آموزش اسکرین شات گرفتن با هر نوع گوشی اندروید
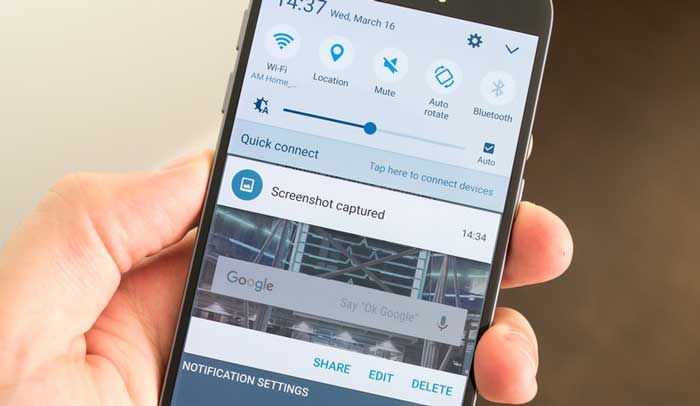
هر تلفن Android متفاوت است و به همین ترتیب عکس گرفتن از تصاویر با آنها است. حتی اگر اندروید ۴ عکسهای ساده ای را برای همه با دسته کوچک موسیقی جاز مفید و کم فشار داشته باشد ، اما میخ آن هنوز مشکل دارد. به همین دلیل برخی از سازندگان تلفن روشهای جدیدی را معرفی کرده اند. ما در اینجا برای کمک به شما هستیم کافی است تلفن اندرویدی خود را در لیست زیر بیابید تا روشهای مختلف عکس گرفتن ، اشتراک گذاری و ذخیره تصویر را یاد بگیرید.
تلفن های Acer
دکمه های روشن و کم کردن صدا را برای چند ثانیه نگه دارید. یا اینکه برای رسیدن به منوی تنظیمات ، پانل اعلان را پایین بکشید و روی نماد اسکرین شات ضربه بزنید.
تلفن های Asus
دکمه های روشن و کم کردن صدا را برای چند ثانیه نگه دارید. یا اینکه برای رسیدن به منوی تنظیمات ، پانل اعلان را پایین بکشید و روی نماد اسکرین شات ضربه بزنید.
تلفنهای Google
- Nexus: دکمه های روشن و کم کردن صدا را برای چند ثانیه نگه دارید.
- Pixels: دکمه های روشن و کم کردن صدا را برای چند ثانیه نگه دارید.
تلفن های HTC
- + HTC U12 : دکمه روشن کردن را فشار داده و نگه دارید تا تلفن شما بلرزد ، و در حالی که هنوز دکمه روشن را فشار می دهید، روی دکمه مجازی خانه در نوار پیمایش ضربه بزنید
- series HTC U دکمه های روشن و کم کردن صدا را برای چند ثانیه نگه دارید.
- HTC 10 دکمه های خانه و روشن کردن را نگه دارید و یا دکمه های روشن کردن و کم کردن صدا را برای چند ثانیه نگه دارید.
- سایر تلفن های HTC دکمه های پاور و کم کردن صدا را برای چند ثانیه نگه دارید.
تلفن های Huawei و Honor
دکمه های روشن و کم کردن صدا را برای چند ثانیه نگه دارید. یا اینکه پانل اعلان را پایین بکشید ، به میانبرها بروید و روی نماد اسکرین شات ضربه بزنید.
حتما بخوانید: بهترین آنتی ویروس های گوشی اندروید در سال ۲۰۲۰
تلفن های Lenovo
دکمه های روشن و کم کردن صدا را برای چند ثانیه نگه دارید. پانل اعلان را پایین بکشید و روی نماد اسکرین شات ضربه بزنید.
تلفن های LG
- LG G7 : دکمه های روشن و کم کردن صدا را برای چند ثانیه فشار دهید و نگه دارید.
- تمام تلفن های LG دیگر دکمه روشن (پایین در پشت تلفن) و دکمه کم کردن صدا را برای چند ثانیه نگه دارید. پانل اعلان را پایین بکشید و روی نماد Capture ضربه بزنید.
تلفن های Motorola
دکمه های روشن و کم کردن صدا را برای چند ثانیه نگه دارید.
حتما بخوانید: ساده ترین روش اسکرین شات گرفتن در آیفون و آیپد اپل
تلفنهای OnePlus
- در همه تلفن های OnePlus دکمه های روشن و کم کردن صدا را برای چند ثانیه فشار دهید و نگه دارید.
- در تلفن های OnePlus 5 ، ۵T و ۶ با سه انگشت روی صفحه اصلی بکشید.
تلفن های Samsung
- Galaxy S8 و همه مدل های جدیدتر سامسونگ: دکمه های روشن و کم کردن صدا را برای چند ثانیه نگه دارید.
- Galaxy S7 و همه مدل های قدیمی تر سامسونگ: دکمه های خانه و روشن را برای چند ثانیه نگه دارید.
تلفنهای Sony
دکمه های روشن و کم کردن صدا را برای چند ثانیه نگه دارید. کلید روشن کردن را نگه دارید تا یک صفحه نمایش داده شود و روی گزینه گرفتن تصویر ضربه بزنید.
حتما بخوانید: یک روش بسیار ساده اسکرین شات گرفتن از صفحه کامپیوتر و ذخیره آن در ۳۰ ثانیه
تلفن های ZTE
دکمه های روشن و کم کردن صدا را برای چند ثانیه نگه دارید.
یک روش برای اکثر گوشی های اندرویدی (Google Assistant)
در تلفن هایی که از این قابلیت پشتیبانی می کنند ، می توانید از این ابزار نیز بخواهید که برای شما عکس صفحه را بگیرد. وقتی روی صفحه ای هستید که می خواهید عکس آن را بگیرید ، فقط بگویید ” OK Google, take a screenshot ” و در نتیجه عکس صفحه گرفته خواهد شد.
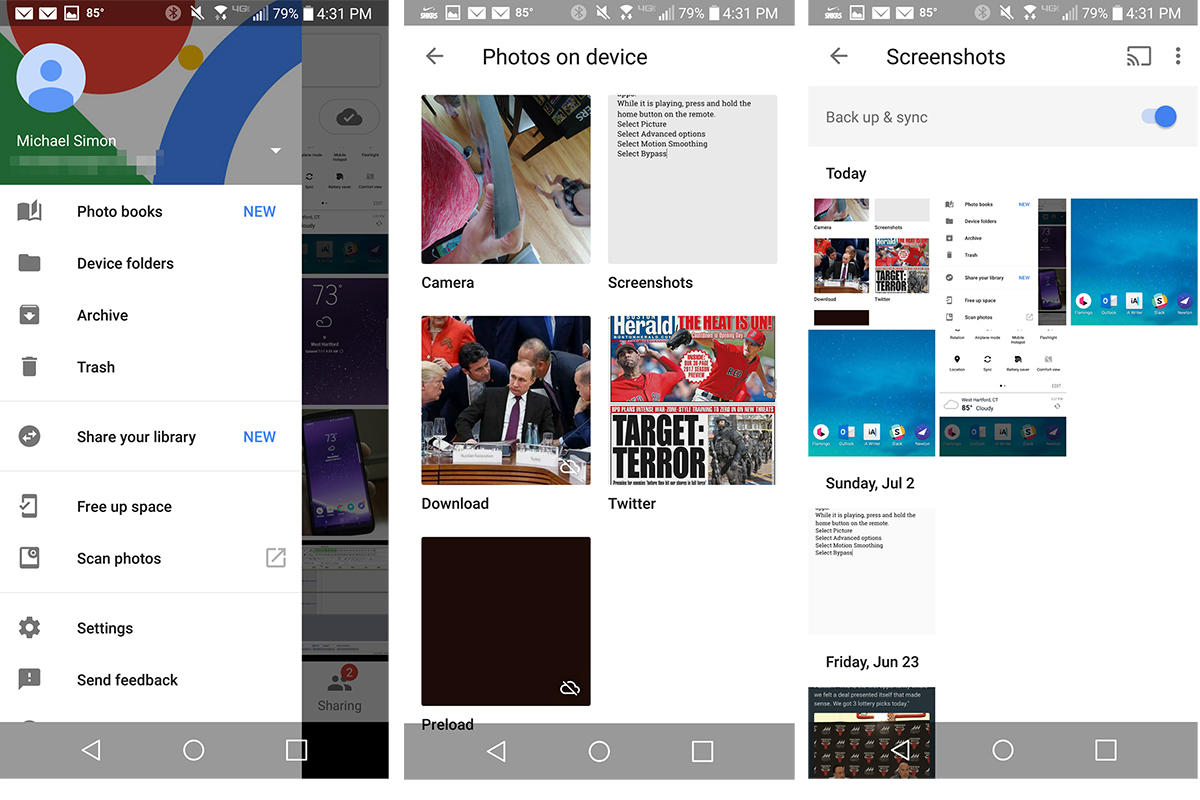
برای تهیه نسخه پشتیبان از تصاویر ، باید به Google Photos برگردید.
ذخیره و اشتراک
پس از عکس گرفتن از صفحه ، می توانید میانبر آن را در پانل اعلان ببینید، روی آن ضربه بزنید و آن را ویرایش یا به اشتراک بگذارید.
اگر می خواهید از عکس های خود در Google Photos پشتیبان تهیه کنید ، Google Photos را در نوار کناری باز کنید و سپس پوشه تصاویر را باز کنید. روی تصاویر ضربه بزنید و Back up & sync را لمس کنید. در نتیجه این کار از همه عکسهای صفحه شما در Google Photos پشتیبان گرفته می شود.
حتما بخوانید: از کجا بقهمم که گوشی من هک شده است و چه کنم؟
تلفن های اندرویدی Android Froyo و ورژن های قدیمی تر از آن
اگر یک تلفن آندروید ۲٫۳ Gingerbread یا ورژن قدیمی تر از آن دارید ، گرفتن عکس از صفحه کار دشواری است. کاربران Froyo به رایانه ، کابل USB ، برخی از نرم افزارهای اندرویدی یک متخصص اندروید و یک نرم افزار جانبی نیاز دارند.
بعد از نصب کابل یو اس بی گزینه usb mass storage را انتخاب کنید.
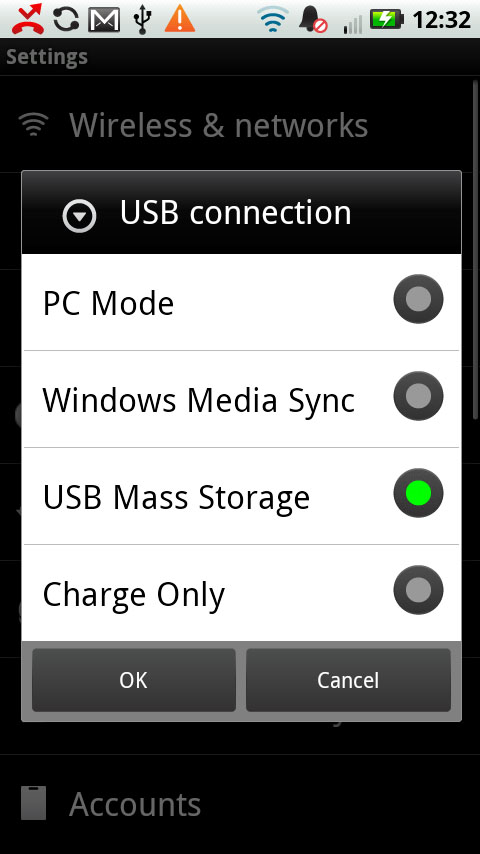
در گذشته Google فکر می کرد که تنها برنامه نویسان علاقه دارند عکس های Android را ضبط کنند ، از ای رو این قابلیت را در Android SDK قرار داد . این نرم افزار رایگان را بارگیری و نصب کنید. به سایت مراجعه کنید و حتما نسخه صحیحی را مناسب با سیستم عامل خود دانلود کنید.
حتما بخوانید: ۱۰ اپلیکیشن کاملاً کاربردی که هر کاربر اندروید در ایران به آنها نیاز دارد!
در رایانه ، روی نماد تلفن در قسمت بالا سمت چپ کلیک کنید و سیستم اندروید خود را انتخاب کنید. درسیستم Android ، صفحه ای را که می خواهید تصویر آن را بگیرید آماده کنید. در رایانه ، تصویر برداری صفحه را انتخاب کنید. روی ذخیره کلیک کنید در صورت لزوم مراحل را برای تصاویر بعدی تکرار کنید.
با این اپلیکیشن ساده، هر زبانی رو فقط با روزانه 5 دقیقه گوش دادن، توی 80 روز مثل بلبل حرف بزن! بهترین متد روز، همزمان تقویت حافظه، آموزش تصویری با کمترین قیمت ممکن!








