4 روش عکس گرفتن از صفحه کامپیوتر با کیبورد (ویندوز مک لینوکس)
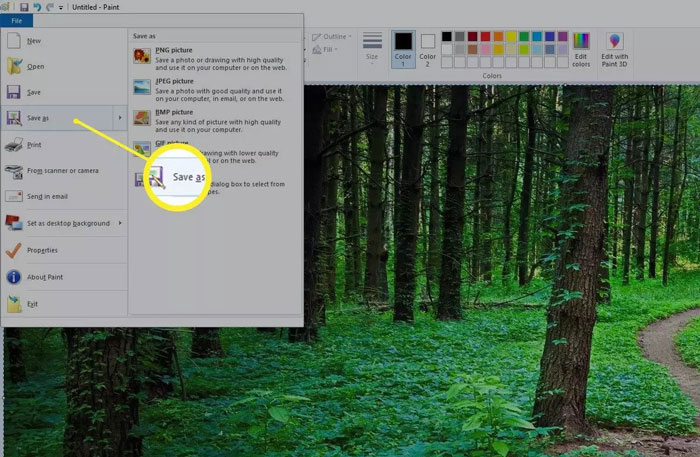
عکس گرفتن از صفحه کامپیوتر یا اسکرین شات از صفحه نمایش در واقع تصویری از فضای صفحه کامپیوتر شماست که به آن پرینت اسکرین هم گفته می شود. در این مطلب 2 روش ساده برای اسکرین شات گرفتن از سیستم های ویندوزی و مک و لینوکسی (هم کامپیوتر هم لپتاپ) توضیح داده می شود. با استفاده از تنظیمات جداگانه مانیتورتان می توانید از یک برنامه یا کل صفحه مانیتور و یا حتی چند صفحه با هم عکس بگیرید.
بسته به نسخه ویندوزتان، روش های مختلفی برای عکس گرفتن از صفحه کامپیوتر با کیبورد وجود دارد که ما در این مطلب به آنها اشاره می کنیم. روش هایی که در این مقاله گفته می شوند برای ویندوز ۱۰، ویندوز ۸ و ویندوز ۷ قابل استفاده هستند. علاوه بر این ما روش اسکرین شات گرفتن از صفحه کامپیوتر در سیستم عامل مک و لینوکس را هم در اختیارتان می گذاریم.
بطور خلاصه (سریع ترین روش)
ساده ترین راه عکس گرفتن از صفحه کامپیوتر در ویندوز 8 تا 11 این است که دکمه کیبورد که علامت ویندوز روی آن است را همزمان با دکمه ای که روی آن PRT SC نوشته شده است همزمان فشار دهید. همین! حالا عکس شما در مسیر My Document و سپس پوشه Pictures ذخیره شده است. (This PC>Pictures>Screenshot)
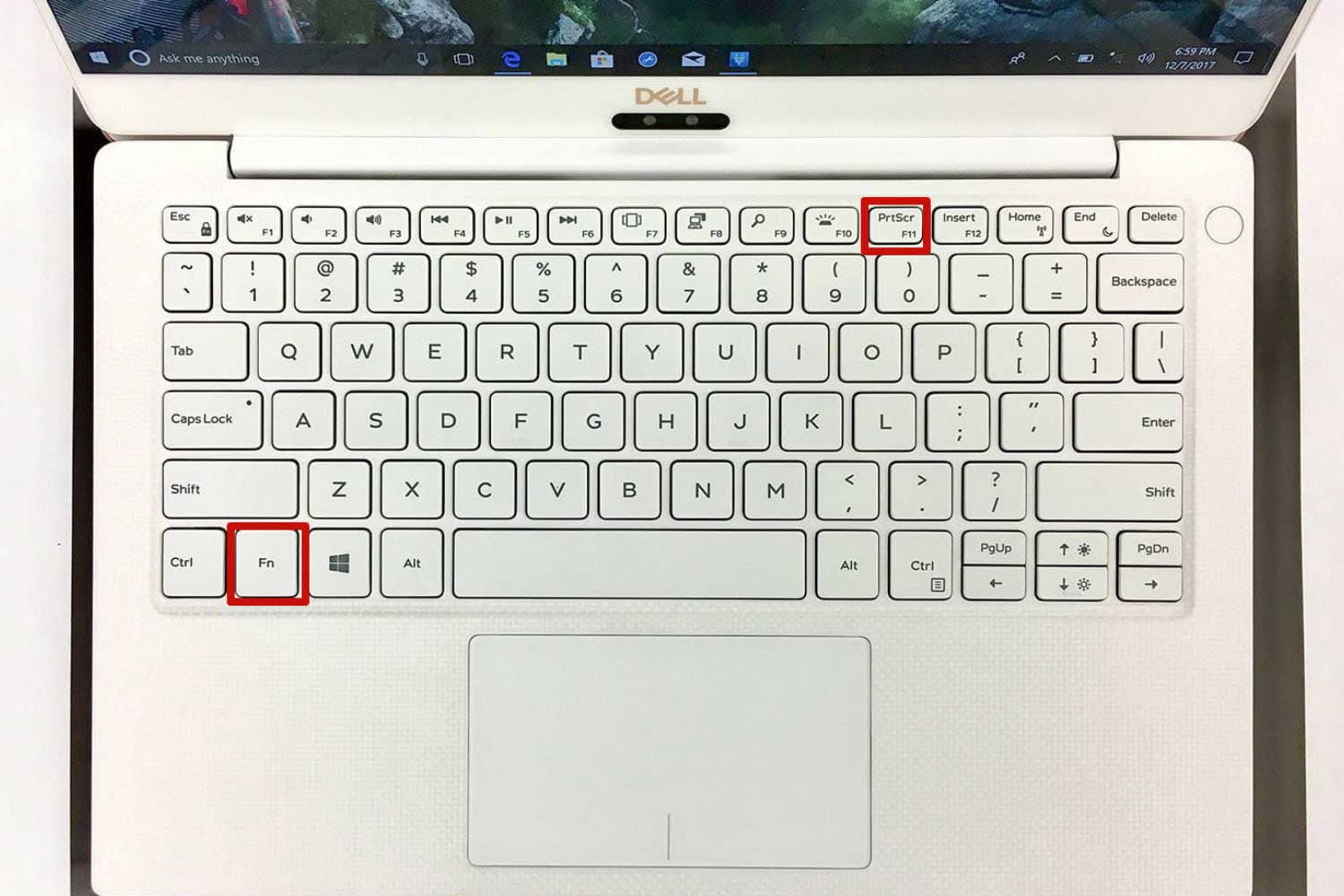
Alt + PrtScreen برای عکس گرفتن از صفحه ی فعال ویندوزتان در ویندوز ۷ و ۱۰ استفاده میشود. اگر لپتاب، تبلت و یا صفحه کلیدی دارید که دکمه ی Fn دارد، میتوانید از “Fn” + “Print Screen” استفاده کنید.
دقت کنید با فشردن همزمان دو کلید بالا، اسکرین شات یا همان عکس از صفحه گرفته شده و به پوشه Pictures ویندوز و پوشه Screenshot رفته است که می توانید همین الان از آن استفاده کنید. اما اگر می خواهید عکس گرفته شده را ویرایش کنید به خواندن ادامه دهید:
گام دوم: برنامه نقاشی یا همان PAINT را باز کنید
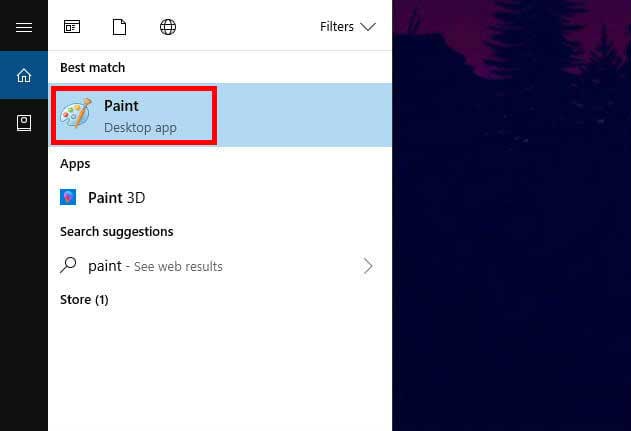
اگر شما از آخرین ورژن ویندوز ۱۰ استفاده میکنید، در قسمت سرچ، paint را تایپ کنید و برروی نتیجه کلیک کنید. اگر از ویندوز ۷ و ۸ استفاده میکنید، میتوانید paint را از راه متفاوت تری پیدا کنید.
گام سوم: اسکرین شات را پیست کنید
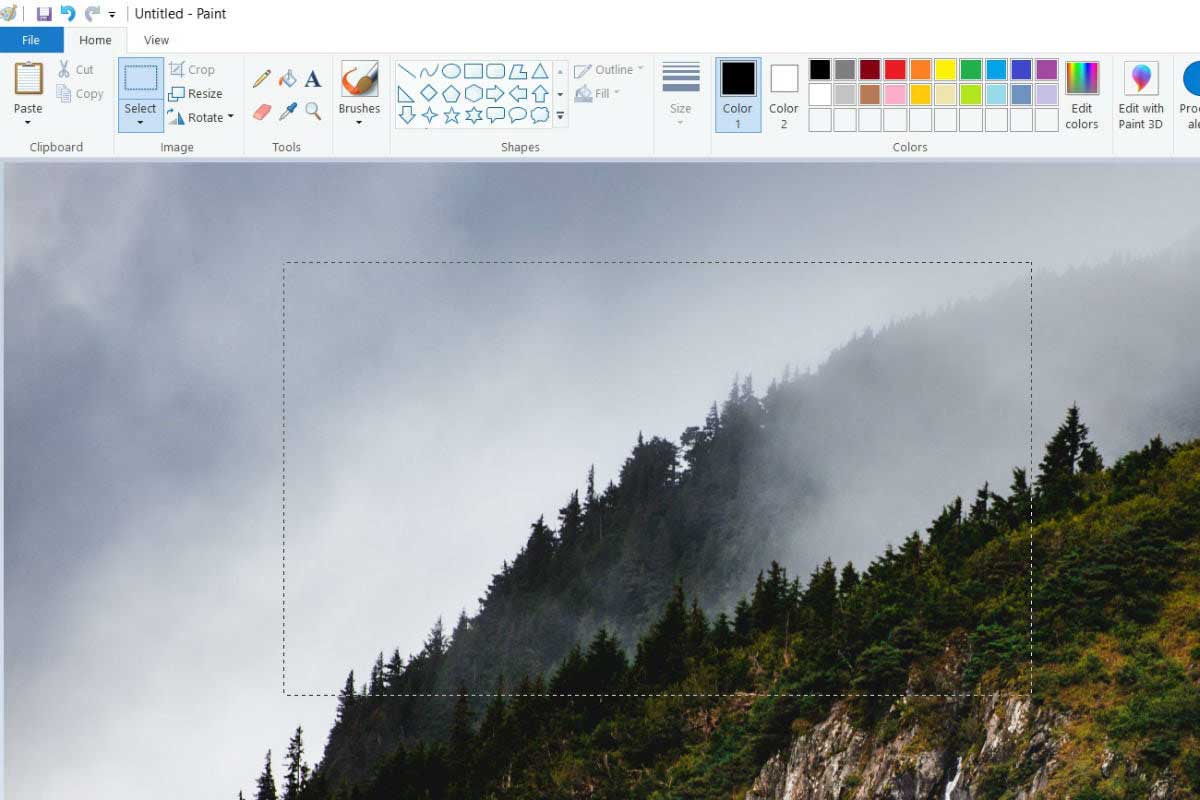
وقتی برنامه ی paint باز شد، روی دکمه ی paste در قسمت گوشه ی بالا سمت چپ برنامه، کلیک کنید یا روی کیبورد “Ctrl” + “V” را فشار دهید. شما باید عکسی که گرفته اید را در آن ببینید. پس از آن، هر ویرایشی که میخواهید روی آن انجام دهید؛ مثلا کات کردن یا انتخاب قسمتی از آن یا هر چیز دیگر.
گام چهارم: اسکرین شات را ذخیره کنید
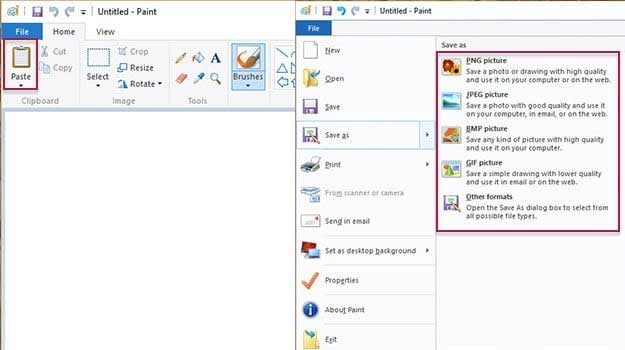
روی گزینه ی file در قسمت گوشه سمت چپ کلیک کنید و سپس save as کنید. عنوانی برای فایلتان انتخاب کنید، یک مکان برای ذخیره آن انتخاب کنید و فرمت مورد نظر برای آن را انتخاب کنید. فرمت JPG خوب است اما میتوانید از فرمت های دیگری مانند PNG, BMP, GIF و… استفاده کنید. Save را بزنید و تمام!
اگر نتوانستید برنامه نقاشی Paint را پیدا کنید از این روش استفاده کنید
ساده ترین راه برای ذخیره عکس از صفحه کامپیوتر این است که اول آن را در برنامه Microsoft Paint جایگذاری کنید. این روش خیلی ساده است چون برنامه پینت به طور پیش فرض روی کامپیوتر شما نصب است و نیازی ندارید آن را دانلود کنید.
گزینه های دیگری مثل برنامه های فتوشاپ، ورد یا هر برنامه دیگری که از تصاویر پشتیبانی می کند هم هستند که می توانید عکستان را در آنها Paste یا همان جایگذاری کنید. ولی ما راحت ترین راه یعنی همان برنامه Paint را استفاده می کنیم. سریع ترین راه برای برای باز کردن Paint در تمام نسخه های ویندوز، استفاده از کادر محاوره ای Run است.
۱- Win + R را فشار دهید.
۲- در کادری که باز می شود کلمه mspaint را تایپ کنید و اینتر را بزنید.
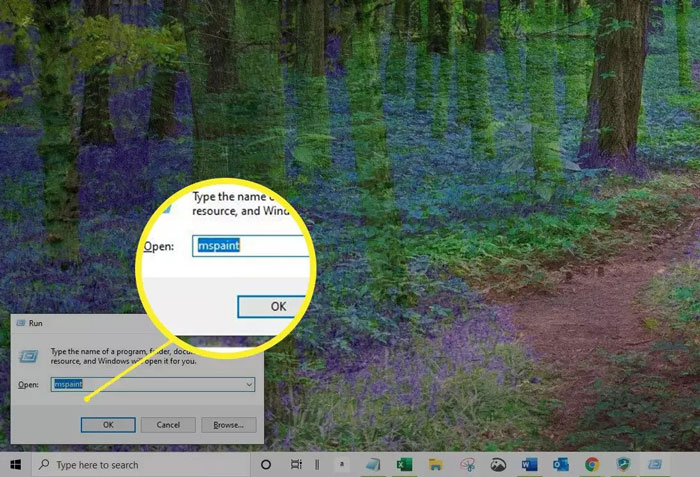
۳- به این ترتیب برنامه Microsoft Paint باز می شود. عکس شما هنوز در کلیپ بورد قرار دارد؛ پس برای جایگذاری آن در برنامه پینت از Ctrl + V استفاده کنید یا در خود برنامه گزینه Paste را بزنید.
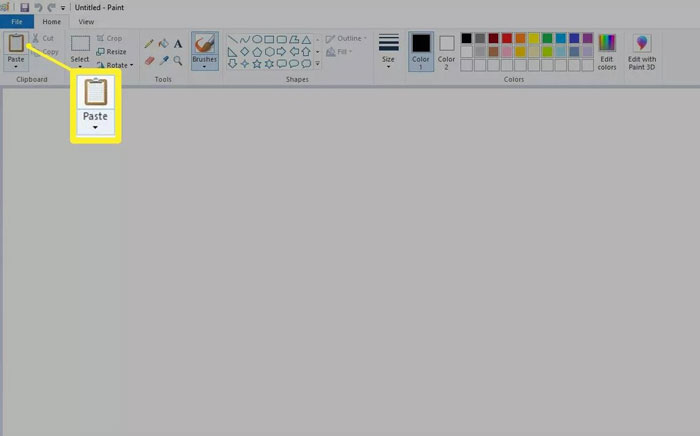
۴- برای ذخیره عکس، Ctrl + S را فشار بدهید یا به تب File بروید و گزینه Save as را انتخاب کنید.
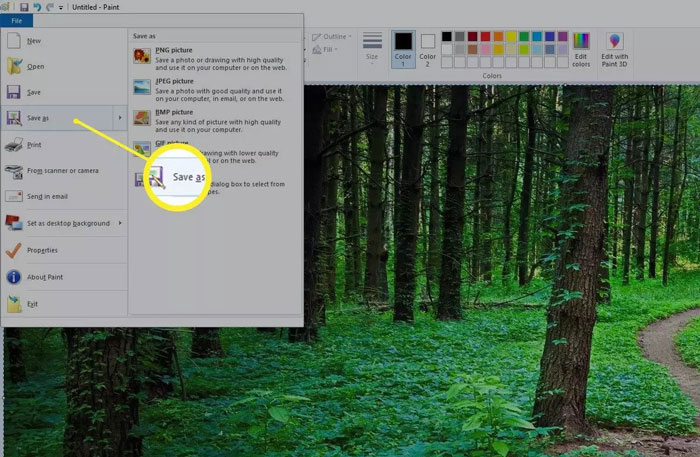
نکته: اگر متوجه شدید که عکستان تمام صفحه موجود در بوم برنامه پینت را نمی گیرد می توانید گوشه پایین سمت راست بوم را به سمت چپ و بالای صفحه بکشید تا فضای خالی اطراف عکس کاملا پوشانده شود.
روش 2: عکس گرفتن از صفحه کامپیوتر با استفاده از Windows Snipping Tool
یکی دیگر از روش های اسکرین شات گرفتن از صفحه کامپیوتر استفاده از Windows Snipping Tool است. این برنامه روی همه ویندوزها بصورت پیش فرض وجود دارد و نیازی به نصب هیچ برنامه ای ندارید:
- در ویندوز 10 و 11، در کادر جستجوی نوار وظیفه snipping tool را تایپ و از لیست نتایج snipping tool را انتخاب کنید.
- در ویندوز ۸، لبه سمت راست صفحه نمایش را بکشید، Search را انتخاب کنید و در کادر جستجو عبارت snipping tool را تایپ نمایید. در نهایت از میان نتایج جستجو گزینه snipping tool را انتخاب کنید.
- در ویندوز ۷، منوی Start را باز کنید و در کادر جستجو عبارت snipping tool را تایپ نمایید. از میان نتایج موجود، snipping tool را انتخاب کنید.
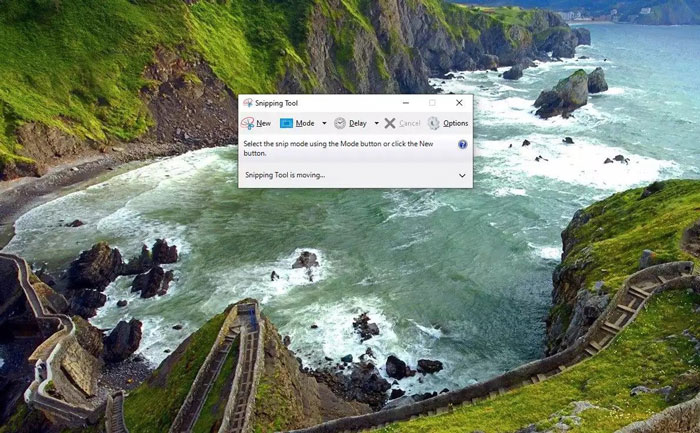
نکته: کاربران ویندوز ۱۰ می توانند از Snip & Sketch هم استفاده کنند.
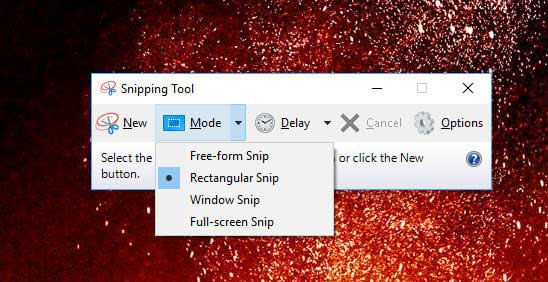
پس بهترین روش جایگزین کیبورد برای عکس گرفتن از صفحه نمایش، استفاده از ابزار Snipping است. ابتدا در کادر جستجو در منوی Start، عبارت snip را وارد کنید. بعد از ظاهر شدن نتایج جستجو روی عبارت Snipping Tool کلیک کرده تا پنجره کوچک این ابزار باز شود.
شما با کلیک کردن روی فلش مشکی رنگ کنار گزینه new با ۴ گزینه مواجه میشوید:
گزینه ۱: Free-form Snip میباشد و به شما امکان عکس برداری از یک محدوده بدون قاعده را می دهد.
گزینه ۲: Rectangular Snip میباشد و به منظور عکس گرفتن از یک محدوده مستطیل شکل استفاده می شود.
گزینه ۳: Windows Snip میباشد و به شما اجازه عکس گرفتن از پنجره ای که اکنون باز است را می دهد.
و گزینه ۴: Full-screen Snip می باشد که از کل صفحه مانیتور عکس می گیرد.
روش 3: نوار بازی یا Game Bar (برای ویندوز 10 و 11)
Game Bar پوششی است که می توانید در اکثر برنامه ها و بازی های ویندوز برای گرفتن اسکرین شات و ضبط ویدیو از آن استفاده کنید. برای باز کردن و استفاده از این ویژگی، مراحل زیر را دنبال کنید:
1- Windows Key+G را فشار دهید. (Windows key همان دکمه کیبورد است که آرم ویندوز روی آن است)
نکته: اگر Game Bar باز نشد، مطمئن شوید که فعال است. برای انجام این کار، کلید Windows+I را فشار دهید تا برنامه تنظیمات باز شود و به Gaming>Xbox Game Bar بروید. سپس، برای فعال کردن Game Bar برای ضبط کلیپ های بازی، گپ زدن با دوستان و دریافت دعوت نامه ها، کلید را روشن کنید.
2- در منوی پوششی یا Overlay، روی دکمه ضبط در منوی بالا که نماد دوربین دارد، کلیک کنید تا منوی Capture ظاهر شود.
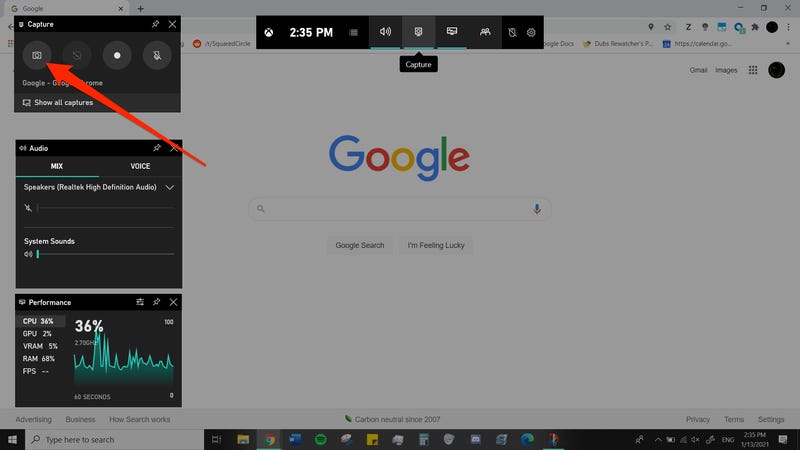
3- در منویCapture ، روی نماد دوربین کلیک کنید تا اسکرین شات بگیرید. همچنین می توانید با فشار دادن دکمه ضبط (Record) یک کلیپ ویدیویی ضبط و با کلیک کردن روی آیکون میکروفون ، صدا را هم اضافه کنید.
اسکرین شات ها و کلیپ های ویدیویی گرفته شده توسط Game Bar با فرمت PNG و MP4 ذخیره می شوند که می توانید آن ها را از طریق File Explorer در پوشه Videos>Captures پیدا کنید. همچنین می توانید آن ها را با رفتن به گالری Game Bar و کلیک کردن روی Show my captures>See my captures در زیر اسکرین شات و دکمه های ضبط در منوی Capture پیدا کنید.
روش 4: استفاده از نرم افزار برای عکس گرفتن و ویرایش آن در ویندوز
اگر از هیچ یک از روش های بالا راضی نیستید، برنامه هایی برای این منظور وجود دارد که می توانید بررسی شان کنید. 4 بهترین این برنامه ها عبارتند از:
- Lightshot: یک ابزار اسکرین شات رایگان است که برای به اشتراک گذاری سریع در شبکه های اجتماعی طراحی شده است. هنگامی که Lightshot را در ویندوز 10 دانلود و نصب می کنید، جایگزین عملکرد Print Screen می شود اما قابلیت های ویرایش بیشتری دارد. (دانلود رایگان)
- Greenshot: یکی دیگر از ابزار های رایگان است که به شما امکان ویرایش و سفارشی کردن اسکرین شات ها و همین طور گزینه ای برای گرفتن اسکرین از یک صفحه وب کامل اسکرول شده را می دهد. (دانلود رایگان)
- ScreenRec: یک ابزار رایگان ضبط ویندوز است که به شما امکان می دهد تا فیلم ها و اسکرین شات ها را ضبط کنید و به اشتراک بگذارید. همچنین ابزار هایی برای حاشیه نویسی و ضبط صفحه نمایش شما و همین طور ایجاد بلافاصله یک لینک دارد که می توانید با کمک آن ها ویدئوی تان را با دیگران به اشتراک بگذارید. (دانلود رایگان)
- Snagit: یک ابزار اسکرین شات است که به شما امکان می دهد گیفهای متحرک بسازید، اسکرین شات های تمام صفحه بگیرید و… قیمت نسخه پریمیوم این برنامه ، 50 دلار است. یک نسخه آزمایشی رایگان 30 روزه وجود دارد، اما هر تصویری که در طول دوره آزمایشی بگیرید، واترمارک خواهد شد. (دانلود رایگان)
عکس گرفتن از صفحه کامپیوتر در سیستم عامل مک او اس
بعد از رونمایی از نسخه جدید سیستم عامل مک به نام Mojave، حالا دیگر کاربران مک بیشتر از هر زمان دیگری روی عکس هایی که از صفحه مانیتورشان می گیرند کنترل دارند. این به روز رسانی ابزار مفیدی را در اختیار کاربران قرار داده که می توان با فشار دادن کلیدهای Command + Shift + 5 یا رفتن به Launchpad ← Other ← Screenshot آن را فعال کرد.
پنجره گرفتن عکس از صفحه در این ابزار به شما امکان می دهد کارهای مختلفی بکنید؛ مثلا می توانید انتخاب کنید که از کل صفحه عکس بگیرید یا فقط از بخشی از صفحه و یا از یک پنجره خاص اسکرین شات بگیرید. علاوه بر این شما می توانید از کل صفحه یا قسمتی از آن فیلم هم بگیرید و این امکان هم برایتان وجود دارد که برای عکس گرفتن از صفحه تایمر تنظیم کنید و محل ذخیره تصاویر را هم تغییر بدهید.
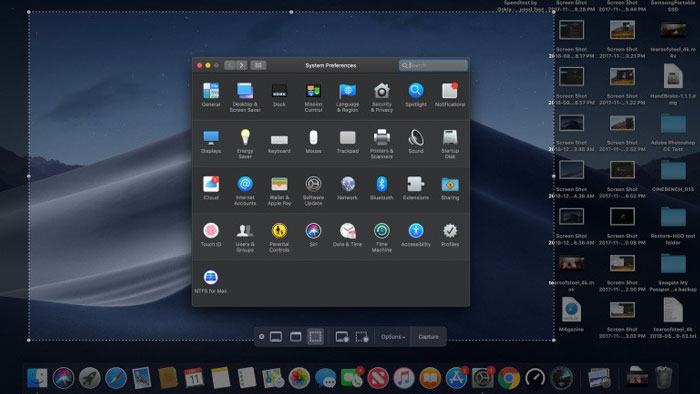
اگر ترجیح می دهید از کلیدهای میانبر صفحه کلیدتان برای این کار استفاده کنید جای نگرانی نیست. برای گرفتن عکس از کل صفحه از Command + Shift + 3 استفاده کنید. اگر می خواهید فقط بخشی از صفحه تان در عکس باشد Command + Shift + 4 را بزنید تا مکان نما به یک صلیب مویی (cross-hair) تبدیل شود، بعد قسمت مورد نظرتان را انتخاب کنید تا از آن عکس گرفته شود.
اگر قصدتان اسکرین شات گرفتن از یک پنجره خاص است از Command + Shift + 5 (همان میانبر راه اندازی ابزار عکس از صفحه) استفاده کنید. بعد کلید فاصله (Spacebar) را بزنید تا بین حالت گرفتن عکس از بخشی از صفحه و یا یک پنجره خاص جابجا شوید. اگر سیستم عاملتان تاچ بار (Touch Bar) دارد می توانید با فشار دادن Command + Shift + 6 از پنجره مورد نظرتان عکس بگیرید.
اگر ترجیح می دهید موقع گرفتن عکس از صفحه، بلافاصله عکستان را در کلیپ بورد ذخیره کنید می توانید کلید کنترل را به هر میانبری از صفحه کلید که قرار است استفاده کنید اضافه کنید؛ مثلا از Command+Shift+Control+3 برای گرفتن گرفتن عکس از کل صفحه و یا از Command + Shift + Control + 4 برای اسکرین شات گرفتن از قسمت خاصی از صفحه استفاده کنید. یادتان باشد این عکس در کامپیوتر ذخیره نمی شود اما می توانید آن را در برنامه های مختلف جایگذاری یا paste کنید.
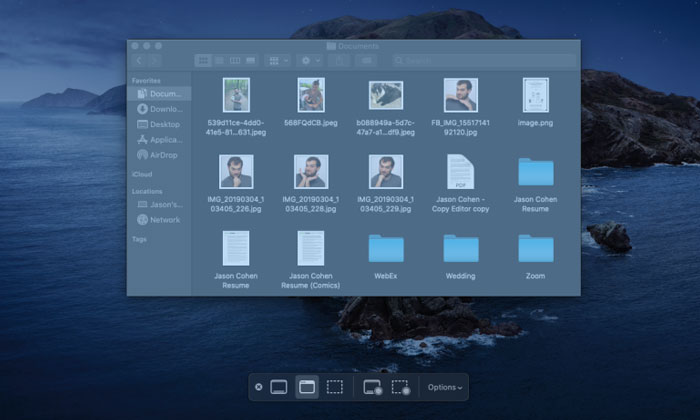
اگر از سیستم عامل مک با صفحه نمایش رتینا (Retina) استفاده می کنید، اسکرین شات شما از کل صفحه با فرمت PNG حجم زیادی خواهد داشت و حدود ۷ مگابایت می شود. اگر ترجیح می دهید عکستان را با فرمت JPG یا هر فرمت دیگری ذخیره کنید باید تنظیمات مربوطه را تغییر بدهید.
برای این کار باید یک پنجره ترمینال باز کنید و این عبارت را تایپ نمایید:
defaults write com.apple.screencapture type jpg
در صورت درخواست رمز ورود، پسوردتان را وارد کنید. بعد از این کار رایانه تان مجددا راه اندازی می شود و از این به بعد عکس هایی که می گیرید در فرمت دلخواهی که مشخص کرده اید ذخیره می شوند. اگر خواستید دوباره فرمت عکس ها را تغییر بدهید می توانید در همین دستور PNG را به جای JPG تایپ کنید.
اگر دوست دارید از برنامه های جداگانه و مستقل برای عکس گرفتن از صفحه نمایشتان استفاده کنید گزینه هایی مثل Snappy (که می تواند عکس های صفحه را با SnappyApp برای iOS همگام سازی کند)، Jing ، Snagit ، Skitch ، LightShot و موارد دیگری در دسترس هستند.
عکس گرفتن از صفحه کامپیوتر در سیستم عامل لینوکس
لینوکس روش های زیادی برای عکس گرفتن از صفحه کامپیوتر در اختیار شما می گذارد. ما اینجا روی نسخه های اوبونتو (Ubuntu) سیستم عامل لینوکس متمرکز می شویم. برای گرفتن عکس از صفحه در این سیستم عامل، منوی Activities را باز و سپس Screenshot را انتخاب کنید. به این ترتیب می توانید از کل صفحه، یک قسمت خاص و یا یک بخش از قبل سفارشی شده عکس بگیرید.
علاوه بر این لینوکس به شما امکان می دهد از دکمه Print Screen و همچنین میانبر Alt + Print Screen برای عکس گرفتن از پنجره خاص استفاده کنید. برای انتخاب یک منطقه سفارشی جهت اسکرین شات گرفتن نیز می توانید از Shift + Print Screen استفاده کنید. با اضافه کردن کلید Ctrl به هر کدام از این میانبرها هم می توانید عکستان را در کلیپ بورد ذخیره کنید.
برنامه گیمپ (GIMP) نیز به شما امکان می دهد از طریق همان برنامه ای که برای ویرایش عکس بعد از اسکرین شات گرفتن استفاده می کنید، بتوانید از صفحه تان اسکرین بگیرید. برای این کار گیمپ را باز کنید و به File ← Acquire ← Screen Sho بروید. در این قسمت می توانید انتخاب کنید که از کل صفحه، یک بخش و یا یک پنجره خاص عکس گرفته شود. بعد از اینکه از صفحه تان عکس گرفتید، تصویر مورد نظرتان در ویرایشگر گیمپ باز می شود و می توانید آن را ویرایش کنید.
با این اپلیکیشن ساده، هر زبانی رو فقط با روزانه 5 دقیقه گوش دادن، توی 80 روز مثل بلبل حرف بزن! بهترین متد روز، همزمان تقویت حافظه، آموزش تصویری با کمترین قیمت ممکن!





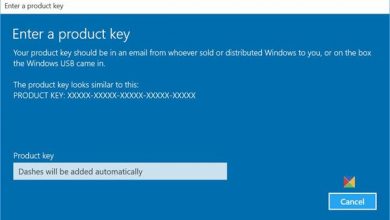
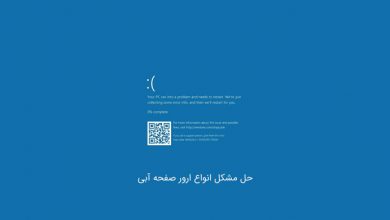
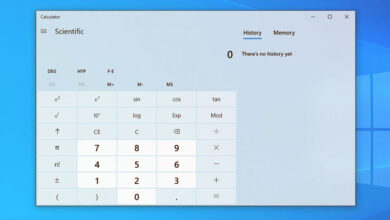

دم شما گرم دنبال اسنایپینگ تول بودم.