۶ روش استفاده از اینترنت گوشی آیفون در کامپیوتر
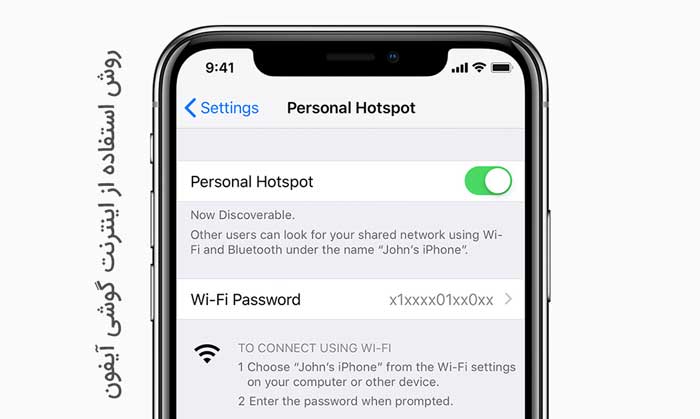
می توانید اتصال داده آیفون خود را با Mac یا iPad (یا رایانه شخصی) به اشتراک بگذارید و در حال حرکت به اینترنت دسترسی داشته باشید. در اینجا نحوه فعال سازی هات اسپات در آیفون را به شما یاد خواهیم داد.
آیا تا به حال خواستید اتصال تلفن همراه ۴G / 3G آیفون خود را با دستگاه هایی مانند لپ تاپ ها و iPad ها به اشتراک بگذارید؟ خوش شانس هستید: راه اندازی آیفون به عنوان یک نقطه اتصال Wi-Fi قابل حمل آسان است و اتصال به آن را برای هر کسی که به اندازه کافی نزدیک باشد و رمز عبور داشته باشد فراهم می کند.
آیا باید یک نقطه اتصال Wi-Fi با آیفون ایجاد کنیم؟
فرض کنید با iPhone و MacBook یا iPad فقط Wi-Fi در سفر هستید و می خواهید کارهایی را انجام دهید. در این مرحله دو گزینه پیش رو دارید: کار با دستگاه های با صفحه نمایش بزرگتر، اما بدون امکان اتصال به هیچ منبع آنلاین. یا آنلاین شوید اما با صفحه نمایش کوچکتر به مشکل بر بخورید.
تبدیل آیفون به نقطه اتصال Wi-Fi به شما اجازه می دهد لپ تاپ و تبلت از وب تلفن استفاده کنند. نقاط اتصال Wi-Fi برای کار در حین حرکت عالی هستند.
بهترین اپلیکیشن های پیش بینی آب و هوا در گوشی های آیفون برای ایران
تبدیل آیفون به نقطه اتصال آسان است، اما ممکن است بخواهید ابتدا با شرکت مخابراتی تلفن خود مشورت کنید یا حداقل شرایط و ضوابط قرارداد خود را بررسی کنید. اگرچه اکثر شبکه ها تترینگ را به عنوان بخشی از برنامه شما در نظر می گیرند، اما بعضی از شبکه ها ترجیح می دهند این کار را نکنید و درصورت مشاهده ی راه اندازی هات اسپات، ممکن است هزینه اضافی از شما بگیرند (یا میزان داده خود را محدود کنند).
به عنوان مثال، اگر ماهانه مبلغی پرداخت کنید، ممکن است یک شبکه تترینگ را به عنوان بخشی از کمک هزینه داده شما در نظر بگیرند، اما اگر در PAYG هستید ممکن است مجبور به پرداخت هزینه اضافی شوید.
در حالی که ما درمورد هزینه داده صحبت می کنیم، این نکته دیگری است که باید به خاطر بسپارید: اگر هزینه ی محدودی دارید فقط برای مدت کوتاهی باید از هات اسپات Wi-Fi استفاده کنید. توجه داشته باشید که Mac یا رایانه شخصی شما ممکن است در مقایسه با آیفون، داده بیشتری را مصرف کند.
نحوه فعال کردن هات اسپات در آیفون
ایجاد یک نقطه اتصال ا هات اسپات، آیفون را به روتر Wi-Fi تبدیل می کند، دقیقاً مانند موردی که در خانه شما قرار دارد. آیفون با استفاده از اتصال داده تلفن همراه ۴G / 3G خود به اینترنت متصل می شود و سپس این را از طریق اتصال Wi-Fi که Mac ، iPad ، PC یا دستگاه دیگر شما می تواند به آن متصل شود، در فضا پخش می کند. همچنین می توانید با پورت USB رایانه خود یک اتصال سیمی ایجاد کنید.
توجه داشته باشید که هرگاه هات اسپات شما روشن شد، از ۳G یا ۴G برای اتصال داده خود استفاده می کند. این واقعیت کاملاً واضح است، اما لازم به ذکر است زیرا ممکن است با آیفون خود به Wi-Fi هتل وارد شوید و فکر کنید که می توانید آن را به این روش به اشتراک بگذارید.
دو روش برای ایجاد هات اسپات در آیفون وجود دارد.
۱-هات اسپات آیفون را روشن کنید – راه سریع
اگر iOS 13 را روی آیفون خود نصب کرده اید، سریعترین راه برای روشن کردن هات اسپات این است:
۱- در آیفون X ، XS ، XR ، ۱۱ از گوشه بالا به پایین بکشید تا مرکز کنترل ظاهر شود. با آیفون قدیمی، از پایین به سمت بالا بکشید تا مرکز کنترل باز شود.
۲- داخل بلوک چهار آیکون نمایانگر حالت هواپیما، Wi-Fi و بلوتوث را فشار دهید.
۳- با این کار مجموعه بزرگتری از آیکون ها از جمله AirDrop و Personal Hotspot باز می شود. فقط روی هات اسپات ضربه بزنید تا ” Discoverabl” شود.
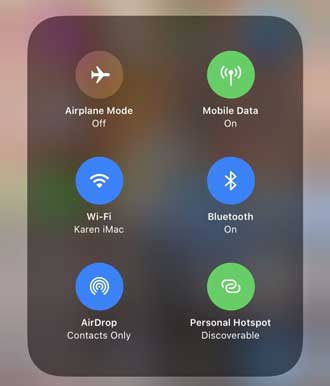
۲-هات اسپات آیفون را از طریق تنظیمات روشن کنید
در نسخه های قدیمی iOS امکان فعال کردن هات اسپات از داخل مرکز کنترل وجود ندارد. هات اسپات فقط در داخل تنظیمات قابل تنظیم است. هات اسپات همچنان می توانند از طریق تنظیمات در iOS 13 فعال شوند، اما عملکرد آن کمی متفاوت است.
در iOS 13
۱- تنظیمات را باز کنید.
۲- روی Personal Hotspot (زیر Mobile Data/Cellular Data) ضربه بزنید. با این کار هات اسپات شما در iOS 13 به طور خودکار روشن می شود.
۳- گزینه های جدید در iOS 13 شامل گزینه جدید ” Share Personal Hotspot with members of Family Sharing” و “Allow Other to Join” هستند. اگر می خواهید هات اسپات ایجاد کنید، باید به دیگران اجازه دهید که به آن بپیوندند – حتی اگر قصد ندارید دیگران به آن بپیوندند. هات اسپات شما به طور خودکار ” discoverable” می شود اما دیگران برای پیوستن به آن باید رمز عبور وارد کنند.
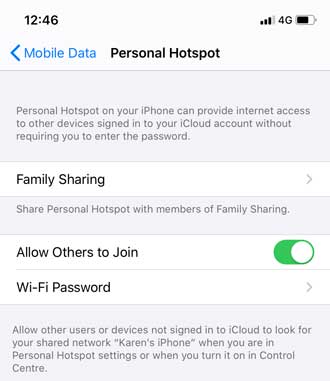
۴- شما و هر کسی که در iOS 13 با خانواده اشتراک دارید، به طور خودکار می توانید بدون نیاز به این گذرواژه در هات اسپات خود وارد شوید: از این رو برگه جدید Family Sharing را انتخاب کنید. روی آن ضربه بزنید و گزینه اجازه دادن به سایر اعضای خانواده برای پیوستن به هات اسپات را مشاهده خواهید کرد. برای تعیین چگونگی پیوستن به هات اسپات شما، می توانید بین درخواست تأیید یا خودکار یکی را انتخاب کنید.
قبل از iOS 13
۱- برنامه تنظیمات را باز کنید، سپس روی Mobile Data/Cellular Data ضربه بزنید. (در iOS 10 یا بالاتر. در برخی از نسخه های قدیمی iOS فقط Mobile / Cellular را انتخاب کنید.)
۲- روی Personal Hotspot ضربه بزنید و Personal Hotspot را روی On تنظیم کنید. (روی اسلایدر ضربه بزنید تا سبز شود).
۳- اگر Wi-Fi و یا بلوتوث خاموش باشد، iOS از شما می پرسد که آیا می خواهید دوباره آن ها را روشن کنید. ما توصیه می کنیم این کار را انجام دهید – بدون آن ها، هات اسپات به USB محدود می شود. (که امنیت بیشتری دارد.)
۴- روی « Wi-Fi Password» ضربه بزنید و یک گذرواژه مناسب وارد کنید. (این مربوط به Apple ID یا اتصال Wi-Fi معمول شما نیست.)
۵- اکنون نام هات اسپات ذکر شده در زیر To Connect Using Wi-Fi را بررسی کنید (در مثال ما “iPhone’s David” است).
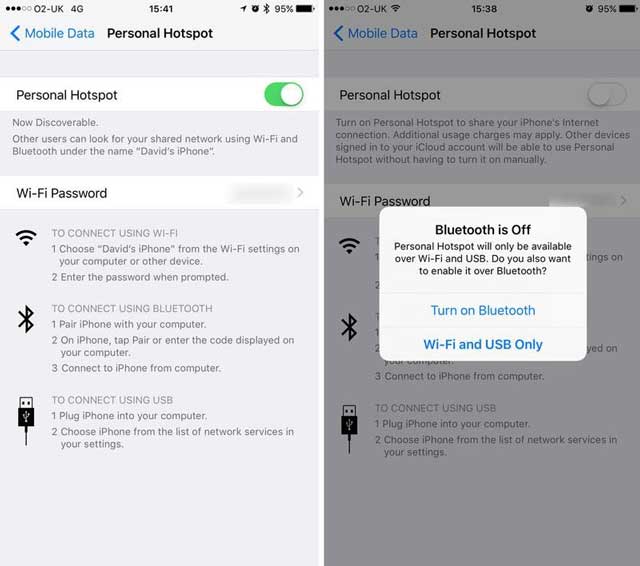
بهترین بازیهای رایگان و غیر رایگان گوشی آیفون تا سال ۲۰۲۰ (نظر کاربران جهانی)
۲-نحوه اتصال به هات اسپات آیفون از طریق آیفون یا آی پد
اتصال آیفون یا آیپد به هات اسپات ساده است. کافیست این مراحل را دنبال کنید:
۱- در حالی که هات اسپات خود را از iPhone خود به اشتراک می گذارید، تنظیمات iPhone دوم یا iPad را باز کنید.
۲- روی Wi-Fi ضربه بزنید.
۳- شبکه های مختلف Wi-Fi نشان داده می شوند که باید شامل Hotspot ایجاد شده توسط iPhone هم باشد. آن هات اسپات را انتخاب کنید.
۴- شاید لازم باشد وارد سیستم شوید (بسته به نسخه iOS که از آن استفاده می کنید). اگر به رمز ورود نیاز دارید، در آیفون اشتراک گذاری Hotspot را نگاه کنید. آن را در Settings >Personal Hotspot or Settings > Mobile Data > Personal Hotspot مشاهده خواهید کرد.
اکنون از طریق اتصال داده آن آیفون به وب متصل خواهید شد.
اگر در حال اتصال به یک هات اسپات هستید که توسط دستگاه خودتان پخش می شود، بنابراین هر دستگاه دیگری که متعلق به شماست باید بدون رمز ورود به سیستم متصل شود، البته به شرطی که در iCloud وارد شوید. اگر iOS 13 را اجرا و از Family Sharing استفاده می کنید، بدون نیاز به گذرواژه به طور خودکار به هات اسپات یکی از اعضای خانواده (و آن ها به مال شما) متصل خواهید شد.
در iOS 13
ما این ویژگی جدید را در iOS 13 به علت تغییر شبکه WiFi که به آن متصل هستید، دوست داریم:
۱- مرکز کنترل را در آیفون خود باز کنید (بسته به اینکه از کدام آیفون استفاده می کنید، از بالا به پایینیا از پایین به بالا بکشید).
۲- گروه نمادهایی را که شامل آیکون Wi-Fi است فشار دهید و نگه دارید.
۳- اکنون آیکون Wi-Fi را فشار داده و نگه دارید.
۴- صفحه جدیدی با همه شبکه های Wi-Fi در محیط اطراف باز می شود، بنابراین می توانید یکی از موارد مورد نظر خود را انتخاب کنید.
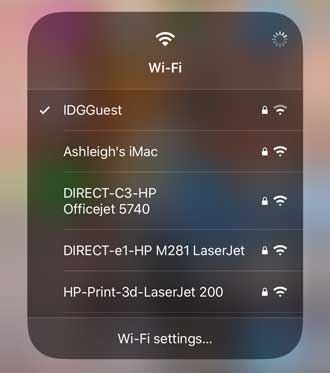
۳-نحوه اتصال به هات اسپات آیفون از طریق Mac
اکنون شما هات اسپات خود را از iPhone خود به اشتراک می گذارید و می توانید به راحتی از طریق Mac به آن متصل شوید. نحوه انجام کار:
۱- روی نماد Wi-Fi در نوار منوی Mac کلیک کنید. تعدادی از شبکه های Wi-Fi را می توانید در این قسمت مشاهده کنید. در صورت لزوم Wi-Fi را روشن کنید.
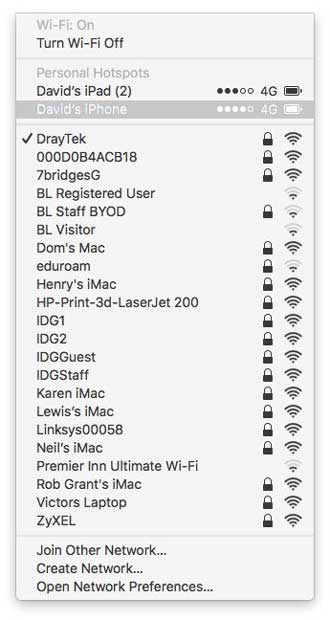
۲- در بخش Hotspots شخصی خود باید Hotspot آیفون خود را ببینید. آن را انتخاب کنید.
۳- اگر از iOS 13 استفاده می کنید ، Mac باید به طور خودکار متصل شود، تا زمانی که به سیستم iCloud وارد شده باشید، در غیر این صورت، رمز ورود را همانطور که در بخش Personal Hotspot نشان داده شده در آیفون خود وارد کنید.
اگر نماد Wi-Fi را در نوار منوی Mac خود ندارید، System Preferences را باز کنید و روی Network کلیک کنید. Wi-Fi را در لیست سمت چپ انتخاب کنید. هات اسپات آیفون را از فهرست کشویی Network Name انتخاب کنید.
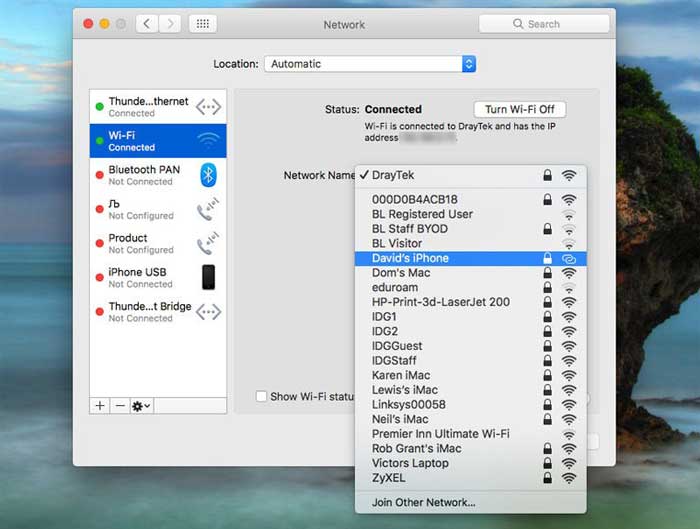
در حالی که اینجا هستید، باید تیک کنار ” Show Wi-Fi status in menu bar” را فعال کنید.
اکنون می توانید با استفاده از اتصال داده از طریق آیفون، در Mac یا iPad به اینترنت دسترسی پیدا کنید. مسافت پیموده شده شما ممکن است متفاوت باشد زیرا بستگی به میزان اتصال شبکه آیفون دارد. شاید متوجه شوید اینترنت کمی کندتر از گذشته است.
پس از پایان کار، فراموش نکنید که روی Settings > Mobile > Personal Hotspot در آیفون خود ضربه بزنید و آن را روی Off قرار دهید.
اگر Mac شما به هات اسپات Wi-FI شما متصل نشود چه می کنید؟
ما در اتصال Mac خود به نقطه اتصال Wi-Fi ایجاد شده توسط آیفون خود مشکلی داشتیم. سرانجام این مشکل برطرف شد، که می تواند نشان دهد مشکلی در iOS 13 وجود دارد که مانع اشتراک هات اسپات می شود.
گزینه هایی برای اجرای Diagnostics داشتیم. این ویژگی قبل از ایجاد گزارش تشخیص، آزمایشات مختلف تشخیصی را بر روی Mac ما انجام داد.
۴-نحوه اتصال به هات اسپات آیفون از طریق کامپیوتر (ویندوز)
هنگامی که هات اسپات خود را از آیفون خود به اشتراک گذاشتید باید بتوانید هات اسپات Wi-Fi را ببینید و از طریق کامپیوتر به آن متصل شوید.
۱- با روشن کردن Wi-Fi شروع کنید.
۲- سپس روی نماد Wi-Fi در نوار وظیفه کلیک کنید.
۳- آیفون را انتخاب کنید.
۴- روی Connect کلیک کنید.
۵- رمز عبور را وارد کنید.
۸ تا از جالب ترین برنامه های گوشی آیفون که حتما باید داشته باشید!
۵-نحوه اتصال از طریق بلوتوث به هات اسپات آیفون
با استفاده از بلوتوث می توانید متصل شوید. باید آیفون و کامپیوتر خود را با استفاده از کد جفت کنید.
- در Mac لازم است System Preferences> Bluetooth> Turn Bluetooth On را روشن کرده و در آیفون روی connect کلیک کنید.
- در کامپیوتر باید بر روی Join a Personal Area Network> Add a Device کلیک کنید و آیفون را از دستگاه های نشان داده شده انتخاب کنید.
۶-نحوه اتصال به هات اسپات آیفون از طریق USB
همچنین می توانید از طریق Mac با استفاده از کابل USB مستقیماً به آیفون متصل شوید، اگر در جایی باشید که شبکه های Wi-Fi زیادی وجود دارد بهترین گزینه برای شما خواهد بود. برای پخش اتصال خود مطمئن باشید (اگرچه هیچ کس نمی تواند بدون رمز عبور متصل شود)، ممکن است استفاده از اتصال USB سریعتر از Wi-Fi باشد. نحوه کار:
شما به آخرین نسخه iTunes در Mac احتیاج دارید (پس از راه اندازی Catalina، دیگر این کار لازم نیست زیرا iPhone از طریق Finder مدیریت می شود).
آیفون را با استفاده از کابل USB که با آن همراه است، به Mac متصل کنید (اگر Mac دارای USB-C باشد، به آداپتور نیاز دارید).
باید هشداری را ببینید که می گوید ” آیا به این رایانه اعتماد دارید”. روی Trust کلیک کنید.
اکنون آیفون خود را از لیست شبکه هایی که می توانید هنگام کلیک روی نماد Wi-Fi در نوار منوی خود مشاهده کنید، انتخاب کنید.
خطرات و هشدارها
اگر کسی بخواهد اتصال شما را از طریق اتصال داده و یا دسترسی به سایت ها و محتوای خطرناک برباید، چه می کنید؟
نگران نباشید، زیرا هات اسپات آیفون از رمز عبور محافظت می کند. (کلمه “password” یا مورد دیگری است که به راحتی حدس زده می شود را انتخاب نکنید) و هنگام دسترسی یک دستگاه به هات اسپات خود، یک اعلان کوچک در بالای صفحه آیفون خود مشاهده خواهید کرد، بنابراین اگر شخصی در واگن قطار شما موفق شد رمز ورود شما را حدس بزند، متوجه می شوید.
یک هشدار مهم تر مربوط به محدودیت داده ها در وب گردی خودتان است. به راحتی می توان هنگام دسترسی به وب از طریق دستگاهی که معمولاً به اتصالات Wi Fi محدود می شود، فراموش کرد که شما با محدودیت داده ۳G یا ۴G کار می کنید.
با این اپلیکیشن ساده، هر زبانی رو فقط با روزانه 5 دقیقه گوش دادن، توی 80 روز مثل بلبل حرف بزن! بهترین متد روز، همزمان تقویت حافظه، آموزش تصویری با کمترین قیمت ممکن!






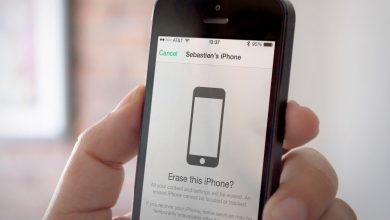
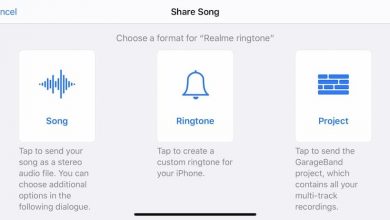
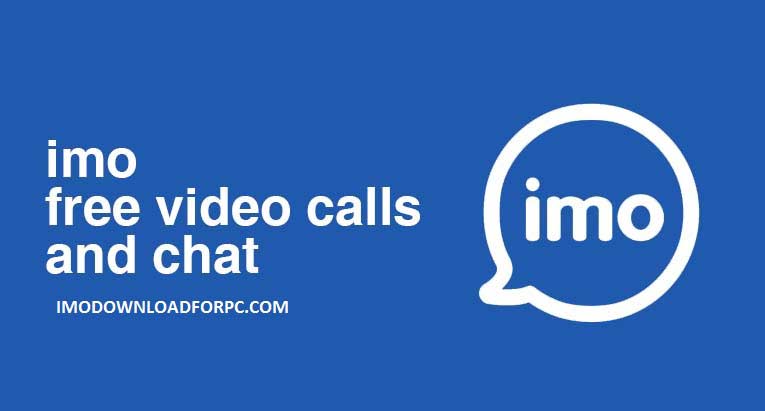
درود بر شما
مشکلم : یکبار با کابل به کامپیوتر (وین١٠)وصل شدم برای بار دوم عدم نت رانشان میداد
ممنون میشم راهنمایی بفرمایید