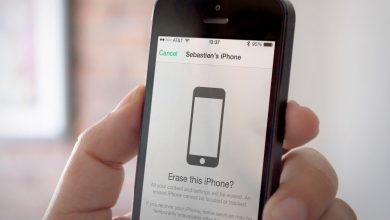چگونه پشت زمینه عکس های گوشی آیفون را تار کنیم؟
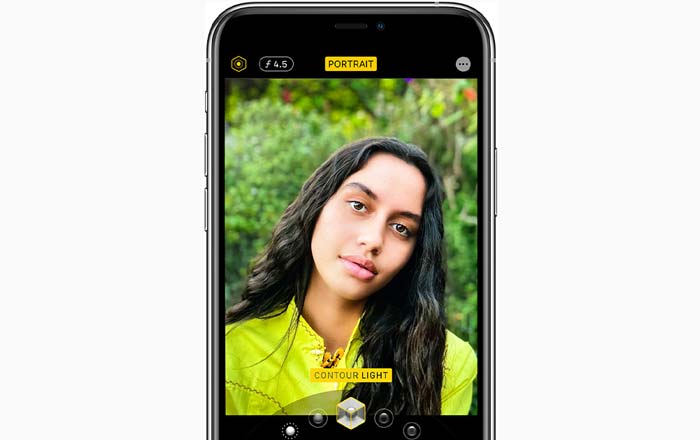
آیا می خواهید زمینه های زیبا و تاری را در عکس های گوشی آیفون خود بسازید؟ شاید تار کردن پشت زمینه عکس هایتان در نگاه اول، دشوار باشد. اما در این مقاله، ما سه روش آسان برای ایجاد عکس های حرفه ای با تار شدن پس زمینه را به شما عزیزان یاد خواهیم داد. تا آخر این مقاله با ما همراه باشید تا یاد بگیرید که چگونه می توانید پس زمینه عکستان را هنگام عکس برداری محو کنید. و همچنین یاد خواهید گرفت که چگونه عکس های خود را با جلوه های تار، محو کنید.

۱-از حالت پرتره برای ایجاد زمینه های زیبا و تار استفاده کنید
آیا می خواهید عکس های پرتره با ظاهری حرفه ای بگیرید که پس زمینه آن محوی خاصی داشته باشد؟
حالت پرتره در برنامه دوربین داخلی آیفون، به شما روشی آسان برای محو کردن پیش زمینه در عکس های شما ارائه می دهد.

حالت پرتره چیست؟
حالت پرتره یک حالت عکس برداری در برنامه دوربین داخلی گوشی آیفون است. این نرم افزار با استفاده از نرم افزار depth effect برای ایجاد زمینه های نرم و مبهم است. در حالی که سوژه شما در کانون و مرکز عکس به صورت واضح قرار دارد.

همانطور که از این نام پیداست، حالت پرتره برای عکس برداری از پرتره های افراد و حیوانات خانگی مناسب است. اما شما همچنین می توانید از آن استفاده کنید تا پشت زمینه عکس های دیگری که می خواهید بگیرید را تار کنید.
حالت پرتره به ویژه هنگامی که پس زمینه زشت یا کم اهمیت باشد، مفید است. تار کردن پس زمینه، تصویر دلپذیر تری را ایجاد می کند و به موضع شما در ایستادگی کمک می کند.

حالت پرتره در iPhone 11 جدید، iPhone 11 Pro و iPhone 11 Pro Max در دسترس است. این حالت را در iPhone XS ، iPhone XS Max ، iPhone XR ، iPhone X ، iPhone 8 Plus و iPhone 7 Plus نیز پیدا خواهید کرد.
متأسفانه، حالت پرتره در آیفون ۸ ، آیفون ۷ یا مدل آیفون های پایین تر موجود نیست. اما سایر تکنیک های موجود در این مقاله نحوه ایجاد زمینه های تاری با هر گوشی آیفون را به شما نشان می دهد.
نحوه تار کردن تصاویر با استفاده از حالت پرتره در گوشی های آیفون
شما با استفاده از حالت پرتره، میتوانید تصاویری زیبا و چشمگیر ثبت کرده و از دیدن آن ها لذت ببرید.

برنامه دوربین را در گوشی آیفون خود باز کنید و حالت پرتره را در پایین صفحه انتخاب کنید.

سوژه شما باید بین دو تا هشت پا از دوربین فاصله داشته باشد و نور زیادی برای این کار لازم است (حالت پرتره همیشه در شرایط کم نور کار نمی کند).
دوربین را روی سوژه خود نگه دارید و صبر کنید تا کلمات Natural Light ( یا depth effect در آیفون ۷ پلاس) به رنگ زرد ظاهر شود.

این حالت نشان می دهد که اثر depth effect کار کرده است و شما آماده هستید تا عکس خود را بگیرید. منظره یاب را بررسی کنید تا از ویژگی depth effect نتایج خوبی حاصل شود. سوژه شما باید شارپ به نظر برسد و زمینه باید تار شود.
اکنون کافیست دکمه شاتر را فشار دهید تا بتوانید یک عکس پرتره زیبایی را ثبت کنید.

ویرایش یا حذف تیرگی پس زمینه در عکس های پرتره
بعضی اوقات عکس های حالت پرتره دقیقا مطابق دلخواه شما نمی شوند. شاید آرزو داشته باشید که فضای پیش زمینه، بیشتر از کانون توجه باشد. یا شاید دوست داشته باشید، پس زمینه کمی تار شود.

گاهی اوقات دوربین به درستی تعیین نمی کند که چه مناطقی از پس زمینه و کدام زمینه ها، پیش زمینه هستند. به عنوان مثال، این حالت ممکن است بخشی از پیش زمینه را محو کند یا بخشی از پیش زمینه را در کانون توجه قرار دهد.
اما نکته جالب در مورد حالت پرتره این است که شما می توانید بعد از گرفتن عکس، تغییراتی در تاری و میزان آن ایجاد کنید.
در آیفون ۱۱ ، ۱۱ Pro ، ۱۱ Pro Max ، XS ، XS Max و XR می توانید قدرت تیرگی پس زمینه را تنظیم کنید.
با باز کردن عکس پرتره خود در برنامه Photos کار را شروع کنید، سپس گزینه Edit یا ویرایش را انتخاب کنید.

نماد f / number در بالا سمت چپ را انتخاب کنید.

حالا نوار لغزنده Depth (در زیر عکس) را به سمت چپ یا راست بکشید تا قدرت تیرگی و تاری عکس، افزایش یا کاهش یابد.
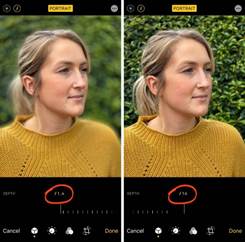
در گوشی آیفون های قدیمی، گزینه تنظیم قدرت تیرگی و تاری عکس وجود ندارد. اما شما می توانید جلوه عمق را کاملاً خاموش کنید، بدون اینکه هیچ پس زمینه تار و مبهمی در پس زمینه عکس ایجاد شود، تصویر خود را به اصل خودش، برگردانید.
برای از بین بردن تاری، گزینه پرتره زرد در بالای صفحه ویرایش را انتخاب کنید. می توانید با انتخاب دوباره گزینه پرتره، هر زمانی که بخواهید آن را دوباره فعال کنید.
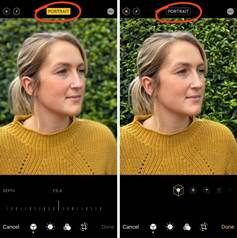
یکی دیگر از ویژگی های جالب حالت پرتره، نورپردازی پرتره است (در آیفون ۷ پلاس این ویژگی وجود ندارد). نورپردازی پرتره به شما امکان می دهد جلوه های نورپردازی استودیویی را روی عکس های خود اعمال کنید.
برای آزمایش این حالت در مورد گزینه های نورپردازی پرتره، نماد تصویر روشنایی پرتره در سمت چپ بالای صفحه ویرایش را انتخاب کنید. سپس نمادهای نورپردازی پرتره را در زیر تصویر بکشید.

نور طبیعی، تنظیمات پیش فرض نورپردازی پرتره است. این گزینه هیچ گونه اثر نورپردازی را در عکس شما اعمال نمی کند. Studio Light brightens، سوژه شما را روشن تر می کند. کانتور نور، سایه هایی را برای ویژگی های دقیق تر صورت ایجاد می کند.
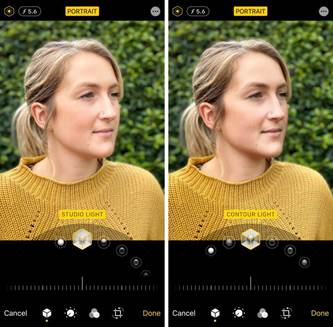
Stage Light باعث می شود که پس زمینه کاملاً سیاه شود. Stage Light Mono مانند Stage Light است، اما عکس شما را سیاه و سفید می کند و High-Key Light Mono عکسی سیاه و سفیدی با زمینه سفید ایجاد می کند.
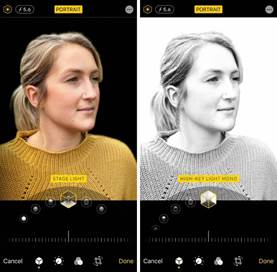
پس از انتخاب اثر نورپردازی پرتره مورد نظری که می خواهید استفاده کنید، نوار لغزنده را بکشید تا قدرت جلوه را تنظیم کنید.

۲-به سوژه خود نزدیک شوید تا پشت زمینه را بتوانید محو کنید
آیا می خواهید بدانید که چگونه بدون استفاده از حالت پرتره، با گوشی آیفون خود، می توانید عکسی با پس زمینه ای تار ثبت کنید؟
این کار واقعاً ساده است و شما می توانید این کار را در هر گوشی آیفونی انجام دهید؛ حتی مدل های قدیمی تر که حالت پرتره ندارند. فقط کافی است که به سوژه خود نزدیک شوید.

این روش کمی شناخته شده یک روش تضمینی برای ایجاد زمینه های شگفت انگیز تار در عکس های شما است.
هرچه به سوژه خود نزدیکتر شوید، پیش زمینه شفاف تر می شود.

برای امتحان کردن این روش با گوشی آیفون خود، سوژه ای را پیدا کنید که دوست دارید از آن عکس بگیرید.
مطمئن شوید که سوژه شما خیلی به پس زمینه نزدیک نباشد، در غیر این صورت پس زمینه تار نمی شود. هرچه پیش زمینه از سوژه بیشتر باشد، پشت زمینه تار تر می شود.
با نگه داشتن گوشی آیفون خود در چند قدمی سوژه می توانید کار را شروع کنید. اکنون به آرامی تلفن خود را به سوژه نزدیک کنید. توجه کنید که پس زمینه به تدریج بیشتر از قبل تار می شود.

اگر به سوژه ناگهان و زیاد نزدیک شوید، دوربین به هیچ وجه قادر به تمرکز و فوکوس نخواهد بود. وقتی این اتفاق بیفتد، سوژه تار خواهد شد. شما باید به اندازه کافی دور باشید تا مطمئن شوید موضوع واضح و شارپ به نظر می رسد، اما به اندازه کافی نزدیک است که زمینه را تار کند.
Focus Point را به صورت دستی تنظیم کنید
هنگام عکس برداری از فاصله های نزدیک، عمق میدان عکس، کم عمق است. این موضوع، به این معنی است که وقتی فقط بخش کوچکی از تصویر از جلو به عقب در مرکز توجه و فوکوس شدید است، بقیه صحنه مبهم و تار به نظر می رسد.

بنابراین، این موضوع ضروری است که به دوربین بگویید روی کدام قسمت از صحنه باید تمرکز یا فوکوس کند. اگر این کار را انجام ندهید، ممکن است دوربین روی قسمت اشتباهی از صحنه متمرکز و فوکوس شود و سوژه شما مبهم و تار شود.
برای تنظیم نقطه تمرکز و فوکوس روی سوژه خود، به راحتی روی آن قسمت از صفحه ضربه بزنید. جعبه زرد نقطه کانونی را به شما نشان می دهد.

از طرفی دیگر، شما می توانید تمرکز و فوکوس را قفل کنید. این امر به شما امکان می دهد بدون اینکه مجدداً نقطه تمرکز را تنظیم کنید، چندین بار از سوژه خود، عکس بگیرید. برای قفل کردن فوکوس، چند ثانیه ضربه بزنید و نگه دارید تا اینکه قفل AE / AF را مشاهده کنید.

اگر پس زمینه عکستان، بعد از فوکوس تار و مبهم نشد، سعی کنید به سوژه نزدیک تر شوید. اطمینان حاصل کنید که برای تنظیم مجدد فوکوس در هر بار تغییر فاصله بین دوربین و موضوع، روی صفحه ضربه بزنید.
نزدیک تر شدن در مقابل حالت پرتره
نزدیک شدن به سوژه مورد نظر با هر دوربینی، از جمله همه مدل های آیفون، باعث تار شدن پشت زمینه عکس ها می شود.
چرا؟ از آنجا که عمقِ کمِ عمقِ میدان، به جای دیجیتالی بودن در نرم افزار، توسط لنزها ایجاد می شود.

اگر گوشی آیفون شما حالت پرتره دارد، ممکن است هر بار که می خواهید از آن برای ایجاد یک پس زمینه تار استفاده کنید، برای شما وسوسه انگیز باشید اما در شرایط خاص، بهتر است از تکنیک “نزدیک تر شدن” استفاده کنید.
فایده اصلی نزدیک شدن به سوژه مورد نظر، این است که شما به این نرم افزار اعتماد ندارید تا تصمیم بگیرید که چه چیزی باید مورد توجه و فوکوس قرار گیرد و چه چیزی را باید مبهم و تار کرد. هر زمان که به اندازه کافی به سوژه مورد نظر نزدیک باشید و به درستی روی آن فوکوس و تمرکز کنید ، نتایج خوبی خواهید گرفت.

یکی دیگر از مزایای نزدیک تر شدن به سوژه، این است که می توانید میزان نزدیکی را به راحتی تغییر دهید که کدام قسمت دوربین به کدام یک از قسمت های دوربین فوکوس کند.
بنابراین اگر می خواهید زمینه در فوکوس و پیش زمینه تار شود، کافی است روی قسمت پس زمینه ضربه بزنید.
یا سعی کنید در جایی در وسط صفحه ضربه بزنید تا در آن نقطه تمرکز شوید. در عکس زیر، پیش زمینه و زمینه تار به نظر می رسد و جایی که شما روی آن فوکوس کرده اید، به صورت کاملا واضح و شفاف می افتد.

۳-از برنامه AfterFocus برای محو کردن زمینه در ویرایش استفاده کنید
آیا تا به حال عکاسی کرده اید و آرزو می کنید که پشت زمینه عکس های شما تار شود؟ گاهی اوقات ممکن است پیش زمینه کثیف یا زشت باشد. یا شاید پس زمینه سوژه مود نظر ما ظاهر جالبی نداشته باشد.
در چنین مواردی، شما می توانید بعد از گرفتن عکس، از یک برنامه ویرایش برای تار کردن پس زمینه در گوشی آیفون استفاده کنید.
در بخش زیر یاد می گیرید که چگونه یک تصویر را در گوشی آیفون خود با استفاده از برنامه AfterFocus تار کنید. برنامه AfterFocus را باز کنید، سپس گزینه Photo یا انتخاب عکس را انتخاب کنید. تصویری را که می خواهید از آن برای ادیت استفاده کنید را باز کنید. عکس را پیدا کرده و روی آن ضربه بزنید.
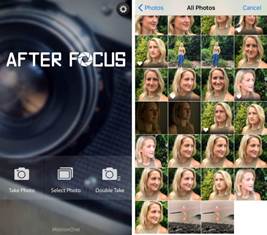
هنگامی که برای اولین بار عکسی را در AfterFocus باز می کنید، نکاتی مفید برای شما به نمایش درآورده می شود. برای خواندن هر نکته، انگشت خود را به سمت بالا بکشی ، سپس روی X در بالای صفحه سمت چپ برای خروج ضربه بزنید.
بسیار کاربردی برای عکاسی آیفون
- دانلود ۴ تااز بهترین برنامه های عکاسی حرفه ای گوشی آیفون +روش استفاده
- همه ترفندهای کاربردی عکاسی با گوشی آیفون +دانلود جزوه
- ۱۲ نکته در مورد عکاسی با موبایل آیفون که هر آماتوری باید بداند
- ۱۰ تا از جالب ترین برنامه های فتوشاپ گوشی آیفون +لینک دانلود
- ۱۱ نکته برای عکاسی با گوشی آیفون برای اینستاگرام
- چگونه عکس های گوشی آیفون را با خود گوشی ویرایش کنیم؟
با این اپلیکیشن ساده، هر زبانی رو فقط با روزانه 5 دقیقه گوش دادن، توی 80 روز مثل بلبل حرف بزن! بهترین متد روز، همزمان تقویت حافظه، آموزش تصویری با کمترین قیمت ممکن!