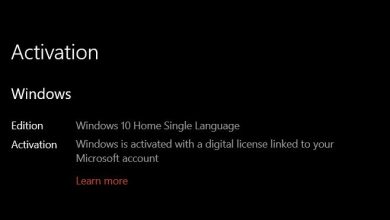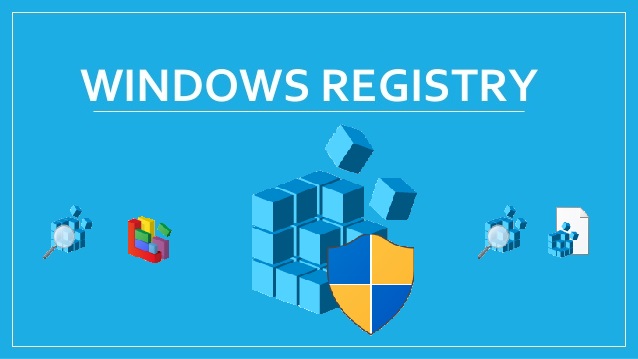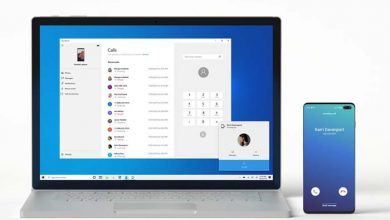آموزش کاهش مصرف اینترنت در ویندوز ۷ و xp

اینترنت مهمترین شبکه سراسری برای اتصال به وب است. برای اتصال به اینترنت ، ISP مورد نیاز است و همچنین به سیستم عاملهایی مانند Windows 8.1 / 8/7 و ویندوز ایکس پی xp نیاز دارید ، به یک مرورگر اینترنتی خوب مانند Mozilla Firefox ، Google Chrome و یا غیره نیاز دارید.
اکنون روزانه هزینه های اتصال به اینترنت افزایش می یابد و برای کاهش هزینه اینترنت به منظور به حداقل رساندن استفاده از اینترنت راهکار هایی مورد نیاز است. این آموزش درباره خاموش یا غیرفعال کردن استفاده اینترنت در پس زمینه در ویندوز ۸٫۱ / ۸/۷ را توضیح می دهد.
نحوه خاموش یا غیرفعال کردن اینترنت پس زمینه و کاهش استفاده از داده ها در ویندوز ۸٫۱ / ۸/۷ / Vista / XP
توجه : با خاموش یا غیرفعال کردن به روزرسانی ها برای برنامه های نصب شده روی ویندوز و همچنین Windows Automatic Update و Windows ممکن است با آسیب پذیری های امنیتی و ضعف عملکرد مواجه شوید.
مرحله اول (حذف ویروس از رایانه شخصی ویندوز)
ویروس مهمترین مشکل استفاده اینترنت در پس زمینه بدون اطلاع کاربر است. نصب بهترین برنامه های آنتی ویروس در ویندوز برای کاهش ویروس های موجود در رایانه شخصی مبتنی بر ویندوز ضروری است. فایروال وب برای متوقف کردن اتصال ویروس های خارجی به سیستم از طریق اینترنت مهمترین چیز است .
مرحله دوم (به روزرسانی های خودکار ویندوز را غیرفعال کنید)
به مسیر زیر بروید:
Control Panel—->View by —>Large icons—->Windows Update—->Change Settings—->Important Updates—->Never Check for Updates—->OK
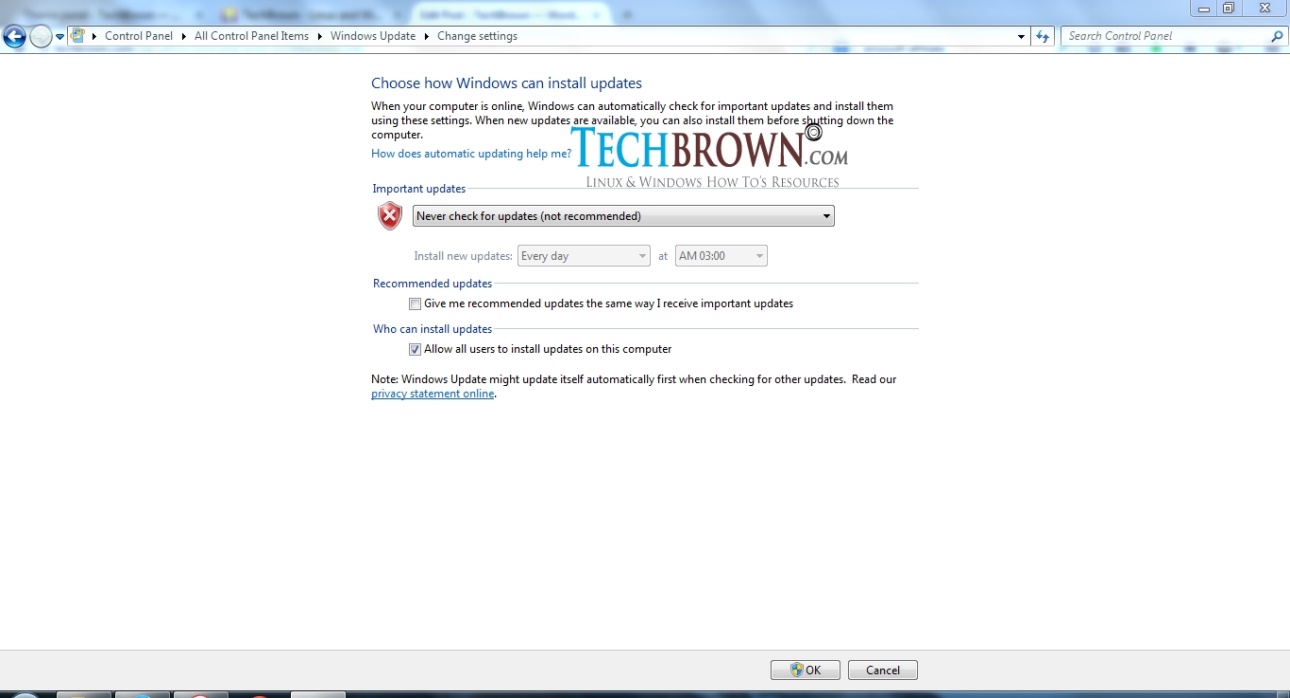
حتما بخوانید: ۲۱ ترفند کاملا کاربردی برای کاربران ویندوز ۷، ۸ و ۱۰ (مبتدی-متوسط)
مرحله سوم (غیرفعال کردن به روز رسانی های Adobe Flash Player)
به مسیر زیر بروید:
Control Panel—->View by —>Large icons—->Flash Player—->Advanced—->Change Update Settings—->Select the Never Check for Updates
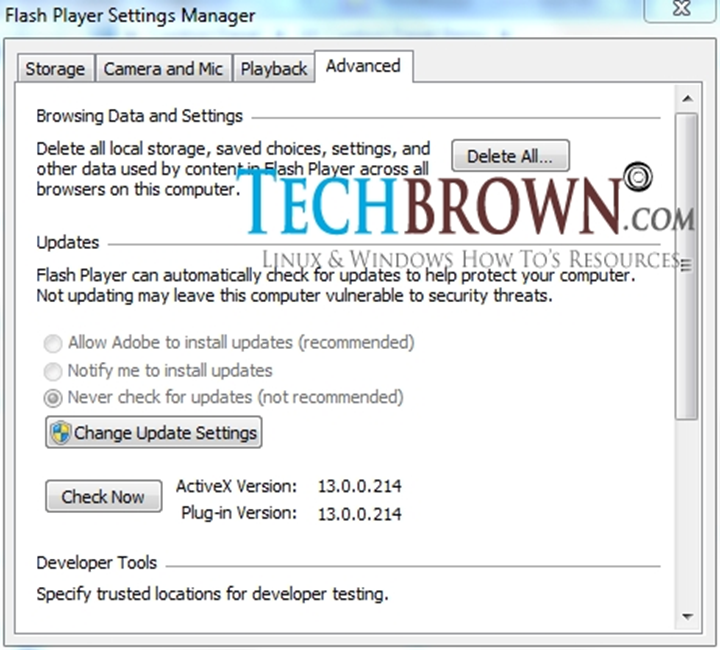
حتما بخوانید: ساده ترین روش تغییر نام، پسورد و تصویر کاربر در ویندوز ۷،۸ و ۱۰
مرحله چهارم (غیرفعال کردن به روزرسانی های Adobe Reader)
ادوب ریدر را باز کنید و مسیر زیر را دنبال کنید:
Adobe Reader—->Edit—->Preferences—->Updater—->Select Do not download or install updates Automatically
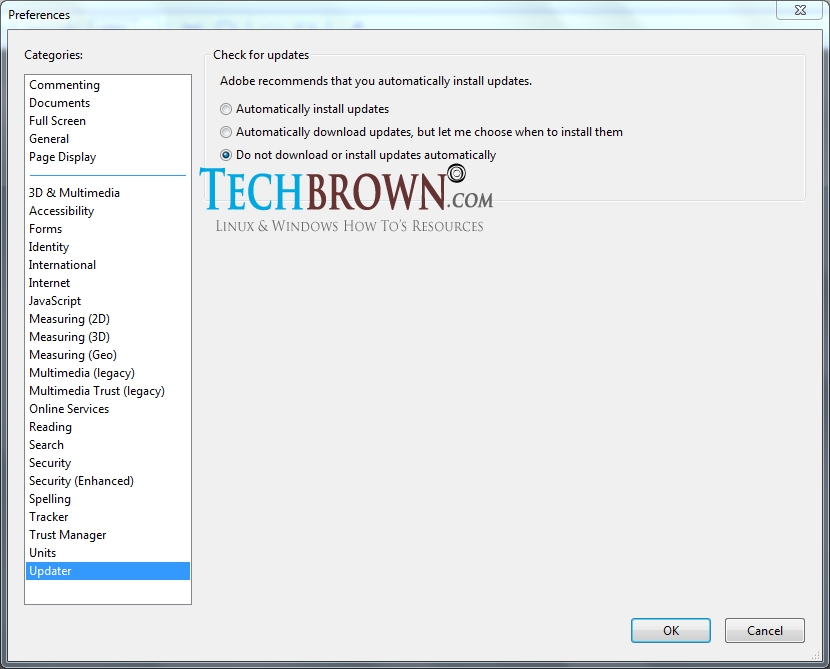
حتما بخوانید: ۸ تا از بهترین نرم افزارهای بهینه ساز و افزایش سرعت کامپیوتر و لپ تاب ویندوزی
مرحله پنجم (غیرفعال کردن به روزرسانی های موزیلا Firefox)
فایرفاکس را باز کنید و مسیر زیر را دنبال کنید:
Mozilla Firefox—->Options—->Advanced—->Update—->Select Never Check for Updates—->OK
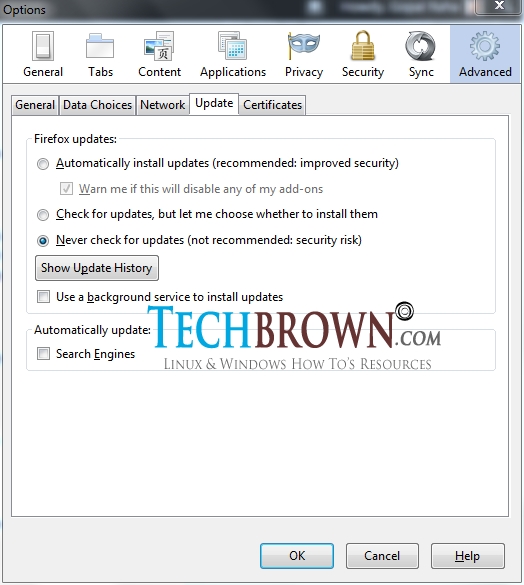
حتما بخوانید: چطور بفهمم گوشی من هک شده و بعد از آن چه کنم؟
مرحله ششم (غیرفعال کردن به روزرسانی های Google Chrome)
روی مای کامپیوتر راست کلیک کنید و مسیر زیر را دنبال کنید:
Manage—->Services and Applications—->Services—>Disable the Google Update Services—->Restart the Computer
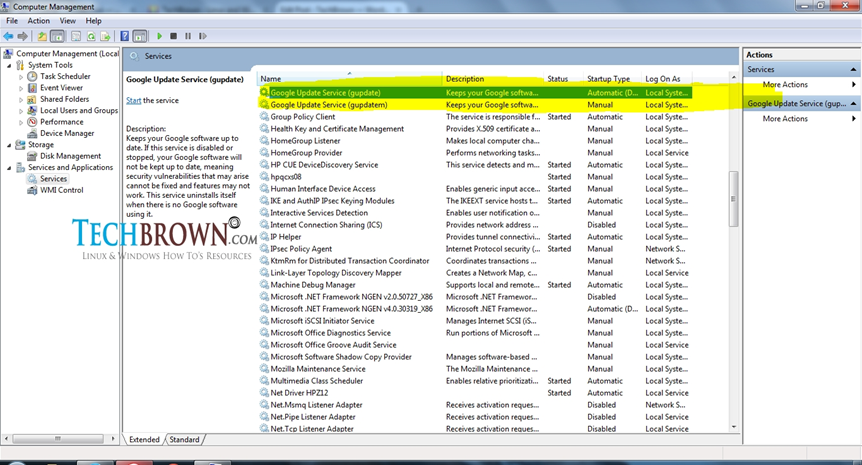
تبریک می گویم اکنون استفاده از داده ها و اینترنت را در پس زمینه ویندوز ۸٫۱ / ۸/۷ و ویندوز ۱۰ غیرفعال کرده اید.
حتما بخوانید: روش بررسی مصرف اینترنت دیتای گوشی (اندروید و آیفون)
ترفندهای این ویدیو هم عالی هستند
با این اپلیکیشن ساده، هر زبانی رو فقط با روزانه 5 دقیقه گوش دادن، توی 80 روز مثل بلبل حرف بزن! بهترین متد روز، همزمان تقویت حافظه، آموزش تصویری با کمترین قیمت ممکن!