3 روش غیرفعال کردن آنتی ویروس ویندوز 10 و 11 (موقت و دائم)
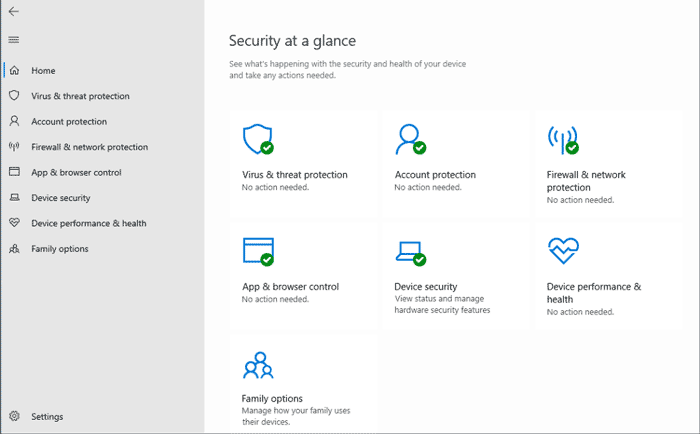
در این مطلب سه روش ساده برای غیرفعال کردن آنتی ویروس در ویندوز 10 و 11 را آموزش می دهیم. هم روشهای موقت و هم روشهای دائمی (تا زمان دلخواه) را یاد خواهید گرفت. دقت کنید نحوه غیرفعال کردن آنتی ویروس در هر دو ویندوز دقیقا یکسان است.
روش موقت
در ویندوز 10 و 11، Microsoft Defender Antivirus ابزاری ضد بد افزار است که تا حد زیادی از کامپیوتر و فایل های شما در برابر ویروس های ناخواسته، باج افزار ها، جاسوس افزار ها و سایر بدافزار ها و هکر ها محافظت می کند. این برنامه با این که یکی از بهترین آنتی ویروس ها به حساب می آید، اما ممکن است که بخواهید آن را برای همیشه غیر فعال کنید.
به طور مثال ممکن است از این برنامه به دلایل شخصی خوش تان نیاید، با مجبور باشید تنظیمات سیستم که در تضاد با آنتی ویروس هستند را تغییر بدهید، یا مجبور باشید کامپیوتری را راه اندازی کنید که به شبکه وصل نمی شود. یا ممکن است ادمین شبکه ای باشید و باید از سیاست های سازمان در برخی از کامپیوتر ها پیروی کنید.
مطلب کاربردی: با این ۷ روش، خیلی ساده از هک شدن کامپیوتر خود جلوگیری کنیم؟
با این که ویندوز 10 و 11 گزینه ای برای حذف Microsoft Defender Antivirus ندارد، اما می توان برنامه را با استفاده از Group Policy به طور دائم غیرفعال یا یک برنامه شخص ثالث نصب کرد. یا حتی می توانید با استفاده از برنامه امنیتی ویندوز ، آنتی ویروس را به طور موقت غیر فعال کنید.
این مقاله شما را با روش های مختلف غیر فعال کردن دائمی آنتی ویروس (یا موقت ) در ویندوز 10 و 11 آشنا می کند.
اگر آنتی ویروس با برنامه یا نصب دیگری مغایرت داشته باشد، لازم نیست آنتی ویروس Microsoft Defender را برای همیشه غیر فعال کنید. فقط باید این ویژگی را به طور موقت خاموش کنید.
برای غیر فعال کردن موقت حفاظت آنتی ویروس بلادرنگ در ویندوز ، این مراحل را اجرا کنید:
1-روی استارت منو کلیک کنید.
2- Windows Securityرا جستجو کرده و بر روی نتیجه ای که در بالای صفحه می آید؛کلیک کنید تا برنامه باز شود.
3- سپس بر روی Virus & threat protection کلیک کنید.
4- در بخش Virus & threat protection روی گزینه Manage settings کلیک کنید.
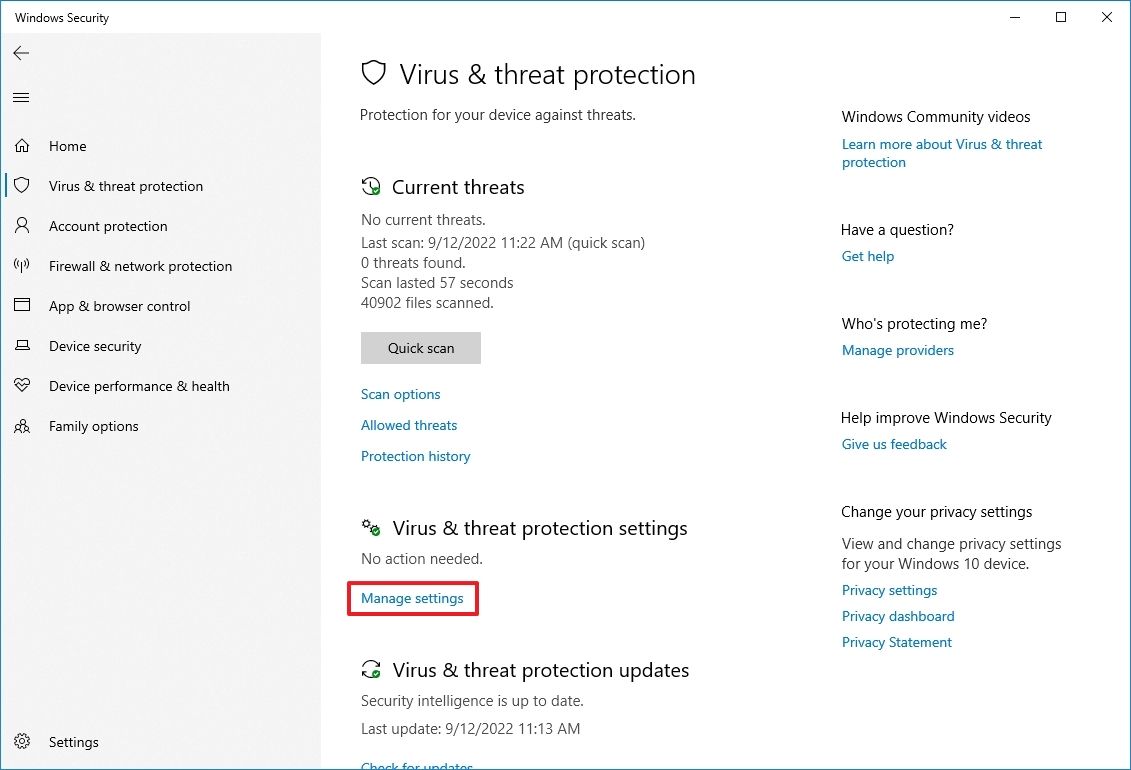
5- برای غیرفعال کردن موقت آنتی ویروس Microsoft Defender، کلید Real-time protection را خاموش کنید.
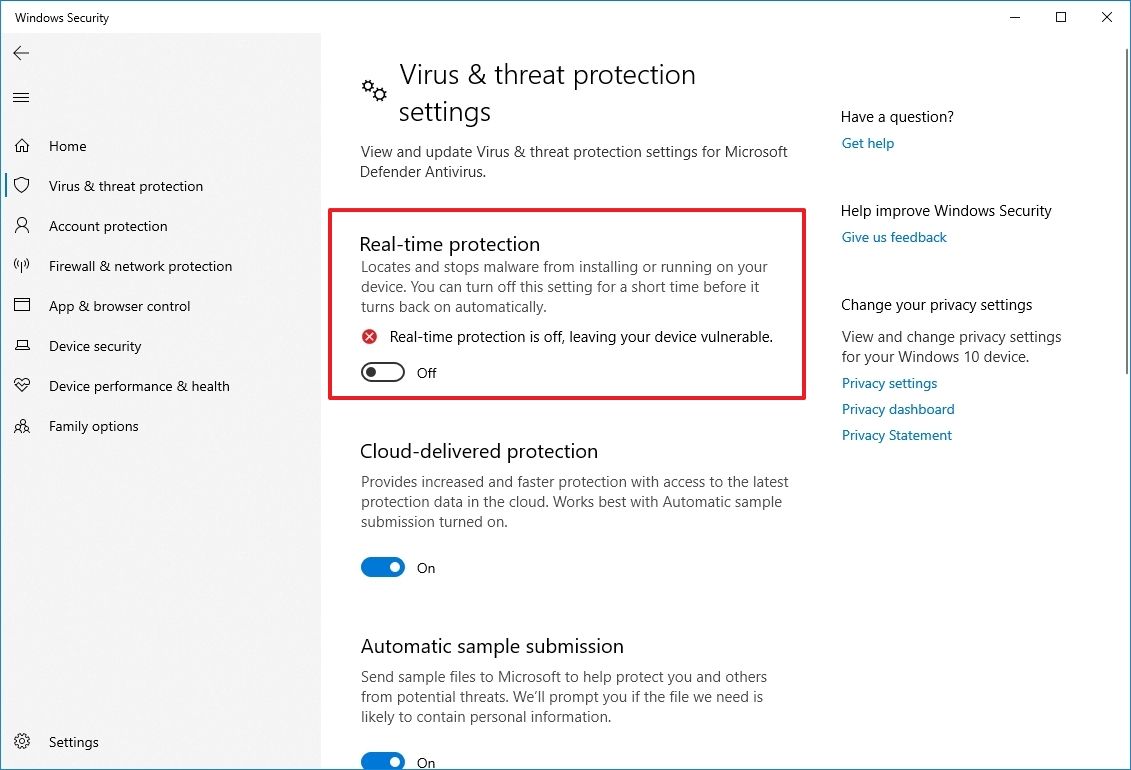
بعد از تکمیل مراحل، آنتی ویروس به طور موقت خاصیت حفاظتش را برای نصب برنامه ها یا ایجاد تغییرات خاص در سیستم بدون مشکل غیر فعال می کند.
بعد از ریستارت کامپیوتر، آنتی ویروس دوباره به طور خودکار فعال می شود. شما می توانید از همان دستورالعمل های ذکر شده در بالا هم استفاده کنید ، اما در مرحله 5 ، مطمئن شوید که کلیدReal-time protection را روشن کرده اید.
دانلود کنید: 5 تا از بهترین آنتی ویروس های (واقعا رایگان) ویندوز
این راه حل دائمی نیست، اما بهترین گزینه برای غیر فعال کردن آنتی ویروس برای ایجاد تغییرات سیستم یا نصب برنامه هایی است که باعث تداخل می شوند .
روش دائم
برای غیر فعال کردن دائمی آنتی ویروس در ویندوز 10 و 11، می توانید برنامه آنتی ویروس را حذف کرده یا Uninstall کنید. نحوه uninstall برنامه آنتی ویروس در ویندوز 10 و ویندوز 11 به این صورت است:
- می توانید Windows + R را فشار بدهید، عبارت Control panel را تایپ کنید و Enter را فشار بدهید تا کنترل پنل در ویندوز 10 باز شود.
- بعد می توانید بر روی گزینه Programs and Features کلیک کنید. برای پیدا کردن برنامه آنتی ویروس مورد نظر به پایین اسکرول کنید، روی آن کلیک راست کرده و بر روی Uninstall کلیک کنید تا از کامپیوتر تان حذف شود. به این ترتیب می توانید آنتی ویروس را برای همیشه در کامپیوترتان غیر فعال کنید.
بلد باشید: راحت ترین راه بستن آپدیت ویندوز (غیرفعال کردن همیشگی)
روش سوم (هم دائمی هم موقت)
Task Manager را در ویندوز راه اندازی کنید. سرویس Windows Defender که در حال اجرا است را پیدا کنید. نام وظیفه Antimalware Service Executable و سرویس Windows Defender Antivirus Service را جستجو کنید.
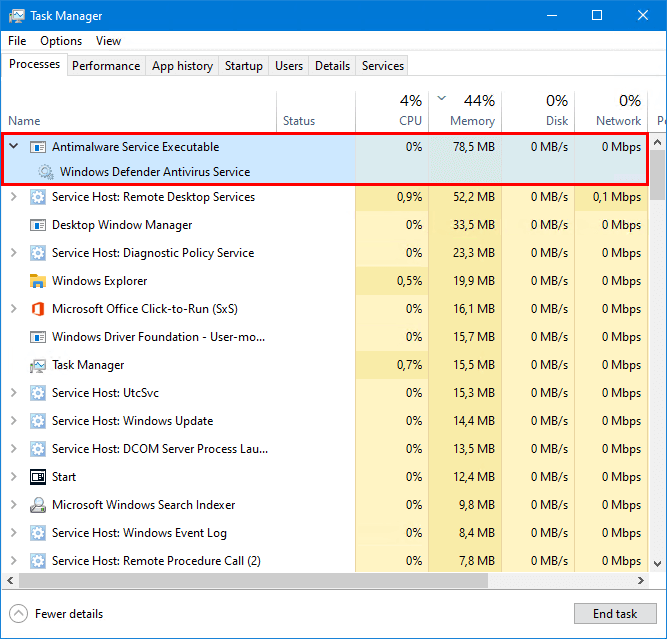
سپس بر روی Windows Defender Antivirus Service راست کلیک کرده و روی Stop کلیک کنید.
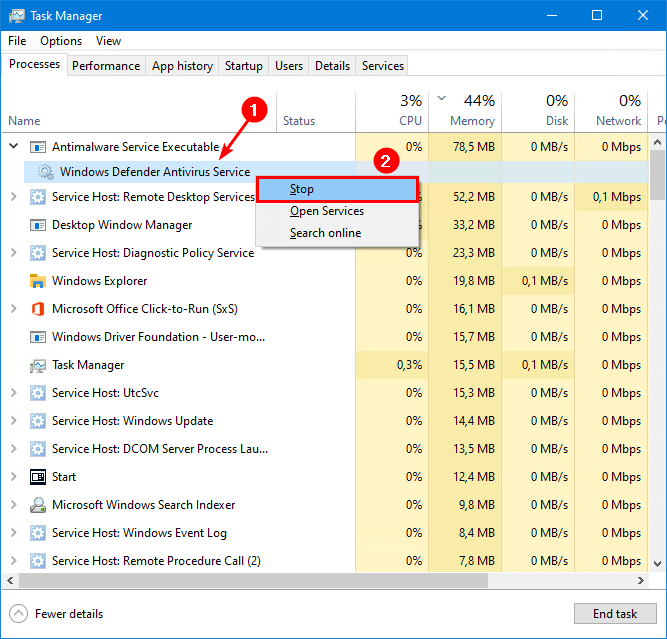
خطایی با این مضمون نمایش داده می شود که عملیات تکمیل نشده است ، دسترسی ممنوع است و نمی تواند سرویس را متوقف کند.

برنامه Services را راه اندازی کرده و سپس بر روی Windows Defender Antivirus Service کلیک راست کنید. در نهایت می بینید که گزینه های زیر خاکستری هستند :
- Start
- Stop
- Pause
- Resume
- Restart
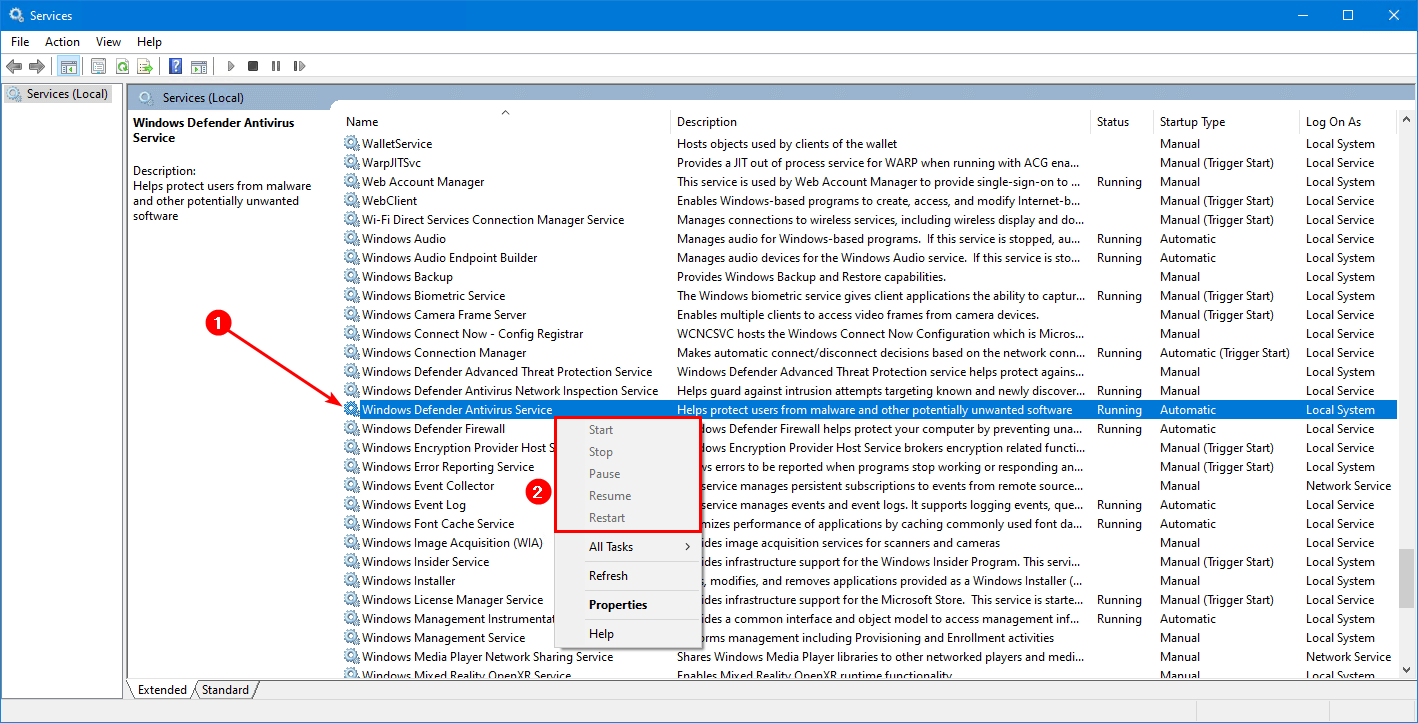
6 روش دانلود تمام یک وب سایت برای استفاده آفلاین
با این اپلیکیشن ساده، هر زبانی رو فقط با روزانه 5 دقیقه گوش دادن، توی 80 روز مثل بلبل حرف بزن! بهترین متد روز، همزمان تقویت حافظه، آموزش تصویری با کمترین قیمت ممکن!







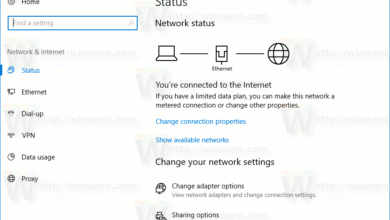

سلام
لب تاپی دارم که ویندوز اورجینال روش نصبه
آفیس رو نصب کرده بودم مدتش تمومش شده الان کار نمیکنه حذف و نصب کردم نصب نشد پیام میده انتی ویروس رو خاموش کن در صورتی که خاموشه و راهایی که شما در این صفحه گفتین انجام دادم ولی بازم ارور انتی ویروس میده لطفا راهنمایی کنید باتشکر