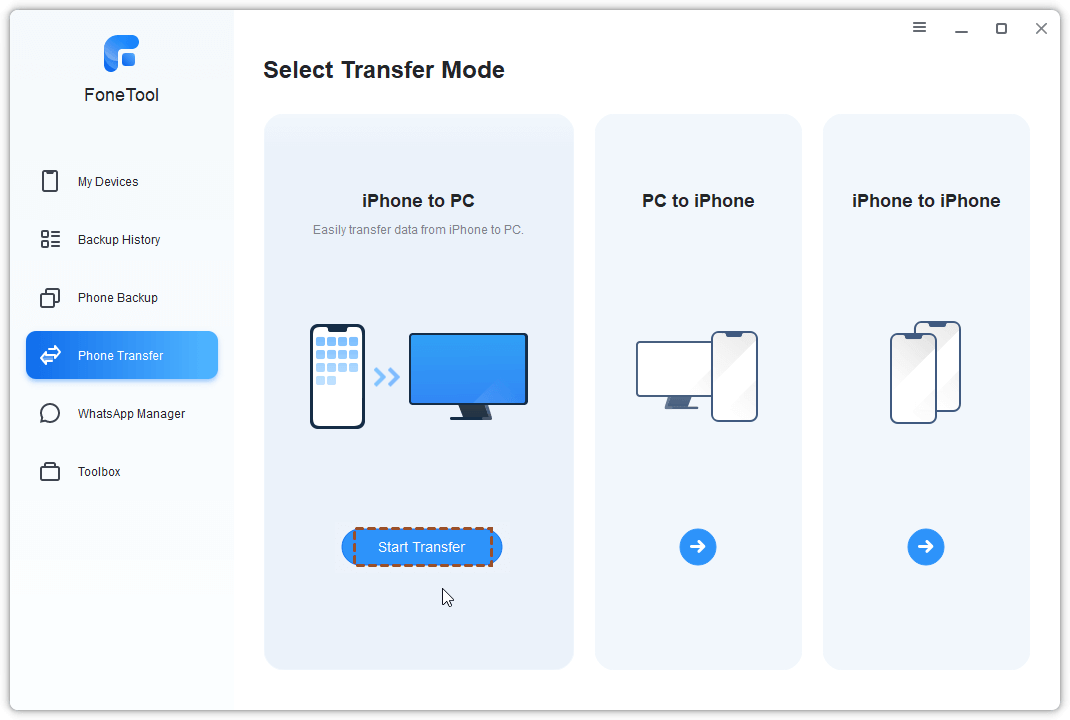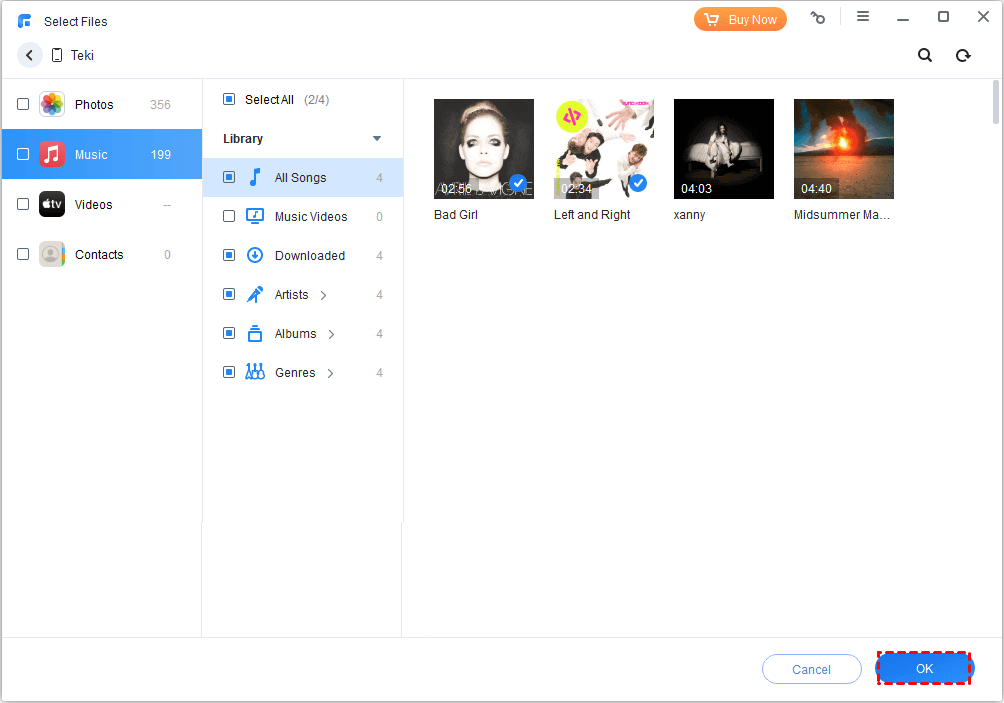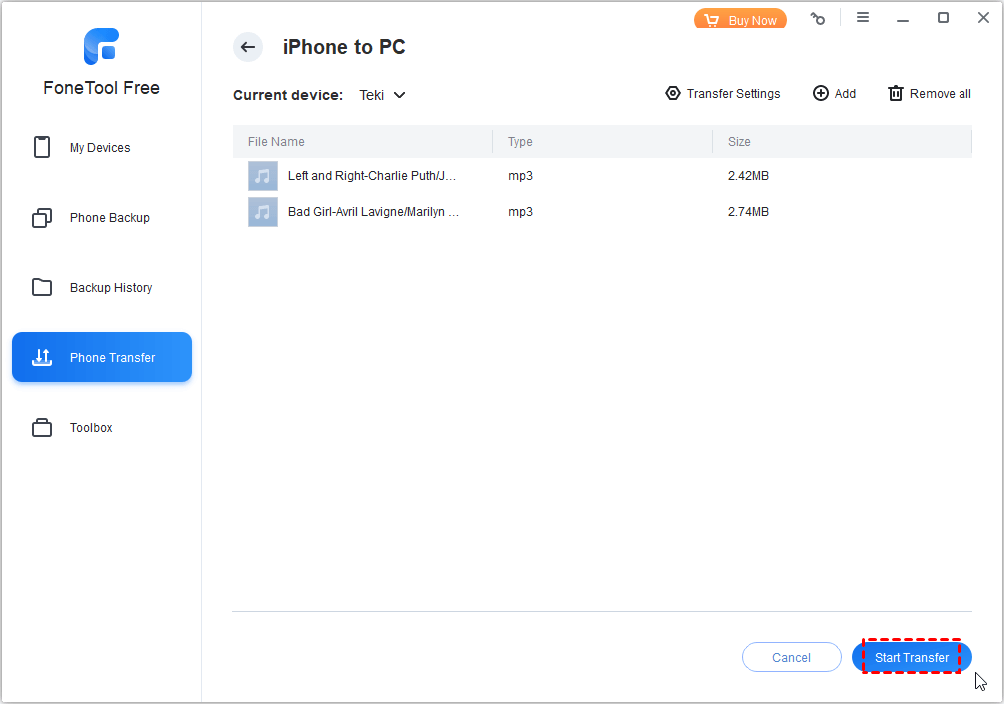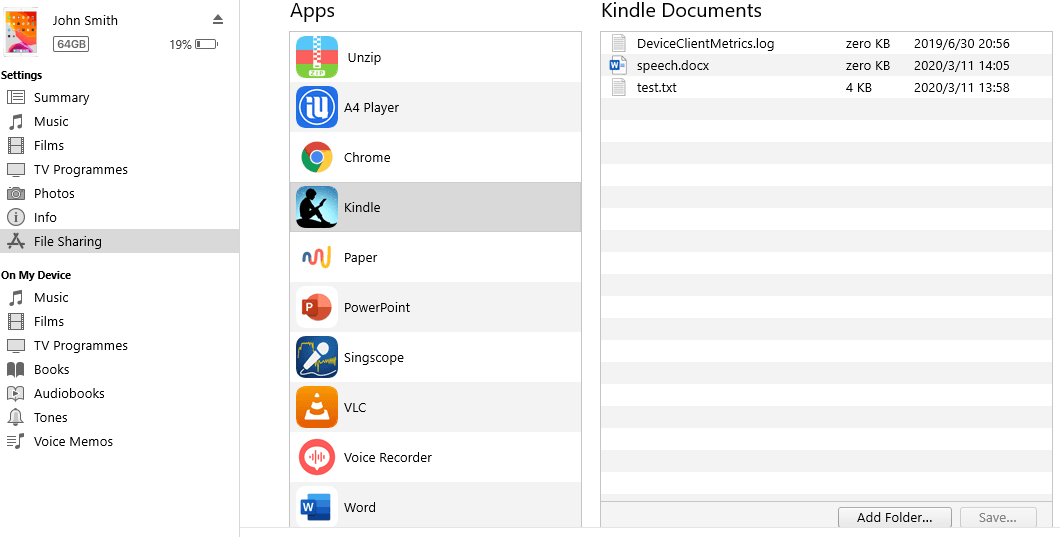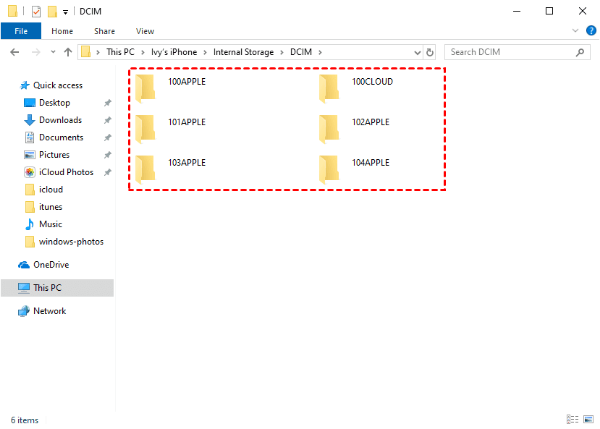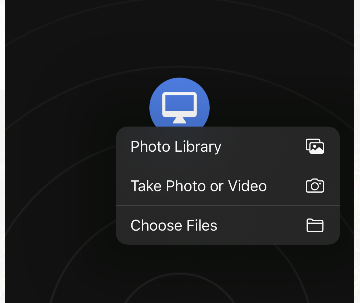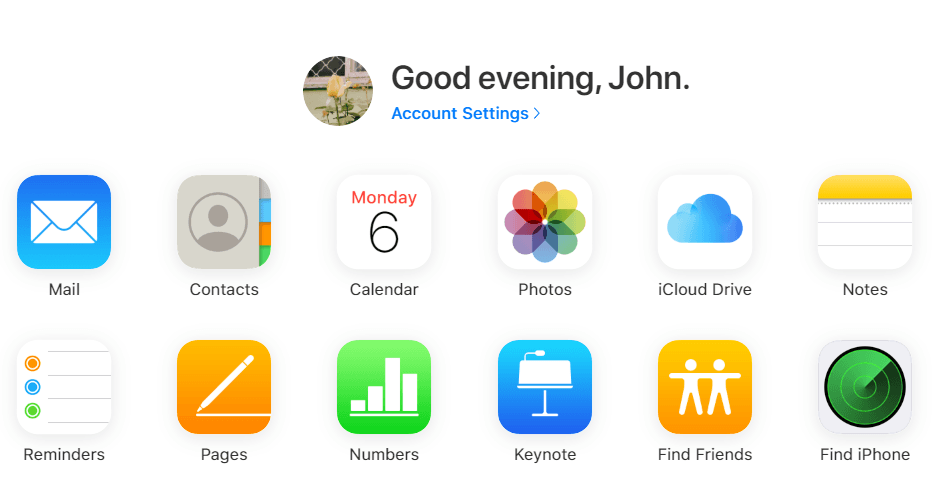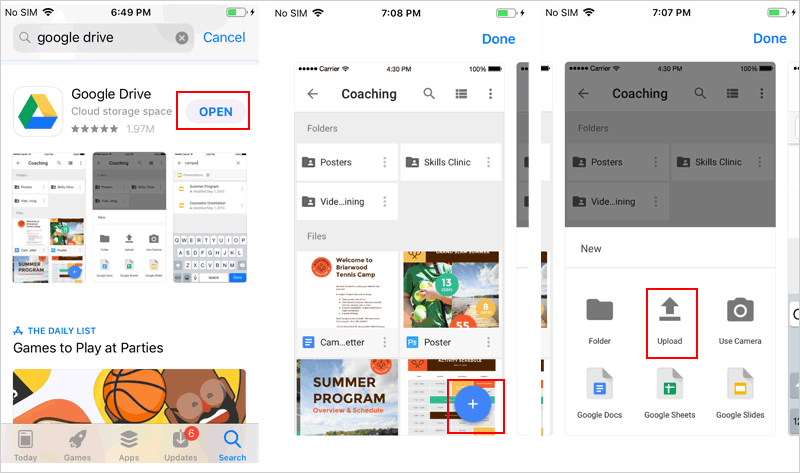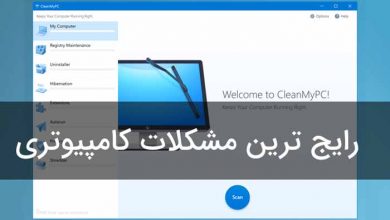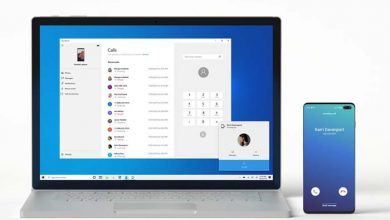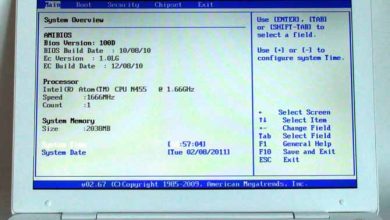6 روش انتقال فایل از کامپیوتر به آیفون و برعکس (با سیم یا Wifi)
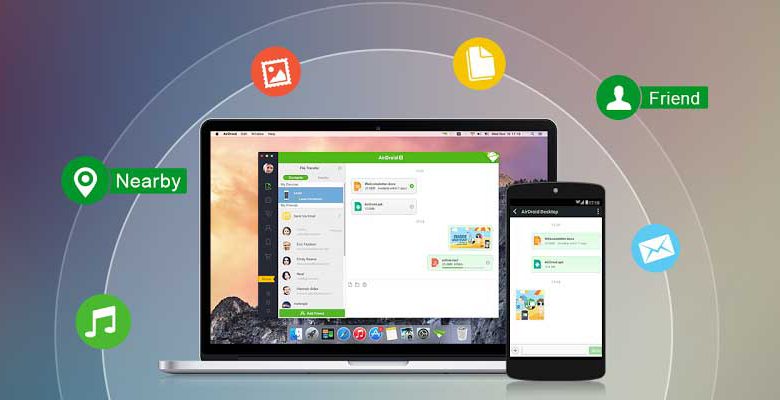
شاید این ضرورت خیلی مهم در بعضی مواقع نصیب شما هم شده باشد که اغلب با عجله همراه است و باید بدون فوت وقت انجام شود. برنامه های مختلفی برای انتفال فایل های مختلف با فرمت های گوناگون به صورت رایگان و پولی وجود دارد اما پیشنهاد ما این است که در این مقاله با نحوه انتقال فایل از کامپیوتر به گوشی آیفون از طریق wifi و همچنین از طریق کابل usb آشنا شوید.
مقدمه
در زندگی روزمره ما گاهی لازم است فایل ها را از یک دستگاه به دستگاه دیگر منتقل کنیم. اگر شما هم می خواهید از داده های مهم آیفون نسخه بک آپ تهیه کنید یا می خواهید فایل های آیفون را روی یک صفحه نمایش بزرگ تر مشاهده کنید، باید فایل ها را از آیفون به کامپیوتر شخصی تان انتقال دهید. همه ما می دانیم که متصل کردن iOS و ویندوز به هم غیرممکن است.
البته خوشبختانه، ابزار هایی وجود دارند که می توانند به شما در انتقال فایل ها از آیفون به کامپیوتر کمک کنند. برخی از این ابزار ها می توانند از طریق کابل USB و برخی دیگر به صورت بی سیم این کار را برای تان انجام بدهند. توصیه می کنیم روش های ارائه شده در این مقاله را بخوانید و با توجه به نیازتان یکی را انتخاب کنید. بیایید شروع کنیم:
قسمت 1: نحوه انتقال فایل ها از آیفون به کامپیوتر با USB
3 روش وجود دارد که می تواند به شما در انتقال فایل ها از آیفون به کامپیوتر به وسیله کابل USB کمک کند. اگر می خواهید عکس، فیلم، موسیقی و مخاطبین تان را انتقال دهید، روش اول کاربردی تر است.
راه 1: انتقال فایل ها از آیفون به کامپیوتر از طریق FoneTool
FoneTool یکی از ابزار های حرفه ای مدیریت داده های iOS برای کاربران ویندوز است. از انتقال داده بین آیفون و کامپیوتر شخصی و دو آیفون به هم پشتیبانی می کند.
هنگامی که آیفون به FoneTool متصل است، می توانید به پوشه های مختلف بروید تا فایل هایی که می خواهید انتقال دهید را به صورت پیش نمایش درآورده و انتخاب کنید. علاوه بر این، از انتقال فایل هایی که رایگان و پولی هستند هم پشتیبانی می کند. مراحل زیر مربوط به انتقال موسیقی از آیفون به کامپیوتر است:
1-FoneTool را دانلود، نصب و اجرا کنید. (دانلود رایگان)
2- آیفون تان را از طریق کابل USB به کامپیوتر متصل کنید.
3- بعد از این که FoneTool دستگاه شما را شناسایی کرد، روی Phone Transfer>Go to iPhone to PCو سپس روی Start Transfer کلیک کنید.
4- روی نماد Plus کلیک کنید. سپس آهنگ هایی که می خواهید منتقل شوند را انتخاب کنید.
5- روی Start Transfer کلیک کنید، مسیر مورد نظر برای ذخیره کردن فایل (یک پوشه محلی، هارد اکسترنال یا درایو فلش) را انتخاب کنید. و برای تأیید بر روی Transfer کلیک کنید.
بلد باشید: اضافه کردن رینگ تون به آیفون با 2 روش ساده
نکته:
- هنگامی که می خواهید فایل ها را از کامپیوتر شخصی به آیفون منتقل کنید، کافی است از کامپیوتر شخصی کار انتقال را شروع کنید.
- اگر می خواهید فایل ها را از یک گوشی آیفون به آیفون دیگری منتقل کنید، می توانید اول فایل ها را از آیفون منبع به کامپیوتر شخصی و سپس فایل ها را از کامپیوتر شخصی به آیفون مورد نظرتان بفرستید. FoneTool می تواند به شما در انتقال اطلاعات از آیفون به آیفون با اپل آیدی های مختلف کمک کند.
راه 2: انتقال فایل ها از آیفون به کامپیوتر با iTunes
اگر می خواهید با استفاده از iTunes فایل ها را از آیفون به کامپیوتر شخصی منتقل کنید، باید از گزینه File Sharing استفاده کنید. در حقیقت اشتراک گذاری فایل می تواند به شما در انتقال فایل های ایجاد شده توسط Keynotes،Numbers ،Pages ، Kindle و غیره کمک کند. اگر فایل هایی که می خواهید منتقل کنید توسط برنامه ای ایجاد شده اند که File Sharing از آن ها پشتیبانی می کند، می توانید مراحل زیر را برای تکمیل انتقال دنبال کنید:
1- iTunes را دانلود، نصب و راه اندازی کنید. آیفون تان را به سیستم وصل کنید.
2- بر روی تب Device>Choose File Sharing کلیک کنید.
3- روی یک برنامه کلیک کنید. فایل های مورد نیازتان را انتخاب و روی Save کلیک کنید.
4- یک مسیر برای ذخیره سازی فایلهای تان انتخاب و برای تایید روی Save کلیک کنید.
همچنین می توانید فایل ها را روی پوشه ای در کامپیوترتان بکشید و رها کنید تا در آن جا کپی شوند.
حتما بلد باشید: رازهای گوشی ایفون (۳۷ ترفند جالب که همه نمی دانند)
راه 3 : انتقال فایل ها از آیفون به کامپیوتر از طریق File Explorer
اگر فقط می خواهید عکس ها را از آیفون به کامپیوتر شخصی منتقل کنید، می توانید آیفون تان را وصل کنید، عکسهای تان را در File Explorer (برنامه مدیریت فایل) پیدا و آن ها را در کامپیوتر کپی کنید. ممکن است مدتی طول بکشد تا عکس های مورد نیازتان را پیدا کنید، زیرا عکس های شما در زیر پوشه های مختلف ذخیره میشوند. اگر بخواهید آلبوم عکسهای تان را از آیفون به کامپیوتر منتقل کنید، این گزینه اصلا توصیه نمی شود.
آیفون تان را به سیستم وصل کنید. به File Explorer بروید. آیفون تان را پیدا و آن را باز کنید. به Internal Storage و پوشه DCIM بروید. زیرپوشه ها را باز کنید تا عکس هایی که می خواهید انتقال بدهید را پیدا و آن ها را روی کامپیوتر کپی کنید.
قسمت 2: نحوه انتقال فایل ها از آیفون به کامپیوتر به صورت بی سیم
اگر کابل USB ندارید، می توانید از روش های زیر برای انتقال فایل ها از آیفون به کامپیوتر به صورت بی سیم استفاده کنید.
راه 1: انتقال فایل ها از آیفون به کامپیوتر از طریق Snapdrop
با این که AirDrop روی کامپیوتر های شخصی تحت ویندوز در دسترس نیست، اما برنامه های زیادی مثل Snapdrop، Xender و SHAREit وجود دارند که شبیه به AirDrop هستند و می توانند به شما در انتقال فایل ها از آیفون به کامپیوتر به صورت بی سیم کمک کنند. اگر نمی خواهید هیچ برنامه ای را روی دستگاه تان نصب کنید، می توانید از Snapdrop که از انتقال داده با استفاده از مرورگر وب پشتیبانی می کند، استفاده کنید. (یا زندر را از اینجا دانلود کنید)
1-کامپیوتر شخصی و آیفون تان را به یک شبکه وای فای یکسان وصل کنید.
2- یک مرورگر باز کنید و به SnapDrop.net در آیفون و کامپیوتر شخصی بروید. به هر دستگاه یک نام مستعار داده می شود.
3- در گوشی آیفون تان، روی نام کامپیوتر ضربه بزنید و Photo Library، Take Photo or Video یا Browse را انتخاب کنید تا فایل هایی که می خواهید انتقال دهید را انتخاب کنید.
4- در کامپیوترتان، روی Save کلیک کنید تا انتقال انجام شود.
دانلود کنید: 5 بهترین کیبورد آیفون (بالاترین امتیاز کاربران)
راه 2: انتقال فایل ها از آیفون به کامپیوتر با استفاده از iCloud
یکی از راه های رسمی برای انتقال فایل ها از آیفون به کامپیوتر به صورت بی سیم، استفاده از iCloud است. اول می توانید فایل ها را در iCloud Drive آیفون ذخیره و سپس آن ها را روی کامپیوتر دانلود کنید. با این حال، هر کاربر تنها 5 گیگابایت فضای ذخیره سازی ابری رایگان دارد. اما اگر بخواهید چند تا فایل را انتقال دهید، انتخاب خوبی است.
بدین منظور می توانید از iCloud Drive برای انتقال عکس ها، فیلم ها، مخاطبین، یادداشت ها و اسناد استفاده کنید. مراحل انتقال عکس به این صورت است:
- آپلود فایل ها روی iCloud Drive: به برنامه Photos بروید. عکس های مورد نیازتان را انتخاب کنید. روی دکمه Share ضربه بزنید. Save to “Files” را انتخاب کنید . iCloud Drive را انتخاب کرده و در نهایت برای تایید روی Save ضربه بزنید.
- دانلود فایل ها در کامپیوتر: مرورگر را باز کنید و به iCloud.com بروید. با اپل آی دی و رمز عبورتان وارد شوید. روی iCloud Drive کلیک کنید. عکس ها را روی کامپیوتر دانلود کنید.
راه 3: انتقال فایل ها از آیفون به PC از طریق Google Drive
همچنین می توانید از مزایای Google Drive،Dropbox ، OneDrive برای انتقال فایل ها از آیفون به کامپیوتر به صورت بی سیم استفاده کنید. آن ها فضای ذخیره سازی بیشتری نسبت به iCloud ارائه می دهند. بعد از ثبت نام در گوگل، می توانید 15 گیگابایت فضا برای ذخیره سازی دریافت کنید.
1- Google Drive را در آیفون دانلود کنید. برنامه را باز کرده و وارد شوید.
2- بر روی نماد مثبت ضربه بزنید. روی Upload ضربه بزنید. فایل هایی که می خواهید به کامپیوتر منتقل شوند را انتخاب کنید و اجازه بدهید که پروسه آپلود تمام شود.
3- در کامپیوترتان به وب سایت Google Drive بروید و فایل ها را دانلود کنید.
حتما دانلود کنید: 16 تا از بهترین اپلیکیشن های ضروری آیفون
کلام پایانی
همه روش های فوق می توانند به شما در انتقال فایل ها کمک کنند. اگر می خواهید عکس، فیلم، مخاطبین یا آهنگی را به سرعت انتقال دهید، FoneTool بهترین انتخاب است. اگر هم می خواهید فایل های PDF یا اسناد دیگر را انتقال دهید، می توانید از سرویس های اشتراک گذاری فایل iTunes یا سرویس های ابری استفاده کنید. همه چیز به همین سادگی است!
با این اپلیکیشن ساده، هر زبانی رو فقط با روزانه 5 دقیقه گوش دادن، توی 80 روز مثل بلبل حرف بزن! بهترین متد روز، همزمان تقویت حافظه، آموزش تصویری با کمترین قیمت ممکن!