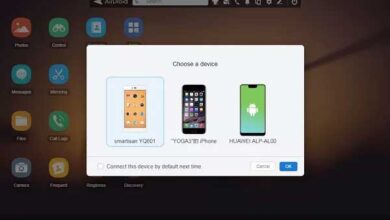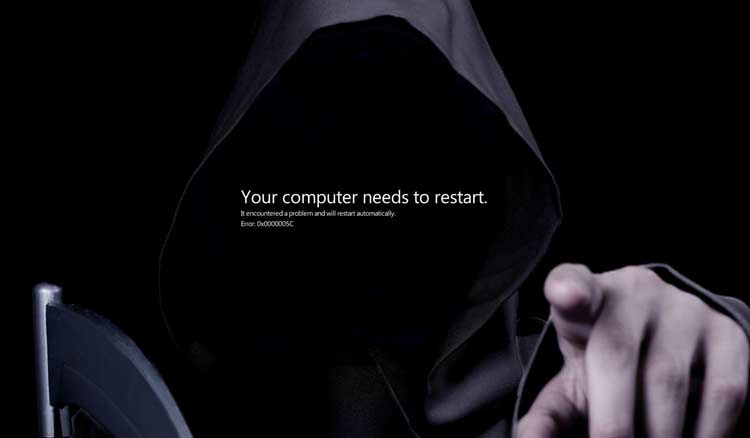روش برطرف کردن مشکلات ماوس در ویندوز 10 و 11

ماوس یکی از ضروری ترین اجزای سیستم شماست. ماوس شما را قادر میسازد به راحتی در دسکتاپ کامپیوتر خود بچرخید و به سرعت آیتمی را انتخاب کرده و یا روی آن کلیک کنید. اگر ماوس از کار بیفتد شما نمیتوانید کار های گفته شده را به سرعت انجام دهید یا حتی بازی کامپیوتری مد نظرتان را بازی کنید.
در اینجا گام هایی ساده ای را آورده ایم که میتوانید آنها را به کار برده و مشکل تان را حل کنید.
ابتدا یک ویدیو
دانلود کنید: 12 بهترین پخش کننده موسیقی ویندوز
اگر مشکل حل نشد به خواندن ادامه دهید:
گام ۱: کابل ماوس را جدا کنید.
ماوس را از واحد سیستم جدا کنید و چند ثانیه صبر کنید تا سیستم جدا سازی آن را تشخیص دهد و سپس مجددا آن را متصل کنید.
گام ۲: پورت ورودی را عوض کنید.

بررسی کنید که پورت ورودی سیستم شما به خوبی کار میکند. برای این کار، یک پورت USB دیگر را روی سیستم امتحان کنید و ببینید آیا مشکل حل میشود یا خیر.
گام ۳: سیستم را مجددا راه اندازی (ریستارت) کنید.
در صورتی که پس از طی مراحل بالا، مشکل همچنان پا بر جاست؛ لطفا کامپیوتر خود را ریستارت کنید. این کار به تازه سرحال شدن سیستم و در نتیجه حل شدن مشکل کمک خواهد کرد.
گام ۴: ماوس را تمیز کنید.
مطمئن شوید که هیچ گونه آلودگی ای مانع سنسور های دستگاه شما نباشد. سطح زیر ماوس را بررسی کرده و رد صورت مشاهده ی کثیفی، لطفا آن را تمیز کنید.
گام ۵: باتری ماوس را بررسی کنید.
در صورتی که از ماوس بی سیم استفاده میکنید؛ حتی ممکن است فراموش کرده باشید باتری دستگاه تان را شارژ کنید. برای حل مشکلات ماوس، آن را از جهت فول شارژ (شارژ پر) و یا کار کردن باتری بررسی فرمایید.
گام ۶: ماوس را بررسی کنید.
در صورت وجود مشکل، پس از طی مراحل بالا، حال بایستی بررسی کنید که خود دستگاه آسیب ندیده باشد. همه ی دستگاه های ماوس یک چشمک زن (blinker) دارند. معمولا به شکل یک نور قرمز رنگ است که در زیر ماوس چشمک میزند. چنانچه در حالت چشمک زن قرار نداشت، امکان آسیب دیدگی ماوس شما وجود دارد.
هم چنین، لطفا کابل دستگاه خود را بررسی کنید. در صورتی که خرابی مشاهده کردید، نیاز به تعویض یا تعمیر آن خواهید داشت.
گام ۷: درایور های دستگاه را به روز رسانی کنید.
در صورت ادامه ی مشکل، بایستی درایور های دستگاه را به روز رسانی کنید. Driver Reviver برای این کار عالی ست.
این برنامه سیستم شما را به منظور یافتن درایور های تاریخ گذشته یا نا موجود اسکن میکند سپس درایور های به روز شده را از سازندگان اصلی تحویل شما میدهد؛ بنابراین، میتوانید مطمئن باشید که درایور های مناسب را خواهید داشت.
و اما یک روش ساده ولی بسیار موثر (احتمالا قطعی)
نرم افزار بسیار قدرتمند و کم حجمی به نام Windows repair pro وجود دارد که تمام سیستم شما را اسکن و همه ارورها، مشکلات و عیب های آن را در حدود نیم ساعت شناسایی و رفع می کند!
این نرم افزار را از اینجا دانلود و نصب کنید. (ترجیحا نسخه پرتابل را دانلود کنید که نیازی به نصب هم نداشته باشد). مطابق تصویر برنامه را باز کنید و روی گزینه All repairs کلیک کنید.


حدود نیم ساعت تا یک ساعت طول می کشد تا سیستم شما را اسکن کند و نهایتا یک پیغام ریستارت ویندوز بالا می آید که گزینه Yes را باید بزنید. بعد از ریست شدن ویندوز، کامپیوتر شما بدون مشکل کار می کند!
بلد باشید: روشن کردن کامپیوتر از راه دور با 3 روش آسان
با این اپلیکیشن ساده، هر زبانی رو فقط با روزانه 5 دقیقه گوش دادن، توی 80 روز مثل بلبل حرف بزن! بهترین متد روز، همزمان تقویت حافظه، آموزش تصویری با کمترین قیمت ممکن!