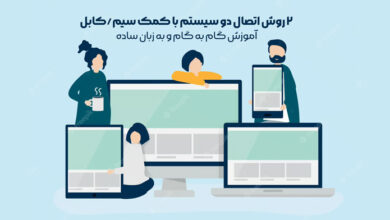7 روش برطرف کردن مشکلات صفحه کلید در ویندوز 10 و 11

یکی از بدترین اتفاقاتی که ممکن است برای لپ تاپ یا کامپیوترتان بیفتد این است که کل صفحهکلید یا چند کلید آن کار نکند. اگر صفحهکلید لپ تاپ اصلا کار نکند یا چند کلید خاص به ضربه زدن واکنشی نشان ندهند، نمی توانید بیشتر کارهای روزمره مثل وارد کردن آدرس صفحه وب در مرورگر یا جستجو در گوگل را انجام بدهید.
اما اگر صفحه کلید لپ تاپ تحت ویندوز 10 و 11 شما از کار افتاد، نگران نباشید. راه حل های زیادی وجود دارد که می توانید برای رفع مشکل آن ها را در خانه امتحان کنید.
ما در این مقاله، دلایل رایج کار نکردن کیبورد در لپ تاپ های تحت ویندوز 10 و 11 و راه حل های مختلفی که می توان برای حل مشکل انجام داد را مورد بحث قرار دادیم. امیدواریم کمک تان کند.
کار نکردن صفحه کلید لپ تاپ ویندوز 10 و ویندوز 11: دلایل رایج
اگر صفحه کلید لپ تاپ شما از کار بیفتد ممکن است دلایل زیادی پشت این مشکل وجود داشته باشد، مثلا:
1-درایور های صفحه کلید از بین رفته باشند یا کار نکنند.
2- گرد و غبار در کلید های صفحه کلید جمع شده باشد و از کار کردن درست آن ها جلوگیری کند.
3- اتصالات داخلی بین صفحه کلید و لپ تاپ شل شده باشد.
4- صفحه کلید از نظر فیزیکی آسیب دیده باشد.
5- آپدیت جدید ویندوز 10 یا 11 عملکرد استاندارد صفحه کلید را مختل کند.
6- تنظیمات برقی به درستی انجام نشده باشد.
7- باتری لپ تاپ ضعیف باشد.
این ها دلایلی است که باعث می شود صفحه کلید لپ تاپ کار نکند. حالا که دلایل مشخص شد، بیایید سعی کنیم مشکل را برطرف کنیم.
1-اتصال صفحه کلید و کابل آن را بررسی کنید.

اغلب اوقات ممکن است صفحه کلید شما به درستی متصل نشده باشد. برای حل آن، بررسی کنید که اتصال مناسبی داشته باشد.
اگر همچنان فایده ای نداشت، کابل صفحه کلید خود را جدا کرده و سعی کنید آن را به ورودی USB دیگری متصل کنید. (این راهکار تنها برای صفحه کلید های بی سیم و USB کاربرد دارد.)
حتما بخوانید: روش حل مشکل عملکرد بلوتوث ویندوز ۱۰
2- از عیب یاب (Troubleshooter) استفاده کنید.
عیب یاب ویندوز ابزار بسیار خوبی برای حل مشکلات این چنینی است.
این راه حل همچنین برای زمانی که صفحه کلید شما خود به خود تایپ میکند نیز کاربرد دارد.
۱- لطفا به منوی Start رفته و روی تنظیمات (Settings) کلیک کنید.
(جهت دسترسی سریع به تنظیمات کلید های Windows + I را بفشارید.
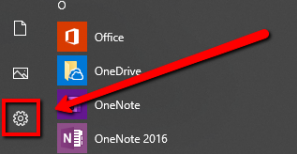
۲- به قسمت “به روز رسانی و امنیت” (Update & Security) بروید.
۳- عیب یابی (Troubleshoot) را انتخاب کنید.
۴- در صفحه ی سمت راست، روی صفحه کلید کلیک کرده و گزینه ی troubleshooter را انتخاب کنید.
۵- به منظور تکمیل فرایند عیب یابی راهنمای روی صفحه را دنبال کنید.
حتما بخوانید: روش برطرف کردن مشکلات ماوس در ویندوز ۱۰
3- درایور های سیستم خود را به روز رسانی کنید.
در صورتی که پس از اعمال راهکار های ارائه شده در بالا، همچنان موفق به حل مشکل صفحه کلید خود نشده اید؛ زمان آن رسیده که درایور های خود را بررسی و به روز رسانی کنید.
برای این کار، استفاده از برنامه ی Driver Reviver را پیشنهاد میکنم. (لینک دانلود)
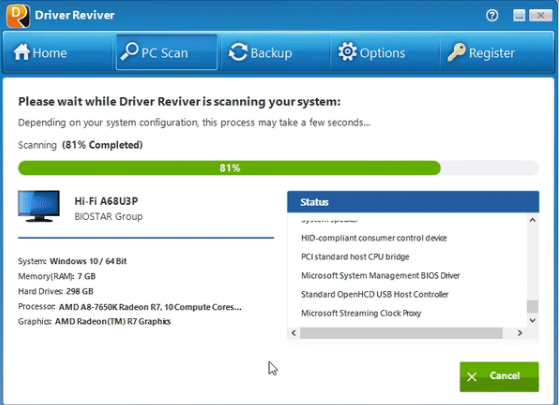
این برنامه سیستم شما را به منظور یافتن درایور های تاریخ گذشته یا ناموجود اسکن میکند. Driver Reviver به طور حتم برنامه ی ساده ای برای حل مشکلات این چنینی و راه انداختن کار شماست. سپس درایور های مناسب را مستقیما از شرکت های سازنده ی اصلی در اختیار کامپیوتر شما قرار میدهد.
از دست ندهید: فارسی کردن کیبورد لپ تاپ ویندوز ۱۰ (ساده ترین روش)
4-تنظیمات صفحه کلید لپ تاپ تان را اصلاح کنید
در ویندوز 10، تنظیماتی به نام Filter Keys وجود دارد. این ویژگی به شخص اجازه می دهد تا شیوه واکنش دستگاه به ضربه های تکراری و تصادفی کلید را کنترل کند. این ویژگی گاهی اوقات به عنوان یک باگ عمل می کند زیرا باعث می شود برخی از صفحه کلید ها به طور کامل در ویندوز 10 کار نکنند. در این صورت می توانید این مشکل را این گونه برطرف کنید:
1-روی آیکون Action Center و سپس All Settings کلیک کنید.
2- روی Ease of Access کلیک کنید.
3- روی Keyboard کلیک کنید.
4- Filter Keys را غیرفعال یا Off کنید. حالا بررسی کنید که آیا صفحه کلید کار می کند یا خیر.
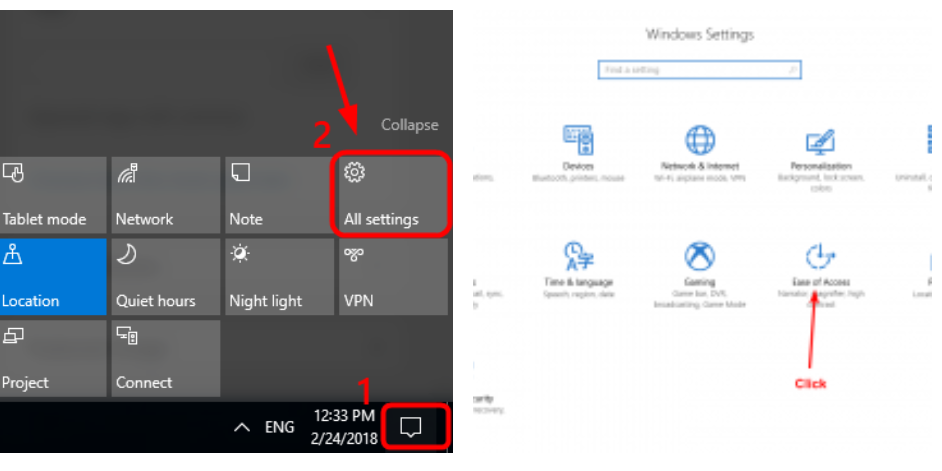
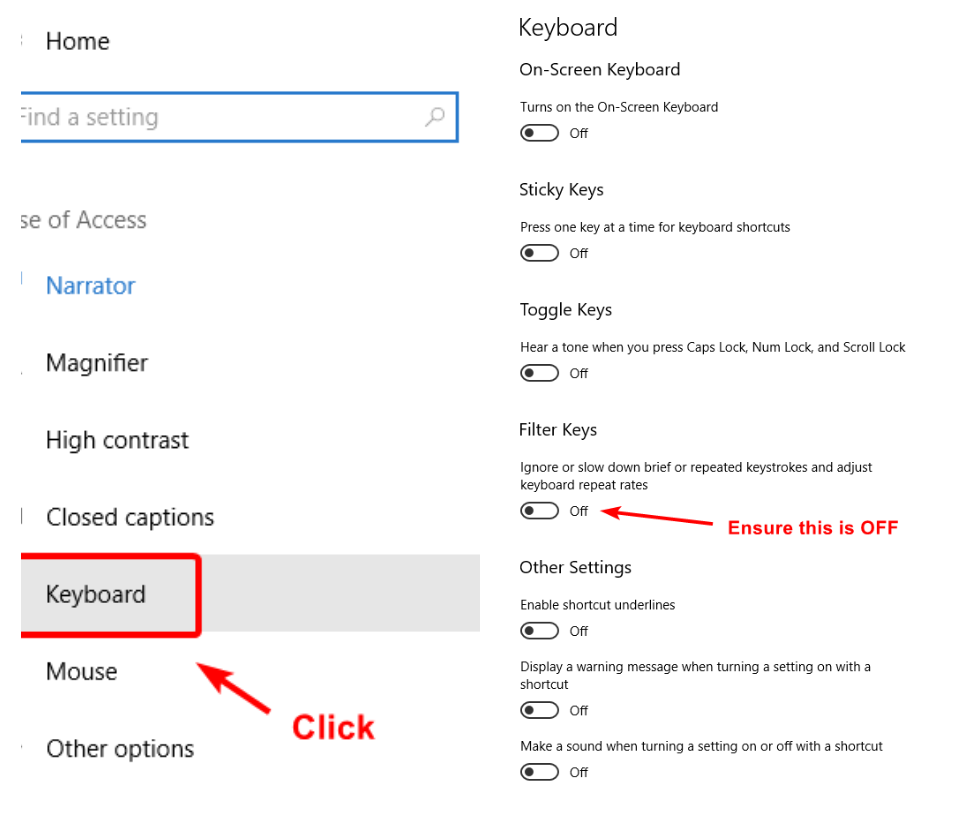
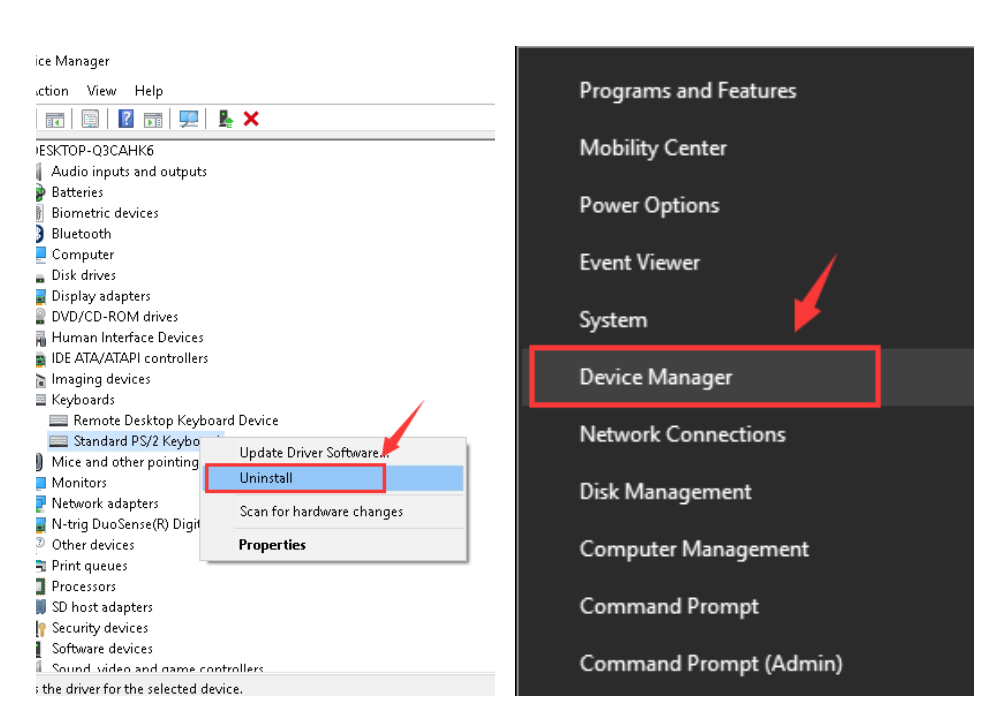
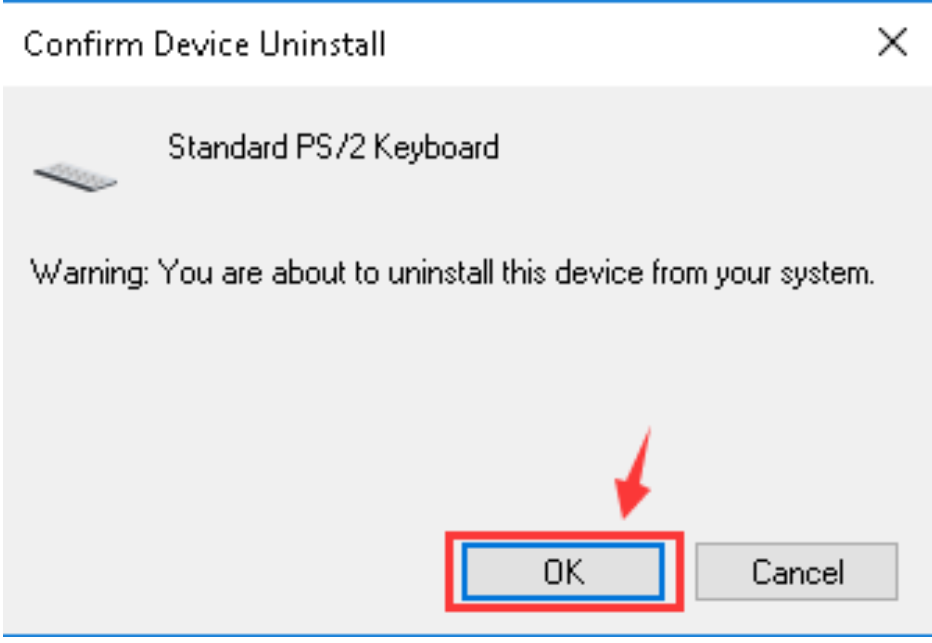
5- تیک A Power Saving Option را بردارید
اگر صفحه کلید آسیب دیده یک صفحه کلید خارجی باشد که از طریق درگاه USB به لپ تاپ شما متصل شده است، قضیه فرق دارد. یعنی این احتمال وجود دارد که تنظیمات مدیریت انرژی ویندوز 10 (یا Power Management) پورت USB را غیر فعال کرده و در نتیجه باعث قطع شدن موقت لپ تاپ از صفحه کلید شده باشد. با انجام مراحل زیر می توانید این مشکل را برطرف کنید:
1-با استفاده از ماوس، روی Start>Settings>About>Device Manager کلیک کنید.
2- منوی Universal Serial Bus Controllers را باز کنید.
3- روی پورت USB که صفحه کلید خارجی شما به آن وصل است، دو بار کلیک کنید.
4- به تب Power Management بروید.
5- تیک Allow the computer to off this device to save power را بردارید.
6- دستگاه را ریستارت کنید.
حالا کامپیوتر برق آن پورت USB را قطع نمی کند. بنابراین، صفحه کلید شما حتی زمانی که لپ تاپ تان برای مدت طولانی بی کار باشد، دیگر از لپ تاپ جدا نمی شود.

6- صفحه کلید را تمیز کنید
بیشتر کیبورد ها در برابر جذب گرد و غبار و کثیفی بسیار آسیب پذیر هستند و این احتمال وجود دارد که صفحه کلید لپ تاپ هم به همین دلیل کار نکند. با این که این روش کمی غیر متعارف است، اما ممکن است به شما کمک کند صفحه کلیدتان را به کار بیاندازید. لپ تاپ تان را خاموش و آن را وارونه کنید. روی پشت آن ضربه بزنید. هنگامی که لپ تاپ وارونه نگه داشته اید، انگشتان تان را از بین کلید ها بکشید تا ذرات باقیمانده از بین برود.
7- سایر روش ها
اگر هیچ یک از روش هایی که در بالا پیشنهاد کردیم کارساز نبود، این راه حل ها را امتحان کنید:
1-تنظیمات منطقه ای صفحه کلیدتان را مجددا پیکربندی کنید، زیرا ممکن است این مسئله دلیل عملکرد نادرست صفحه کلید شما باشد.
2- صفحهکلید های ثانویه ای که قبلا به لپ تاپ وصل کرده اید را Uninstall کنید.
3- معیوب بودن یا نبود کابل را بررسی کنید.
4-سیستم را ریستارت کنید.
5- از صفحه کلید بی سیم یا اکسترنال استفاده کنید.
6- در نهایت به مرکز خدمات برند کیبوردتان مراجعه کنید.
با این اپلیکیشن ساده، هر زبانی رو فقط با روزانه 5 دقیقه گوش دادن، توی 80 روز مثل بلبل حرف بزن! بهترین متد روز، همزمان تقویت حافظه، آموزش تصویری با کمترین قیمت ممکن!