آموزش ضبط صدای ویندوز (3 روش ساده)
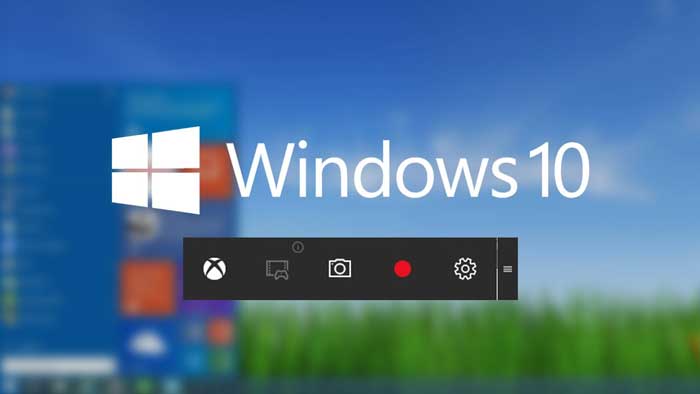
دیگر نیاز نیست برای ضبط صدا، سختی بکشید و میکروفن جلوی اسپیکر کامپیوتر نگه دارید. حتی اگر امکاناتی نظیر Stereo Mix روی سیستم خود نداشته باشید هم به راحتی می توانید صدای خود را در هر نسخه از ویندوز ضبط کنید.
برای این کار می توانید از چند روش مختلف استفاده کنید، و در این مقاله شما را با سه نمونه از بهترین آنها آشنا خواهیم کرد. در دو روش اول ضبط صدا از طریق یک نرم افزار واسطه انجام می شود اما روش سوم یک ترفند قدیمی است که در آن پورت خروجی صدای کامپیوتر از طریق یک کابل به پورت ورودی صدا متصل می شود.
ساده ترین روش (بدون نیاز به نرم افزار)
ویندوز 10 و 11 یک نرم افزار پیش فرض روی خود دارند به نام Voice Recorder که اگر روی علامت پایین سمت چپ ذره بین کلیک و اسم را جستجو کنید بالا می آید.
کافی ست آن را باز کنید و روی علامت آبی یا قرمز رکورد کلیک کنید از الان هر چیزی بگویید یا در ویندوز پخش شود به صورت خودکار ذخیره می شود. به همین راحتی! آموزش آن در ویدیوی یک دقیقه ای زیر:
برنامه های حرفه ای تر: ۱۰ نرم افزار برتر ضبط صدا و ویرایش در ویندوز (ساده و حرفه ای)
سایر روشها:
روش اول: قابلیت Stereo Mix
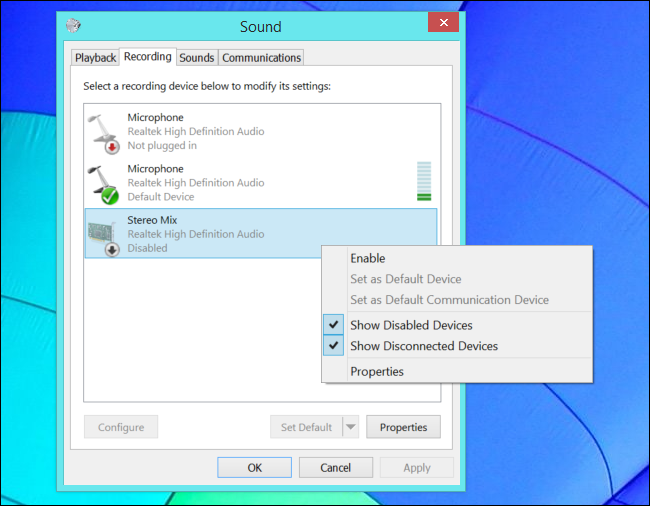
این قابلیت گاهی اوقات با عنوان «آنچه شما می شنوید» هم شناخته می شود. این روش استثنایی ضبط صدا بر اساس درایورهای صوتی سیستم شما کار می کند. اگر درایورهای کارت صدای کامپیوترتان مشکلی نداشته باشند، می توانید از این قابلیت استفاده کنید (به جای استفاده از یک میکروفن یا کابل خروجی صدا) و بعد به کمک آن می توانید با هر اپلیکیشنی، صدای خروجی اسپیکرها یا هدفون های متصل به کامپیوتر را ضبط کنید.
در نسخه های جدید ویندوز، قابلیت Stereo Mix به صورت پیش فرض غیرفعال است، حتی اگر درایورهای کارت صدای سیستم شما با آن سازگار باشند. بعد از فعال کردن این قابلیت، می توانید از برنامه های ضبط صدا استفاده کنید، و برای این کار فقط کافیست Stereo Mix را به جای line-in یا microphone به عنوان دستگاه خروجی انتخاب کنید.
البته بعضی دستگاه ها ممکن است این قابلیت را نداشته باشند. روش های زیادی برای فعال کردن این قابلیت و سازگاری آن با درایورهای صوتی وجود دارد، اما قبل از هر چیز سخت افزار سیستم باید قابلیت پشتیبانی از Stereo Mix را داشته باشد. به همین دلیل گرایش به استفاده از این روش روز به روز کمتر می شود.
روش دوم: نرم افزار Audacity’s WASAPI Loopback
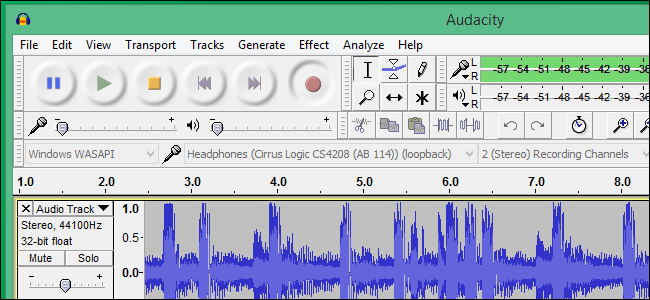
سیستم تان قابلیت Stereo Mix ندارد؟ هیچ مشکلی نیست. نرم افزار Audacity ویژگی کارآمدی دارد که به کمک آن می توانید صدای خروجی کامپیوتر خود را بدون نیاز به Stereo Mix ضبط کنید. در واقع، حتی می توان گفت برای ضبط صدا روشی بهتر از Stereo Mix است. این ویژگی شکل بهینه شده ویژگی Windows Audio Session API (WASAPI) است که مایکروسافت در ویندوز ویستا آن را ارائه کرده بود. البته بعد از ویستا در نسخه های 7، 8 و 10 هم ارائه شد و برای افرادی که قابلیت Stereo Mix در سیستم شان اجرا نمی شد، بسیار مفید بود.
در برنامه Audacity ابتدا باید مقصد صوتی (audio host) را روی گزینه Windows WASAPI تنظیم کنید و سپس ابزار ضبط صدای مدنظرتان را از قبیل Speakers (loopback) یا Headphones (loopback) انتخاب کنید.
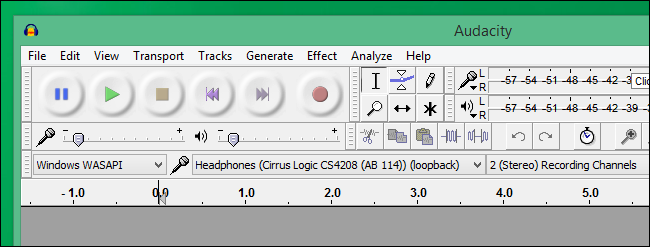
سپس روی دکمه Record کلیک کنید تا فرایند ضبط صدا شروع شود و پس از اتمام آن روی دکمه Stop بزنید. از مزایای کار کردن با Audacity امکان ویرایش و تنظیمات فایل های صوتی ضبط شده است.
به روز رسانی: در صورتی که این برنامه درست کار نمی کند باید قسمت تعداد باندهای ضبط صدا را بررسی کنید و تنظیمات دستگاه خود را با استفاده از لیست کشویی این منو به صورت صحیح انجام دهید. مثلاً اگر یک هدست هفت بانده دارید باید این قسمت را روی عدد 8 تنظیم کنید.
۹ تا از بهترین برنامه های جدید کامپیوتر که حتما باید نصب کنید
در سایت Audacity درباره علت برتری این نرم افزار نسبت به قابلیت Stereo Mix این گونه گفته شده است:
«مزیت WASAPI loopback در قیاس با Stereo Mix و سایر نرم افزارهای مشابه در سازگاری آن با کارت صدای دیجیتال است (در صورت وجود کارت صدای آنالوگ، Audacity پس از دریافت صدا آن را تبدیل به دیجیتال می کند). تمامی سیستم های صوتی در WASAPI loopback موجودند و با هر یک از آنها می توان ضبط صدا را انجام داد.»
در یک کلام، فایل صوتی ضبط شده توسط Audacity’s WASAPI loopback کیفیت بالاتری دارد.
روش سوم: کابل صوتی

اگر هیچ کدام از روش های گفته شده به کارتان نمی آید، می توانید به سراغ راهکارهای غیرفنی تر بروید، هر چند کمی دردسر دارد. برای این کار فقط کافیست یک کابل صوتی با فیش 3.5 میلیمتری تهیه کنید. یک سر آن را وارد پورت line-out (یا خروجی هدفون) کامپیوتر کنید، و سر دیگر کابل را به یک پورت line-in (یا میکروفن) متصل کنید.
با این کار دیگر هیچ صدایی از سمت کامپیوترتان نخواهید شنید اما می توانید از یک برنامه ضبط صدا برای ضبط کردن صدا از طریق پورت ورودی یا میکروفن استفاده کنید. برای شنیدن صدا، باید از یک اسپلیتر استفاده کنید و سپس از خروجی های صدا مثل هدفون یا اسپیکر می توانید صدای موجود در کامپیوتر را گوش دهید.
قطعاً این روش در قیاس با دو روش اول که ضبط صدا به صورت نرم افزاری انجام می شد، سطح پایین تر و دردسر بیشتری دارد. اما در صورتی که بخواهید صدای کامپیوتر خود را با برنامه ای غیر از Audacity ضبط کنید و یا اینکه به قابلیت Stereo Mix دسترسی نداشته باشید، ترفند کابلی بهترین روش ممکن برای این کار محسوب می شود.
فراموش نکنید که احتمال دارد قوانین کپی رایت از انتشار صداهای ضبط شده شما جلوگیری کند، پس مراقب باشید از این ترفند در راه درست استفاده کنید! در هر صورت، نیت شما از ضبط صدا خیر باشد یا شر، روش های گفته شده آسان ترین راهکارها برای انجام این فرایند هستند.
با این اپلیکیشن ساده، هر زبانی رو فقط با روزانه 5 دقیقه گوش دادن، توی 80 روز مثل بلبل حرف بزن! بهترین متد روز، همزمان تقویت حافظه، آموزش تصویری با کمترین قیمت ممکن!








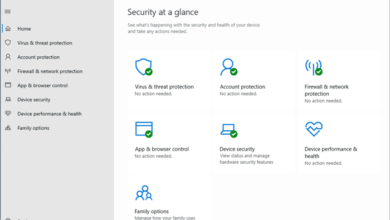
عالی بود. ممنون.
خدا به شما خیر دهد .مفید بود. یا علی !
خیلی ممنون از شما