نوشتن روی فیلم برای کامپیوتر: افزودن متن به فیلم با نرم افزار
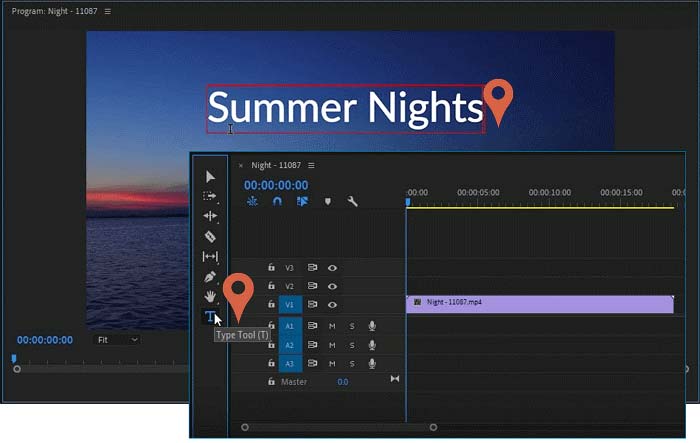
مطلب امروز ما چند روش و بیش از 3 تا از بهترین ویرایشگرهای فیلم را معرفی می کند که تمام کاربران با هر سطحی می توانند از آنها برای اضافه کردن متن، زیر نویس و حتی عنوان برای ویدیوهای یوتیوب، اینستاگرام و غیره استفاده کنند. این برنامه ها در سیستم عامل های ویندوز، مک و حتی به صورت آنلاین قابل اجرا هستند.
چطور متن را به فیلم اضافه کنم؟
همین چند وقت پیش بود که یکی از کابران به ما پیام داد که همکلاسی من برای پایان نامه مان یک ویدئو ضبط کرده و حلا نوبت من است که با اضافه کردن عنوان به این ویدئو، فیلم را ویرایش کنم. اما من هیچ سررشته و تجربه ای از کار کردن با ویرایشگرهای فیلم ندارم و گذشته از این به ابزارهای رایگان برای ویرایش ویدئویمان نیاز دارم.
سوال او این بود: “آیا کسی می تواند می تواند به من بگوید چطور باید به یک فیلم متن اضافه کنم؟ آیا نرم افزارهای پیشنهادی خاص و معتبری برای ویرایش فیلم دارید؟”
حالا اگر شما هم مثل این دوست عزیز دنبال یک ابزار یا نرم افزار قابل اعتماد هستید که بتواند به شما در نوشتن عنوان یا متن روی فیلم هایتان کمک کند جای درستی آمده اید. اضافه کردن عنوان، زیرنویس و حتی متن های شروع کننده فیلم ها باعث برجسته تر شدن موضوع فیلم می شود و به کاربران در درک محتوای ویدیو و حرفه ای تر شدن آن کمک می کند. افزودن متن به فیلم موقع ویرایش ویدیوها جزو فرایندهای اجتناب ناپذیر محسوب می شود. در این مطلب شما با ۹ مورد از کارآمدترین و بهترین برنامه های ویرایش فیلم آشنا می شود که به هر کاربری با هر سیستم عاملی از ویندوز گرفته تا مک و حتی به صورت آنلاین کمک می کند.
بهترین پیشنهاد: افزودن متن به فیلم با استفاده از ویرایشگر فیلم EaseUS (برای همه کاربران)
اضافه کردن متن به فیلم کار پیچیده و سختی نیست؛ اما همه نمی دانند که چطور باید این کار را انجام بدهند. برخی از افراد مبتدی و به خصوص کسانی که اصلا تجربه ویرایش فیلم ندارند نمی دانند این پروسه به چه شکل است.
ما اینجا یک نرم افزار ویرایش فیلم به شما معرفی می کنیم که با استفاده از آن و اضافه کردن متن به فیلمتان می توانید موضوع و محتوای فیلم را برجسته تر کنید. EaseUS Video Editor یک نرم افزار همه کاره است که همه کاربران با هر سطح مهارتی و به ویژه مبتدیان می توانند از آن برای افزودن عنوان، زیرنویس و حتی متن شروع یک ویدئو به صورت رایگان استفاده کنند.
مزایا:
- پشتیبانی برای افزودن تمپلت انیمیشن برای عنوان، زیر نویس و متن شروع فیلم.
- پشتیبانی از فونت های مختلف، رنگ متن، میزان شفافیت و حتی اضافه کردن افکت های متحرک به متن.
- پشتیبانی از تغییر محتوا، اندازه و محل قرار گیری متن در فیلم.
- پشتیبانی از تنظیم مدت زمان معین برای متن.
معایب:
- این برنامه از macOS و Mac OS X پشتیبانی نمی کند.
مرحله ۱- وارد کردن فایل فیلم، صدا، عکس و غیره
برنامه EaseUS Video Editor را روی رایانه تان نصب کنید و بعد ابعاد مورد نظرتان را انتخاب نمایید. برای وارد کردن فایل فیلم، صدا یا عکس مورد نظرتان روی گزینه “Import” کلیک کنید یا فایل را در این قسمت بکشید.
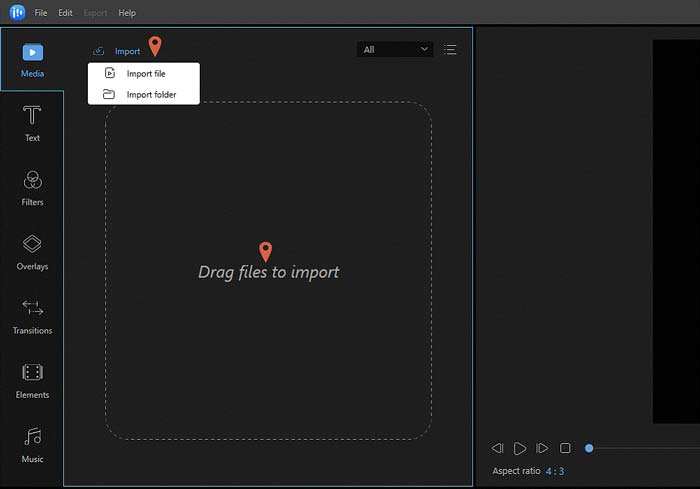
مرحله ۲- افزودن به پروژه
حالا روی فایل های ویدیویی وارد شده کلیک راست کنید و گزینه “Add to Project” را انتخاب نمایید. به جای این کار می توانید درگ (drag) کنید و فایلتان را در این قسمت قرار بدهید.
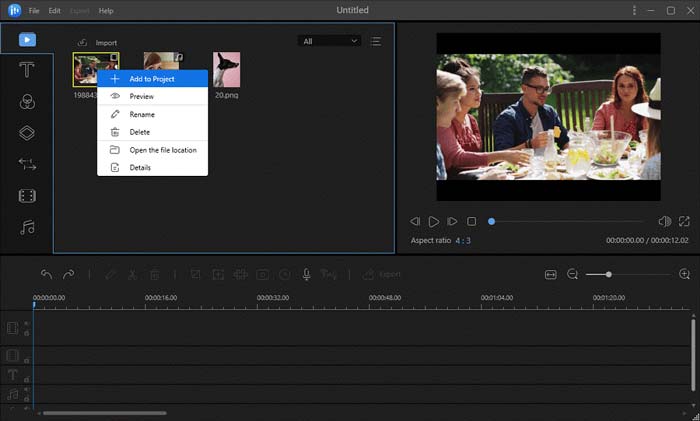
مرحله ۳- افزودن متن به ویدئو- عنوان، متن شروع، زیرنویس
روی قسمت “Text” کلیک و گزینه Opener” “، “Title و یا “Subtitle” را انتخاب کنید. بعد روی الگوی متن مورد نظرتان کلیک راست کرده و “Add to Project” را انتخاب کنید.
تایم لاین به محل دقیق جایی که می خواهید افکت متن اضافه شود ببرید.
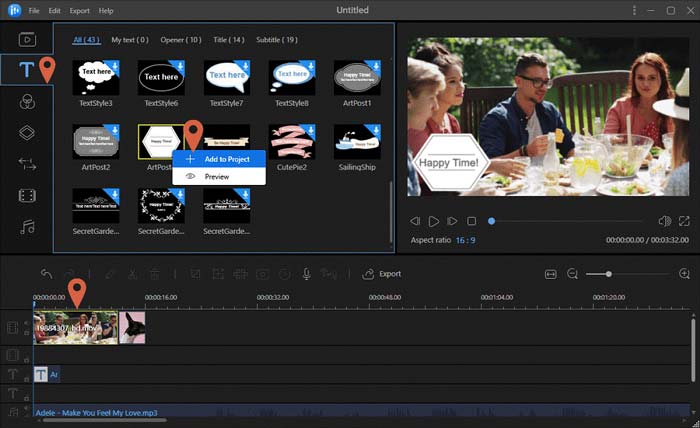
مرحله ۴- خروجی گرفتن از فیلم ها
بعد از اضافه کردن متن و افکت های تصویری دلخواه به فیلمتان می توانید روی گزینه Export کلیک کنید تا ویدئو با فرمت دلخواهتان اکسپورت شود.
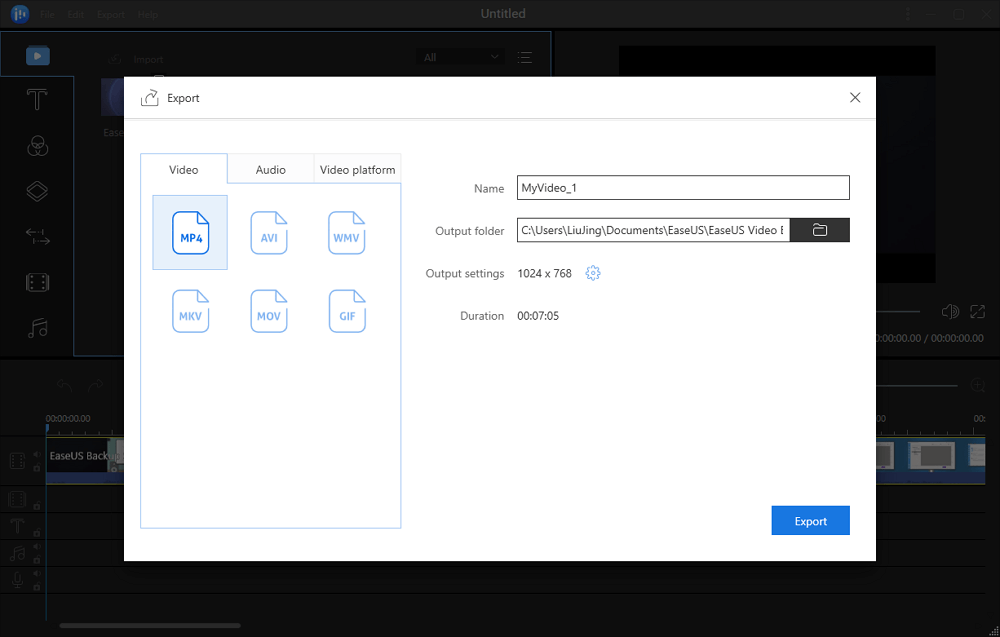
EaseUS Video Editor علاوه بر افزودن متن، دارای ویژگی های زیاد و جالب دیگری هم برای ویرایش فیلم است که می توانید از آنها هم استفاده کنید. مثلا:
- اضافه کردن موسیقی به ویدئو
- تار کردن چهره ها در فیلم
- تبدیل فیلم به فایل صوتی
- افزودن افکت های زیبا به فیلم
توجه داشته باشید که ویرایشگر ویدئو EaseUS در حال حاضر فقط در رایانه های تحت ویندوز کار می کند؛ بنابراین اگر کاربر مک هستید برنامه های ویرایش فیلم که در قسمت های بعدی پیشنهاد می شوند را امتحان کنید.
۳ برنامه عالی دیگر
۱- استفاده از برنامه مشاهده تصاویر ویندوز ۱۰
روی ویندوز به صورت پیش فرض نصب است و نیاز به کار خاصی ندارید. همان برنامه ای ست که برای مشاهده تصاویر از آن استفاده می کنید. از این برنامه نه تنها به عنوان یک پخش کننده رسانه استفاده می شود، بلکه گاهی اوقات به عنوان ویرایشگر فیلم هم عمل می کند که به کاربران اجازه می دهد به صورت رایگان به ویرایش و ساخت کلیپ های ویدئویی ساده بپردازند.
اگر دوست دارید از برنامه های داخلی ویندوز استفاده کنید و نمی خواهید نرم افزار دیگری دانلود کنید، Photos App ابزار مطمئنی برای اضافه کردن متن به ویدئوهایتان است.
مزایا:
- پشتیبانی از اضافه کردن متن، تنظیم موقعیت و انتخاب فونت متن
- پشتیبانی از تنظیم مدت زمان متن
- رایگان بودن برنامه
معایب:
- این برنامه از اپنر متن، تغییر اندازه متن و غیره پشتیبانی نمی کند.
برای اضافه کردن متن به فیلم از طریق Photos App، مراحل زیر را دنبال کنید:
مرحله ۱- در نوار جستجوی ویندوز Photos App را سرچ و با کلیک روی آن برنامه را باز کنید.
مرحله ۲- روی Video Projects > New video project > Name your video کلیک کنید برای ویدئویتان یک نام انتخاب کنید و بعد برای ادامه کار گزینه “OK” را بزنید.
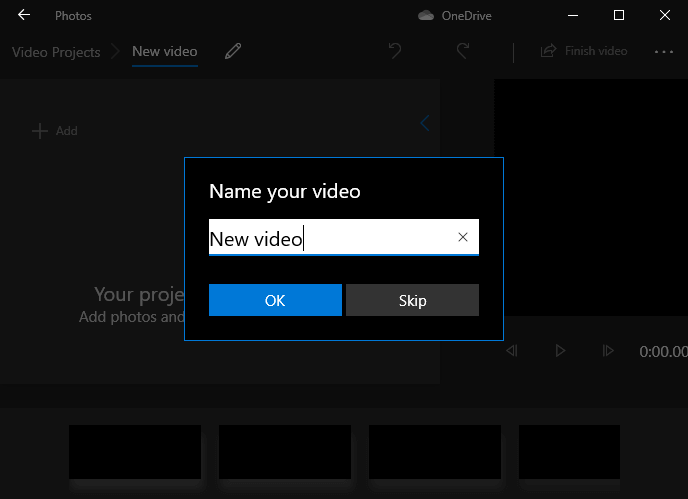
مرحله ۳- روی گزینه Add کلیک کنید تا فیلم مورد نظرتان به برنامه Photos App اضافه شود.
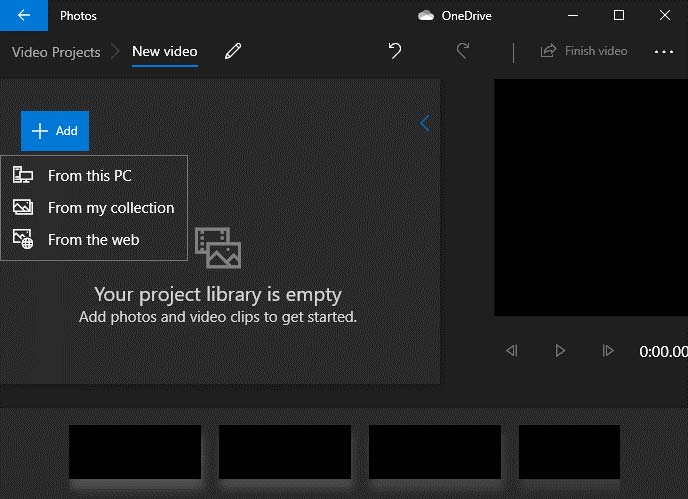
مرحله ۴- بعد از اضافه کردن فایل ویدئویی، روی ویدئوی اضافه شده کلیک راست کرده و “Place in storyboard” را انتخاب کنید.
مرحله ۵- بعد روی گزینه Text در نوار ابزار کلیک کنید یا روی خود کلیپ کلیک راست کرده و “Edit”> “Text” را انتخاب کنید.
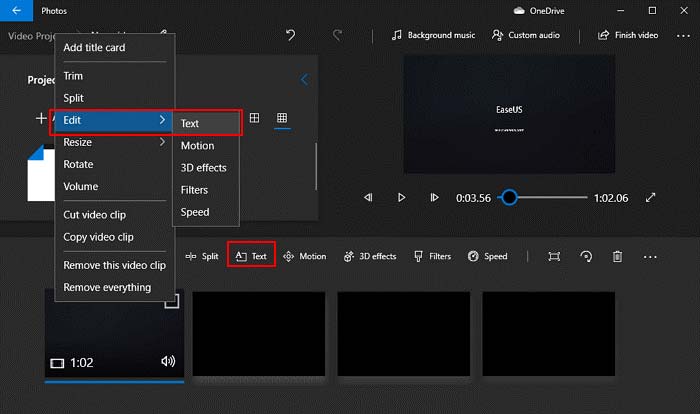
مرحله ۶- در صفحه متن، تایم لاین را به قسمتی که می خواهید متن را به آن اضافه کنید ببرید.
بعد متن مورد نظرتان را تایپ کنید، فونت آن را انتخاب کنید و محل قرار گرفتن متن را هم از پنجره سمت راست تنظیم نمایید.
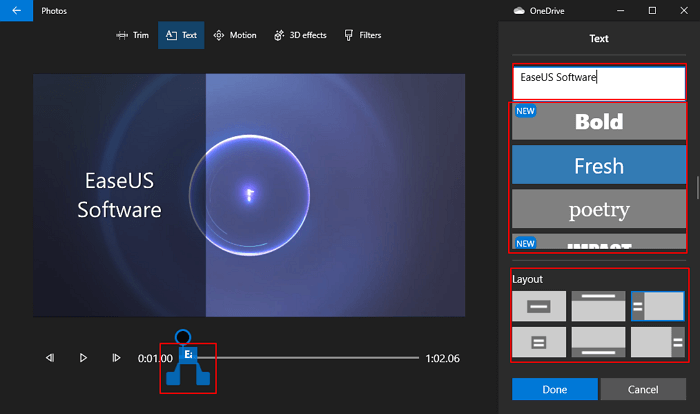
علاوه بر این می توانید با کشیدن پین مربوط به شروع و پایان متن، مدت زمان متن را هم تنظیم کنید.
مرحله ۷- روی “Done” کلیک کنید تا مراحل اضافه کردن متن به ویدیوی شما به پایان برسد.
مرحله ۸- حالا روی “Finish video” کلیک کنید، کیفیت فیلم خروجی را تعیین کنید و در نهایت هم گزینه “Export” را بزنید تا تغییرات انجام شده روی فیلمتان اعمال شوند.
۲- استفاده از برنامه پریمیر
همانطور که می دانید، برنامه ادوبی پریمیر پرو (Adobe Premiere Pro) یکی از نرم افزارهای حرفه ای برای ویرایش فیلم است که خیلی از کاربران حرفه ای و با تجربه از آن استفاده می کنند. افزودن متن به فیلم یکی از ویژگی های اساسی فعال شده در این برنامه است. درست مثل نرم افزار ویرایش فیلم EaseUS، برنامه پریمیر هم به شکلی انعطاف پذیر از فرم دهی متن پشتیبانی می کند.
مزایا:
- پشتیبانی از افزودن متن، عنوان، زیرنویس
- پشتیبانی از جلوه ها و افکت های متنی مثل اندازه، فونت، شکل ظاهری متن، رنگ، موقعیت، میزان شفافیت و غیره
- ۷ روز استفاده رایگان و آزمایشی از برنامه
معایب:
- رایگان نبودن برنامه و دریافت هزینه اشتراک ماهانه
مرحله ۱- برنامه پریمیر را برای ایجاد یک پروژه جدید باز کنید. به File> New> Project بروید.
برای پروژه تان یک نام انتخاب کنید و بعد روی گزینه “OK” کلیک کنید. بعد فیلمتان را روی تایم لاین برنامه پریمیر بکشید.
مرحله ۲- برای اضافه کردن متن فیلم می توانید “T” (ابزار متن) را انتخاب کرده و روی هر قسمتی از فیلم که می خواهید کلیک کنید تا نوشتن متن را شروع کنید.
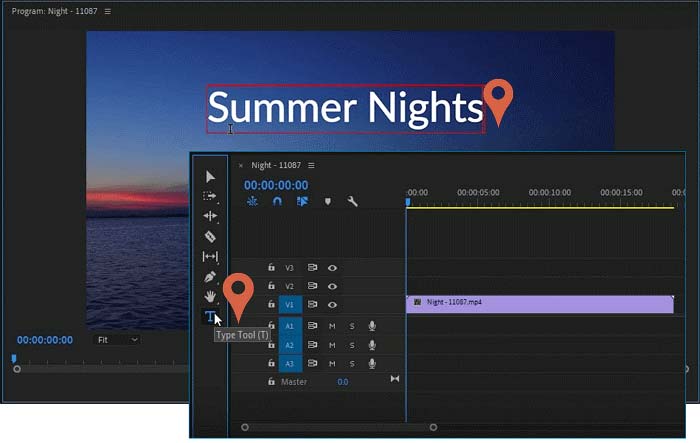
می توانید متنتان را روی تایم لاین برنامه بکشید تا در محل مورد نظرتان در ویدئو نمایش داده شود. علاوه بر این می توانید پین شروع یا پایان برنامه را هم به این سو و آن سو بکشید تا مدت زمان قرارگیری متن روی فیلم را تنظیم کنید.
مرحله ۳- اضافه کردن افکت های متنی: متنتان را انتخاب کنید و برای اضافه کردن افکت های متنی به آن به “Effect Controls” بروید.
در این قسمت می توانید محتوای متن، فونت، استایل متن، اندازه و شکل ظاهری متن مثل موقعیت، میزان تیرگی و شفافیت و موارد دیگر را تغییر بدهید.
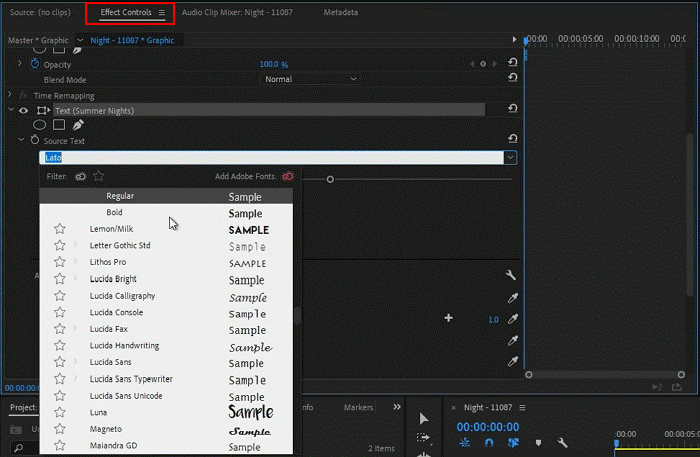
مرحله ۴- بعد از این می توانید فیلم ویرایش شده تان را با کلیک روی “File”> “Export”> “Media” اکسپورت کنید.
قبل از خروجی گرفتن از فیلمتان می توانید فرمت آن را تغییر بدهید و برخی از تنظیمات اصلی را هم روی آن اعمال کنید. بعد روی گزینه اکسپورت کلیک کنید تا مراحل کار انجام شود.
۳- استفاده از برنامه Camtasia
نرم افزار کامتازیا هم مثل برنامه پریمیر توسط TechSmith تولید شده است. این برنامه هم یکی از نرم افزارهای حرفه ای برای ویرایش فیلم است که به کاربران مبتدی و با تجربه اجازه می دهد بدون هیچ گونه مهارتی در ویرایش فیلم، ویدئوهای حرفه ای بسازند. اضافه کردن متن به فیلم با استفاده از این برنامه نیز کار راحتیست.
مزایا:
- پشتیبانی از افزودن متن و زیرنویس به فیلم
- پشتیبانی از تغییر اندازه متن، رنگ، فونت، استایل متن و غیره
- ۳۰ روز دوره آزمایش رایگان برنامه
معایب:
- پس از ۳۰ روز باید برای دریافت اشتراک هزینه بپردازید.
مرحله ۱- برنامه را اجرا کنید. روی گزینه “Import Media” کلیک کنید، فیلم مورد نظرتان از انتخاب نمایید و بعد روی آن کلیک راست کنید تا فیلم را تایم لاین اضافه کنید.
مرحله ۲- برای اضافه کردن متن، باید تایم لاین را به مکانی که می خواهید متن در آنجا قرار بگیرد ببرید. بعد روی گزینه “Annotations” کلیک و نوع فراخوانی دلخواهتان را انتخاب کنید. بعد کلیک راست کنید و گزینه “Add to Timeline at Playhead” را انتخاب نمایید.
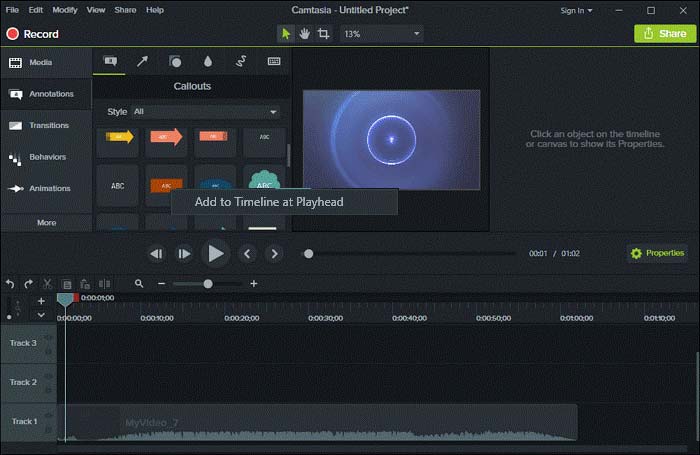
مرحله ۳- روی حاشیه نویسی متن اضافه شده دو بار کلیک کنید تا متن به فیلم اضافه شود. با دو بار کلیک روی متن می توانید رنگ، اندازه، فونت، استایل و موارد دیگر مربوط به متن را تغییر بدهید.
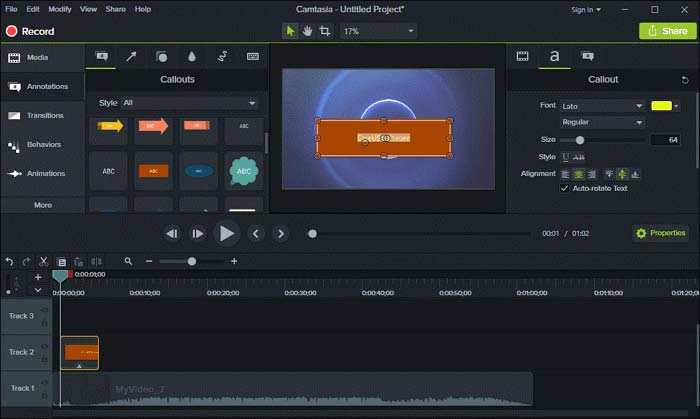
علاوه بر این می توانید برای برای افزایش یا کاهش مدت زمان قرارگیری متن روی فیلم، روی مسیر متن مورد نظرتان کلیک راست کنید.
مرحله ۴- بعد از اضافه کردن متن به فیلم، می توانید روی گزینه “Share” کلیک کنید تا فیلم در درایو کامپیوترتان ذخیره شود. همچنین می توانید فیلم ویرایش شده تان را در یوتیوب یا هر برنامه دیگری به اشتراک بگذارید.
بهترین اپلیکیشن های فشرده سازی فیلم (در گوشی آیفون و اندروید)
با این اپلیکیشن ساده، هر زبانی رو فقط با روزانه 5 دقیقه گوش دادن، توی 80 روز مثل بلبل حرف بزن! بهترین متد روز، همزمان تقویت حافظه، آموزش تصویری با کمترین قیمت ممکن!






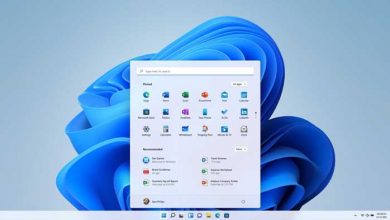

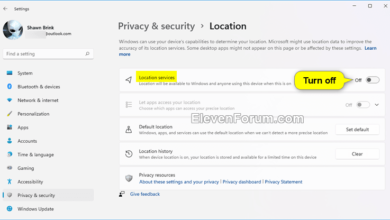
سلام خسته نباشید من نرم افزار Easeus video editor رو نصب کردم رو کامپیوتر حالا import میزنم فایل رو وارد نمیکنه و همونطوری در حال وارد کردن فایل میمونه
سلام احتمالا حجم ویدیو زیاده و ممکنه کمی طول بکشه ایمپورتش. اگر نه نسخه جدیدش رو از لینکی که قرار دادیم دانلود و نصب کنید
سلام ایا با این نرم افزار میشه لوگو هم به فیلم اضافه کرد؟
سلام بله اضافه کردن لوگو خیلی راحت تر از نوشتن روی فیلم هست با کمک این نرم افزار
ایا فونت فارسی هم هست؟
برای نصب فونت فارسی، فونت مدنظرتون رو در پوشه Font ویندوز کپی کنید و بعد باید از نرم افزار قابل انتخاب باشه
سلام.بین این همه نرم افزار کدومشون برای درست کردن کلیپ آهنگ بهتره؟
اگر به صورت حرفه ای می خواید کار کنید از پریمیر استفاده نمایید
سلام ببخشید مزاحم شدم یه سوال داشتم برای یه چیز ساده ای مثل پست اینستاگرام که فقط بخوام یه تیتر بهش اضافه کنم و یه لوگو روش بذارم چه نرم افزاری خوبه؟
ممنون میشم جواب بدید
@_@
روش اخر راحت تره . کمتازیا
ممنون بسیار مفید و کاربردی
سلام وقت بخیر.نرم افزار ی میخام که روی فیلم متن بنویسم تو حد 20 ثانیه بیشتر نباشه فرمت ذخیره فیلم هم mkv با حجم کم ذخیره کنه ممنون مییم معرفی کنید
سلام علیک
ببخشید مطلب مورد نظر پیدا نکردم
من زیرنویس فارسی مثل شبکه خبر ، خبرها حرکت می کند آموزش دهید
انواع نرم افزار ها را بگوئید
ممنون
بله با همین نرم افزارهای معرفی شده براحتی شدنی ه