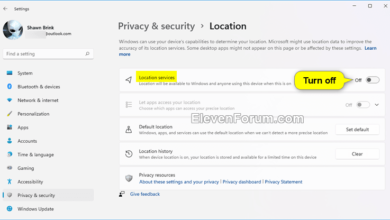مشاهده مصرف اینترنت در ویندوز 7 و 8 و 10 و 11 (2 روش)
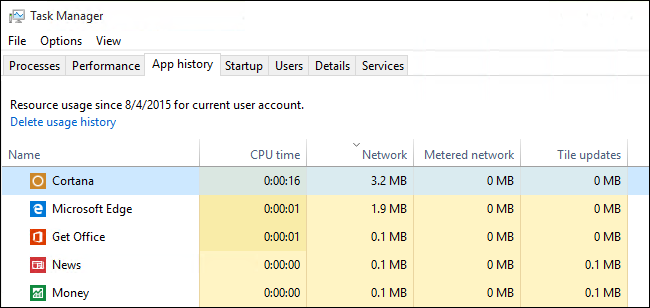
در ویندوز ۸ و بعد هم 10 و نهایتا ویندوز 11 مایکروسافت روشهای جدیدی را برای نظارت بر استفاده از شبکه معرفی شده است ، استفاده از این ابزار داخلی ویندوز فقط در مورد برنامه هایی که از Windows Store apps دانلود شده اند محدود می شود.
اما در ویندوز ۱۰ و ویندوز 11 این ابزار بهبود یافته و نه فقط برای برنامه های Windows Store بلکه برای تمام برنامه ها جواب می دهد و به این ترتیب بررسی بیشترین یا کمترین میزان پهنای باند برنامه در طی ۳۰ روز گذشته بسیار آسان است.
حتما بخوانید: کدام نسخه ویندوز ۱۰ بهتر است و چرا؟ راهنمای کامل!
روش اول: با کمک یک نرم افزار راحت (قابل انجام در همه ویندوزها)
یک نرم افزار دقیق، ساده و رایگان برای مشاهده و بررسی مصرف اینترنت در ویندوز 7 و 8 و 10 و 11 هست که فوق العاده در ایران هم محبوب هست به اسم NetWorx (لینک دانلود). خیلی راحت اول دانلود کنید (9 مگابایته فقط!) و نصب بفرمایید.
بعد از نصب، نرم افزار بررسی مصرف اینترنت توسط خود ویندوز و برنامه های مختلف و هر چیزی رو شروع می کنه. حتی هفته گذشته رو هم با کمک از خود ابزار ویندوز گاها نمایش میده اما برای مشاهده دقیق تر بگذارید مدتی روی سیستم نصب بمونه که بتونه مصرف برنامه ها رو به دقت ببینه.
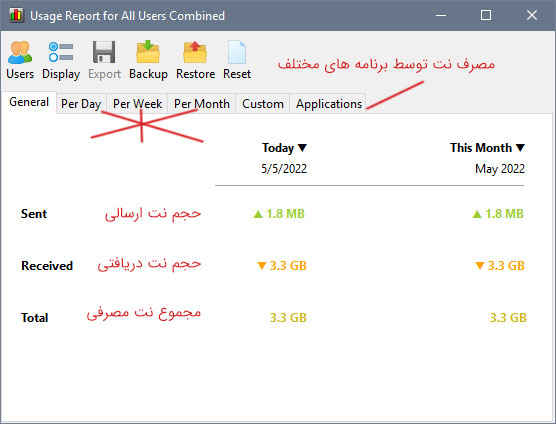
جالبه بدونید نرم افزار امکانات یک سیستم تصویری اختصاصی و هشدار صوتی را داراست. شما می توانید آن را برای زمانی که اتصال شبکه قطع شده و یا برخی از فعالیت های مشکوک و غیرمنتظره از قبیل جریان داده های سنگین رخ می دهد تنظیم کنید تا به شما هشدار بدهد.
روش دوم: بدون هیچ نرم افزاری (قابل انجام فقط در ویندوز 10 و 11)
2 روش مشاهده مصرف اینترنت بدون نرم افزار توسط خود ویندوز (فقط ویندوز 10 و11 دارن این قابلیت رو) اما ما یکی از روشها را ترجیح می دهیم که هم راحت تر است و هم دقیقتر.
راحت ترین روش و دقیق ترین روش مشاهده مصرف اینترنت در ویندوز 10 و 11 استفاده از Task Manager در ویندوز است. برای مشاهده میزان استفاده شبکه از طریق Task Manager به Task Manager از طریق میانبر صفحه کلید (CTRL+ SHIFT+ ESC) یا تایپ task manager در جعبه جستجوی Start (منوی شروع-یعنی پایین سمت چپ علامت ذره بین که برای جستجو هست کلیک کنید و تایپ کنید task manager) بروید.
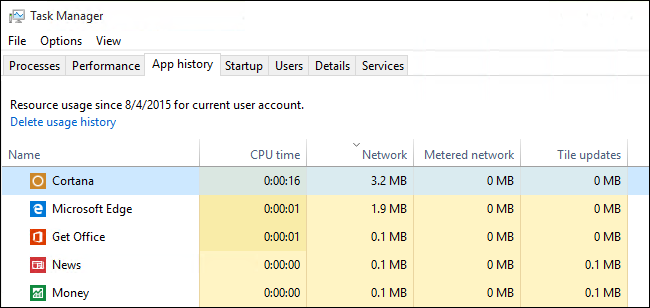
در Task Manager ، برگه App history را انتخاب کنید. در آنجا دو ستون Network و Metered network مربوط به مصرف داده را پیدا خواهید کرد.
اطلاعات بسیار عالی در Task Manager است که در تصویر بالا مشاهده می کنید. تمام برنامه هایی که مشاهده می کنید یا برنامه های اصلی Windows یا برنامه های Windows Store هستند. با کمال تعجب ، Task Manager میزان استفاده از داده ها را برای برنامه های قدیمی ویندوز و برنامه های معمولی نمایش نمی دهد.
حتما بخوانید: ۵ تا از بهترین آنتی ویروس های (واقعا رایگان) برای ویندوز ۱۰
در واقع اگر برنامه ها را بر اساس نام در Task Manager مرتب کنیم و با لیست Usage Network ، در منوی network settings مقایسه کنیم ، خواهید دید که Chrome در لیست Usage Network ظاهر می شود و در لیست Task Manager این برنامه وجود ندارد. این که چرا داده هایی که در هر دو لیست وجود دارد یکسان نیست یک رمز و راز است
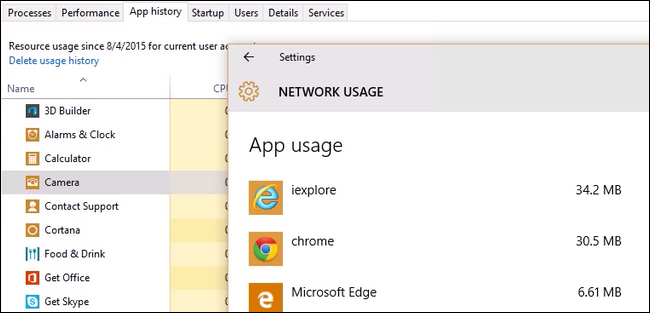
به این ترتیب اگر می خواهید تصویر کاملی از میزان استفاده داده در رایانه خود داشته باشید ، به اطلاعات موجود در بخش network settings اعتماد کنید. به Settings -> Network & Internet بروید. استفاده از داده ها ، در قسمت بالا سمت چپ Data usage را انتخاب کنید.
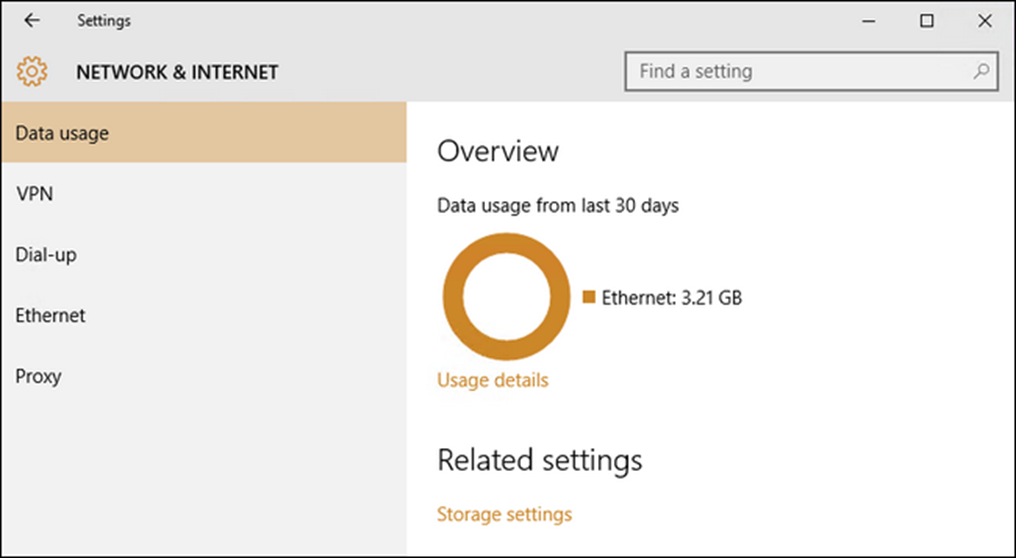
در اینجا یک مرور کلی از ۳۰ روز گذشته را مشاهده خواهید کرد. نمودار دایره ای به شما داده های استفاده شده در اتصال های مختلف به اینترنت را نشان می دهد.
می توانید با کلیک کردن روی پیوند کوچک در زیر نمودار جزئیات استفاده از شبکه را ببینید ، می توانید عمیق تر کاوش کرده و یک نمای جزیی تر را نیز دریافت کنید.
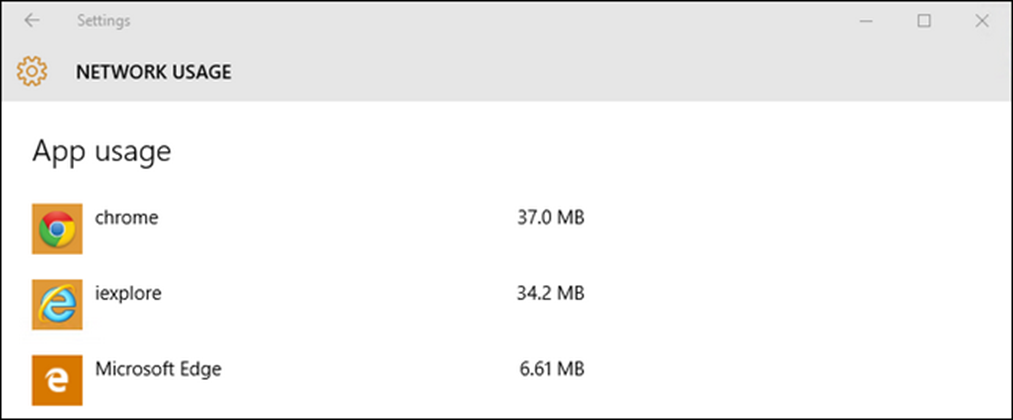
در اینجا مصرف داده ها در برنامه های خارج از Windows Store که شامل اکثر برنامه هایی است که بیشتر مردم از آن استفاده می کنند را پیدا می کنیم. به عنوان مثال برنامه Chrome در لیست Task Manager وجود ندارد ولی همانطور که انتظار می رود ، درلیست بالا نشان داده می شود.
حتما بخوانید: روش اشتراک گذاری اینترنت لپتاپ ویندوز ۱۰ (تبدیل به هات اسپات)
آموزش ویدیویی این روش
مشاهده مصرف در ویندوز 10
مشاهده مصرف در ویندوز 11
با این اپلیکیشن ساده، هر زبانی رو فقط با روزانه 5 دقیقه گوش دادن، توی 80 روز مثل بلبل حرف بزن! بهترین متد روز، همزمان تقویت حافظه، آموزش تصویری با کمترین قیمت ممکن!