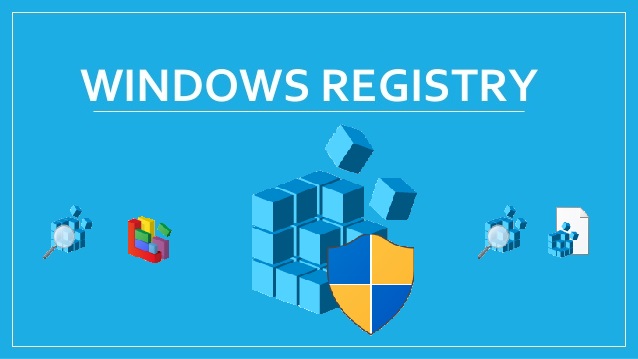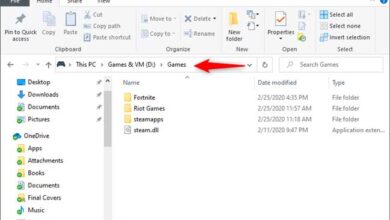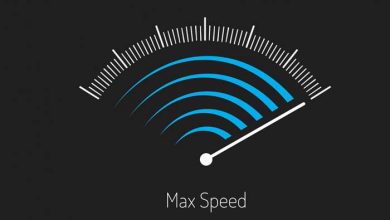روش نصب انواع ویندوز از روی فلش (گام به گام+ ویدیو)

نصب ویندوز یکی از فرآیندهای مهم و اساسی برای کاربران رایانه است. این عملیات به ویژه هنگامی که نیاز به نصب مجدد سیستمعامل به دلایل مختلف مانند بهبود عملکرد، پاکسازی ویروسها یا بهروزرسانی نسخهی ویندوز است، اهمیت بیشتری پیدا میکند.
امروزه، نصب ویندوز از روی فلش USB به دلیل سرعت بالا و سادگی آن به یکی از روشهای محبوب تبدیل شده است. در این مقاله، به بررسی مراحل و نکات کلیدی نصب ویندوز از روی فلش USB پرداخته و راهنمای کاملی برای کاربران ارائه میدهیم.
دقت کنید ابتدا توضیحات گام به گام نوشتاری با عکس و سپس ویدیوی آموزشی در مطلب قرار دارند تا اگر با توضیحات نوشتاری یاد نگرفتید با ویدیو حتما براحتی ویندوز را از فلش نصب کنید.
راهنمای ایجاد درایو فلش بوتیبل برای نصب ویندوز
برای ایجاد یک درایو فلش بوتیبل جهت نصب ویندوز، مراحل زیر را دنبال کنید:
1. بررسی معماری کامپیوتر
قبل از دانلود ابزار نصب، تعیین کنید که آیا کامپیوتر شما از سیستم 32 بیتی یا 64 بیتی استفاده میکند. این اطلاعات برای انتخاب نسخه صحیح ویندوز برای نصب ضروری است. مطمئن شوید که این بررسی را بر روی کامپیوتر مورد نظر برای نصب ویندوز انجام دهید. روشش هم اینه که کافیه روی آیکون My computer دسکتاپ کلیک راست کنید و گزینه Properties رو انتخاب کنید تا یه صفحه مثل زیر نمایش داده بشه، اینجا ببینید قسمت Operating system رو چند زده؟ اگه مثل تصویر زیر 64 زده پس سیستم شما 64 بیت هست پس باید ویندوز شما برای نصب 64 بیتی باشد و به همین ترتیب 32 هم 32 بیتی.
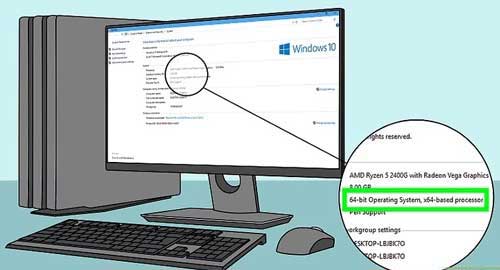
2. آمادهسازی درایو فلش
- ظرفیت: اطمینان حاصل کنید که حداقل یک درایو فلش 8 گیگابایتی دارید. نصب ویندوز به حداقل 8 گیگابایت فضای آزاد نیاز دارد.
- هزینه: درایوهای فلش ارزان هستند؛ معمولاً میتوانید یک درایو 16 گیگابایتی را با کمتر از 10 دلار خریداری کنید.
- اتصال: درایو فلش را به یکی از پورتهای USB مستطیلی کامپیوتر خود وصل کنید.
فوق العاده کاربردی: 20 روش افزایش سرعت کامپیوتر یا لپتاپ
3. فرمت کردن درایو فلش
سیستم فایل: درایو فلش را به FAT32 یا exFAT فرمت کنید.
- مای کامپیوتر را باز کنید (کلید ویندوز + E).
- روی درایو فلش کلیک راست کرده و فرمت را انتخاب کنید.
- در منوی کشویی سیستم فایل، FAT32 یا exFAT را انتخاب کنید.
- فرمت کردن درایو تمامی دادههای آن را پاک میکند، بنابراین مطمئن شوید که دادههای مهم را پشتیبانگیری کردهاید.
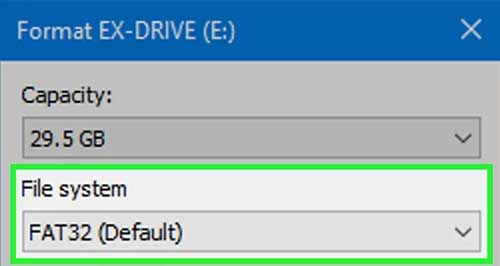
4. دانلود ابزار نصب ویندوز روی فلش
- بنظرم بهترین برنامه موجود برای این کار Rufus (روفوس) هست. از اینجا نسخه بدون نیاز به نصب رو دانلود کنید و بازش کنید.
- یه تصویر مثل زیر باز میشه که توی تصویر توضیح دادیم چی به چیه. اگه هم بازم مشکل داشتین این ویدیوی آموزشی رو ببینید:
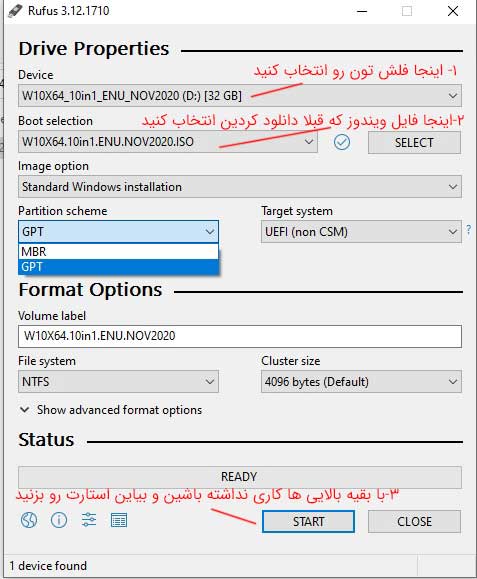
بعد یه Yes و No میاد، Yes رو کلیک کنید و منتظر بشینید تا کار فرمت و کپی فایل ویندوز روی فلش رو این برنامه واستون تمام کنه بعد Finish میشه و دیگه ویندوز روی فلش اماده ست و فقط باید نصبش کنید:
بلد باشید: مشکلات رایج هنگام نصب ویندوز +راه حل
تغییر ترتیب بوت کامپیوتر/لپ تاپ
برای نصب ویندوز از روی درایو فلش، باید ترتیب بوت کامپیوتر خود را تغییر دهید تا از درایو فلش بوت شود. مراحل زیر را دنبال کنید:
1. آمادهسازی
- به کامپیوتر مورد نظر برای نصب ویندوز بروید.
- اتصال درایو فلش: درایو فلش را به یکی از پورتهای USB کامپیوتر متصل کنید.
2. راهاندازی مجدد کامپیوتر
- راهاندازی مجدد: روی دکمه Start کلیک کنید، سپس Power و Restart را انتخاب کنید. کامپیوتر شروع به راهاندازی مجدد خواهد کرد.
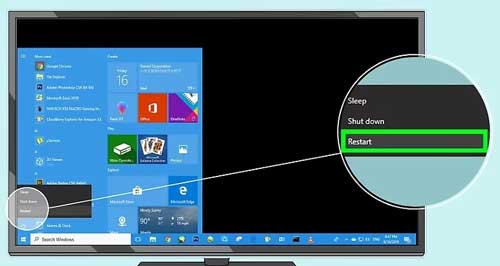
- اگر کامپیوتر خاموش است، دکمه پاور را فشار دهید تا روشن شود. اگر کامپیوتر با باز کردن درب آن یا حرکت دادن ماوس روشن میشود، هنوز هم باید آن را راهاندازی مجدد کنید.
3. ورود به BIOS
- فشردن کلید BIOS: به محض اینکه صفحه شروع کامپیوتر ظاهر شد، کلید BIOS را به سرعت فشار دهید. کلید BIOS بستگی به سازنده کامپیوتر دارد، اما معمولاً یکی از کلیدهای تابع (مانند F2)، Esc یا Del است.

- میتوانید کلید BIOS کامپیوتر خود را آنلاین جستجو کنید یا در دفترچه راهنمای کامپیوتر خود پیدا کنید.
- بسیاری از کامپیوترها پیغام «Press [key] to enter setup» (یا مشابه آن) را در پایین صفحه نمایش میدهند. این همان کلیدی است که باید فشار دهید.
- اگر زمان را از دست بدهید و کامپیوتر به پایان چرخه راهاندازی برسد، باید آن را دوباره راهاندازی کنید و امتحان کنید.
بعد از نصب ویندوز: 5 آنتی ویروس واقعا رایگان ویندوز
4. پیدا کردن بخش “Boot Order”
- یافتن بخش “Boot Order”: این بخش معمولاً در تب Advanced یا Advanced Options است، اما منوی BIOS هر کامپیوتر متفاوت است. بخش “Boot Order” فهرستی از مکانهای مختلف راهاندازی، از جمله نام هارد دیسک و درایو CD شما را نشان میدهد.
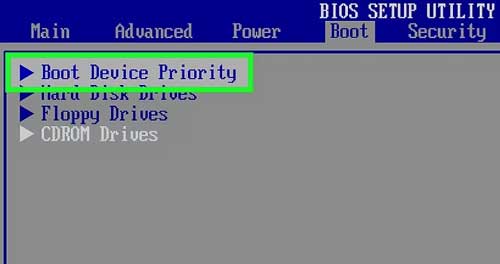
5. انتخاب درایو فلش
- انتخاب نام درایو فلش: با استفاده از کلیدهای پیکان، نوار هایلایت را به سمت پایین حرکت دهید تا نام درایو فلش را پوشش دهد.
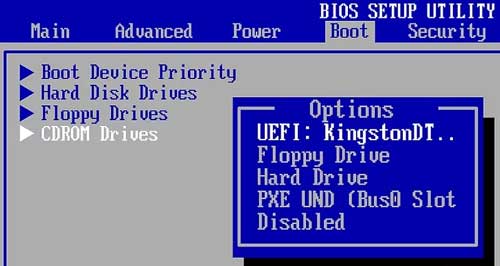
- در برخی کامپیوترها، به جای آن، باید Removable Storage یا Removable Drives (یا چیزی مشابه) را انتخاب کنید.
- حرکت درایو فلش به بالای لیست: معمولاً با فشردن کلید + این کار را انجام میدهید تا درایو فلش به بالای لیست برود، اما به یاد داشته باشید که در پایین یا کنار صفحه BIOS، راهنمای کنترلهای خود را بررسی کنید.
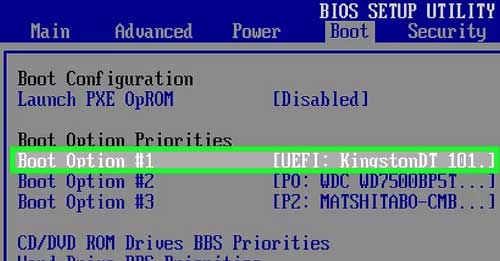
اگه ویندوز 10 میخواین نصب کنید: روش نصب ویندوز 10 از روی فلش
6. ذخیره تغییرات و خروج از BIOS
- ذخیره و خروج: معمولاً کلیدی برای انجام این کار وجود دارد، بنابراین راهنمای موجود در صفحه BIOS را بررسی کنید و سپس آن را فشار دهید.
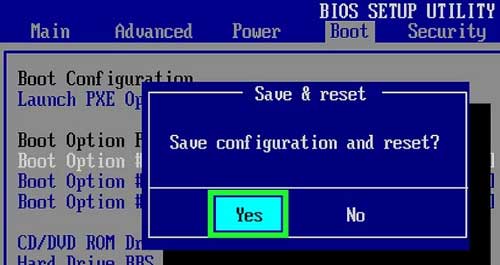
- ممکن است نیاز باشد تا کلید دیگری را برای تأیید این تصمیم فشار دهید.
7. راهاندازی مجدد کامپیوتر در صورت لزوم
- راهاندازی مجدد: اگر کامپیوتر به جای نمایش صفحه «Press any key» به پایان چرخه راهاندازی برسد، آن را دوباره راهاندازی کنید تا از درایو فلش بوت شود. این کار فرآیند نصب ویندوز را آغاز خواهد کرد.
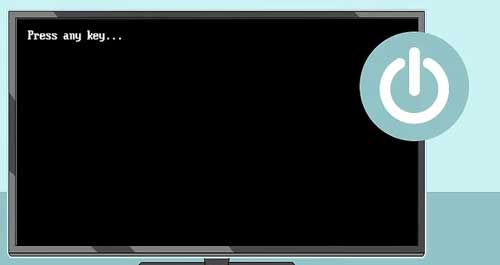
با انجام این مراحل، کامپیوتر شما آماده است تا از درایو فلش بوت شود و نصب ویندوز را آغاز کنید.
بعد نصب ویندوز اینا رو نصب کنید: 20 نرم افزار که بلافاصله بعد از نصب ویندوز باید نصب کنید
ادامه نصب ویندوز
پس از تغییر ترتیب بوت کامپیوتر و راهاندازی از روی درایو فلش، مراحل زیر را برای نصب ویندوز دنبال کنید:
1. فشار دادن هر کلید
- فشار دادن هر کلید: وقتی با پیغام «Press any key» روبرو شدید، هر کلیدی از صفحهکلید کامپیوتر خود را فشار دهید تا فرآیند نصب ویندوز ادامه یابد.
2. انتخاب زبان و منطقه
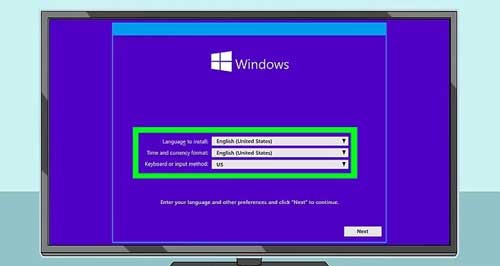
- انتخاب زبان و منطقه: در پنجره نصب ویندوز، زبان، منطقه و سایر تنظیمات دلخواه خود را انتخاب کنید.
- ممکن است از شما خواسته شود تا تنظیمات صفحهکلید را نیز انتخاب کنید.
- در ویندوز 7، در این مرحله باید گزینه «I agree» را تیک بزنید و سپس به مرحله «Select a partition» بروید.
- کلیک بر روی Next: در گوشه پایین سمت راست صفحه بر روی «Next» کلیک کنید.
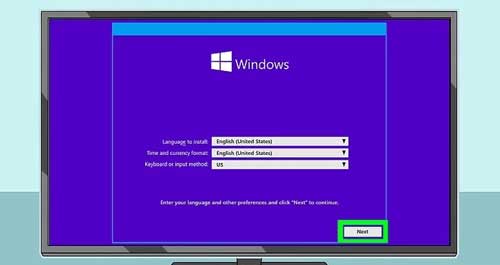
نصب ویندوز 11 از روی فلش (و رفع مشکل ناسازگاری با کامپیوتر)
3. وارد کردن کلید محصول
- وارد کردن کلید محصول: هنگامی که از شما خواسته شد، کلید محصولی که با کامپیوتر یا دیسک نصب شما آمده است را وارد کنید و سپس بر روی «Next» کلیک کنید.
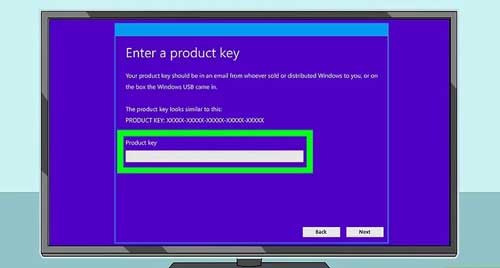
- در ویندوز 10، ابتدا باید بر روی «Install now» کلیک کنید و سپس میتوانید با کلیک بر روی گزینه «Skip» از وارد کردن کلید محصول عبور کنید.
- در ویندوز 7، کلید محصول را پس از تکمیل نصب وارد خواهید کرد.
4. پذیرش شرایط استفاده
- پذیرش شرایط استفاده: گزینه «I agree» را تیک بزنید و سپس بر روی «Next» کلیک کنید.
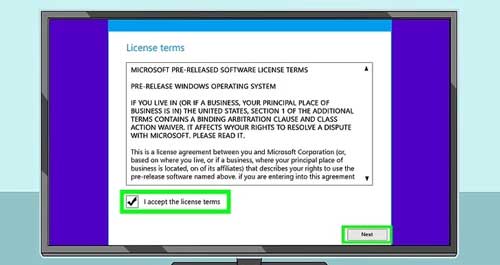
5. انتخاب نصب سفارشی
- انتخاب نصب سفارشی: گزینه «Custom» را انتخاب کنید و سپس بر روی «Next» کلیک کنید
مشکلات و معایب ویندوز 11 (تجربه شخصی و نظر کاربران جهانی)
6. انتخاب پارتیشن نصب
- انتخاب پارتیشن: پارتیشنی که میخواهید ویندوز را روی آن نصب کنید دو بار کلیک کنید و در صورت درخواست، انتخاب خود را تایید کنید. ممکن است نیاز باشد تا پارتیشن خالی را انتخاب کرده و بر روی «Next» کلیک کنید تا فرآیند نصب آغاز شود.
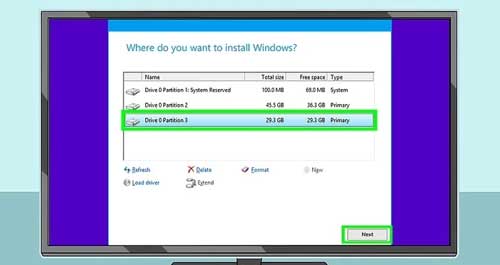
- در ویندوز 7، پارتیشنی که میخواهید استفاده کنید را انتخاب کنید، بر روی «Delete» کلیک کنید، تصمیم خود را تأیید کنید، سپس بر روی درایو خالی کلیک کرده و بر روی «Next» کلیک کنید تا فرآیند نصب آغاز شود.
7. صبر کردن برای تکمیل نصب ویندوز
- صبر کردن برای نصب ویندوز: کامپیوتر شما ممکن است چندین بار راهاندازی مجدد شود و فرآیند نصب ممکن است از چند دقیقه تا بیش از یک ساعت طول بکشد، بسته به سرعت کامپیوتر شما.
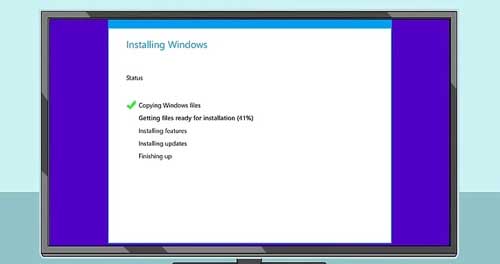
8. دنبال کردن دستورالعملهای روی صفحه
- دنبال کردن دستورالعملها: پس از نصب ویندوز بر روی کامپیوتر، از شما خواسته میشود که چند تنظیم دیگر (مانند زبان، نام حساب، آدرس ایمیل و غیره) را انجام دهید تا بتوانید از ویندوز استفاده کنید.
- در ویندوز 7، در این مرحله از شما خواسته میشود تا کلید محصول خود را وارد کنید.
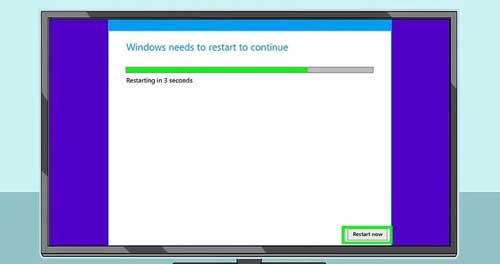
نصب ویندوز 11 در لپ تاپ ایسوس (آموزش گام به گام)
با انجام این مراحل، ویندوز باید به درستی بر روی کامپیوتر شما نصب شده باشد و شما آماده استفاده از آن خواهید بود. اگر سوالی دارید یا نیاز به کمک بیشتری دارید، خوشحال میشوم کمک کنم!
ویدیوی آموزشی
بلد باشید: ۵ دلیل خاموش شدن ناگهانی کامپیوتر و لپ تاپ و رفع آن
در این مقاله، راهنمای نصب ویندوز از روی فلش مورد بررسی قرار گرفته است. سعی کردیم تمامی مراحل را به وضوح و بیان شفاف توضیح دهیم. با انی وجود اگر در مسیر نصب دچار مشکل شدید، از طریق فرم تماس زیر سوال خود را مطرح کنید. در اسرع وقت تیم ما پاسخ گوی شما خواهد بود.
با این اپلیکیشن ساده، هر زبانی رو فقط با روزانه 5 دقیقه گوش دادن، توی 80 روز مثل بلبل حرف بزن! بهترین متد روز، همزمان تقویت حافظه، آموزش تصویری با کمترین قیمت ممکن!