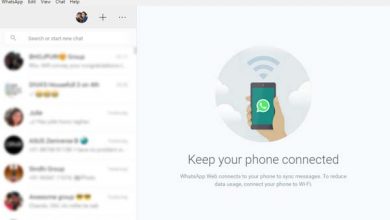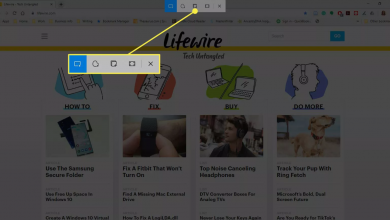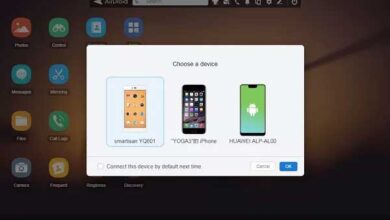ارورها و مشکلات رایج هنگام نصب ویندوز +راه حل
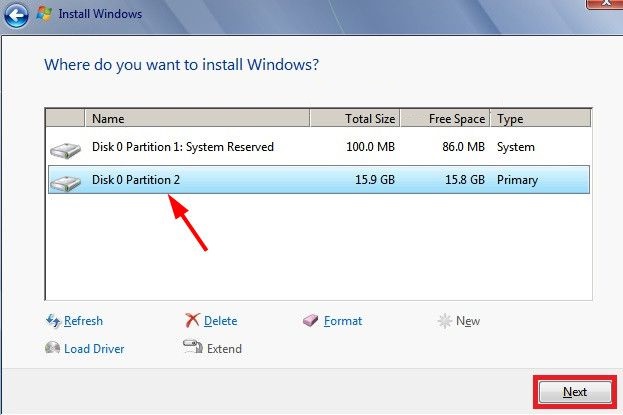
این راهنما 7 خطای متداول در مراحل نصب ویندوز + موثرترین روش ها برای رفع آنها را پوشش می دهد. با ما همراه باشید و خطاهای رایج در زمان نصب Win را برطرف کنید.
آیا در طی مراحل نصب ویندوز، با خطا مواجه شده اید؟ دلایل بسیاری برای بروز خطا در روند نصب Win وجود دارد، اما در این مقاله 7 خطای رایج و روش های رفع موفقیت آمیز آنها را به اشتراک می گذاریم. امیدوارم مقاله حاضر، بتواند در رفع تمام خطاهایی که در روند نصب ویندوز با آنها روبرو شده اید مفید باشد.
خطا 1: کامپیوتر نمی تواند هارد دیسک را در زمان نصب ویندوز پیدا کند
این خطا در 2 حالت رخ می دهد: شل شدن کابل ها یا عدم تشخیص هارد دیسک توسط کامپیوتر. بنابراین، با وارد کردن BIOS (برای بررسی) مطمئن شوید که کامپیوتر هارد را شناسایی کرده است.
دلیل مشکل عدم پشتیبانی نسخه ویندوز توسط مادربرد است معمولا سیستم عامل ویندوز 7 و نسخه های قدیمی ویندوز شامل این مورد می شوند.
نحوه رفع خطا:
روش 1: لطفاً این مقاله را دنبال کنید
روش 2: لطفاً دستورالعمل های زیر را دنبال کنید:
درایور * .inf SATA را آماده کنید، سپس آن را کپی کرده و در یک USB یا پارتیشن هارد دیسک در کامپیوتر ذخیره کنید.
توجه: برای سازگاری باید نسخه 14.8.0.1040 یا پایینتر Driver SATA Intel را بارگیری کنید.
تصویر زیر مربوط به زمانی است که کامپیوتر در هنگام نصب ویندوز نمی تواند هارد دیسک را پیدا کند، روی Load Driver (همانطور که در زیر نشان داده شده است) کلیک کنید => سپس محل ذخیره درایوری که قبلا بارگیری کرده اید را انتخاب کنید.
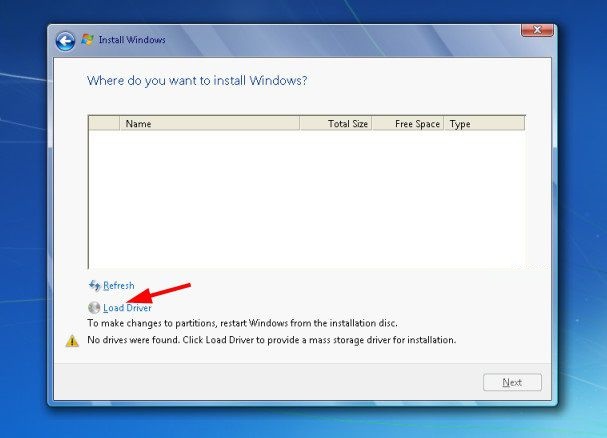
برای ادامه مراحل نصب روی OK وNext کلیک کنید.
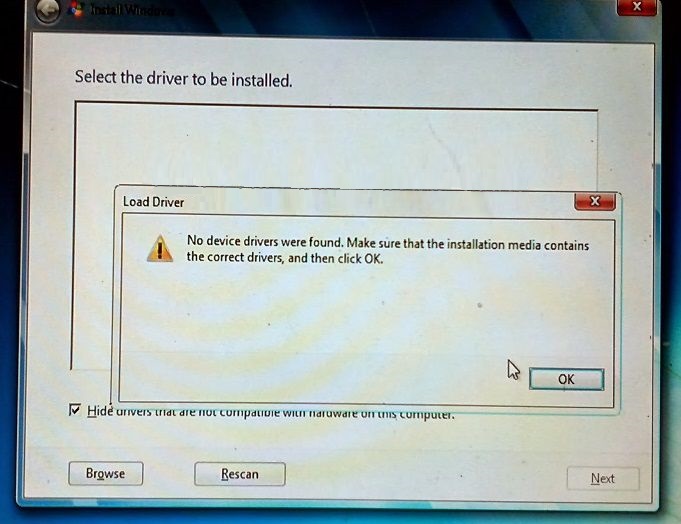
خطای 2: هارد دیسک به فرمت Dynamic تبدیل شده است
پیام خطا به شرح زیر است:
|
Windows cannot be installed to this hard disk space. The partition contains one or more Dynamic volume that are not supported for install |
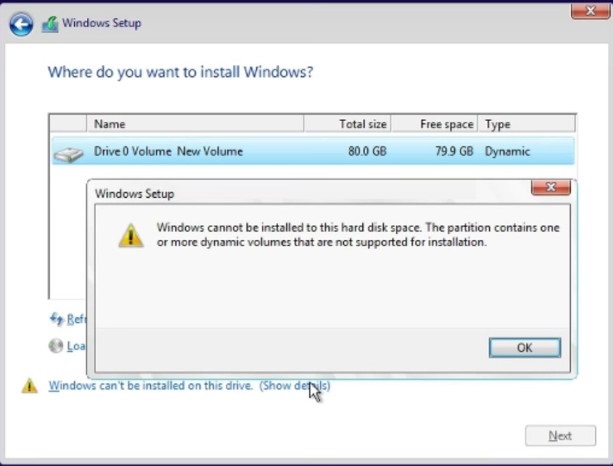
نحوه رفع خطا: در این مقاله توضیح داده شده است
خطای 3: فرمت هارد دیسک اشتباه است، خطای GPT Disk
هنگام نصب ویندوز، باید این اصل را بخاطر داشته باشید:
- هنگام نصب ویندوز استاندارد UEFI ، باید هارد دیسک را به صورت GPT قالب بندی کنید.
- برعکس، هنگام نصب ویندوز استاندارد LEGACY ، باید هارد دیسک را به صورت MBR قالب بندی کنید.
علت: این خطا به این دلیل ظاهر می شود که شما یک usb با قابلیت بوت ناسازگار با استاندارد Boot کامپیوتر فعلی ایجاد کرده اید.
|
Windows cannot be installed to this disk. The selected disk has an MBR partition table. On EFI systems, Windows can only be installed to GPT disks |
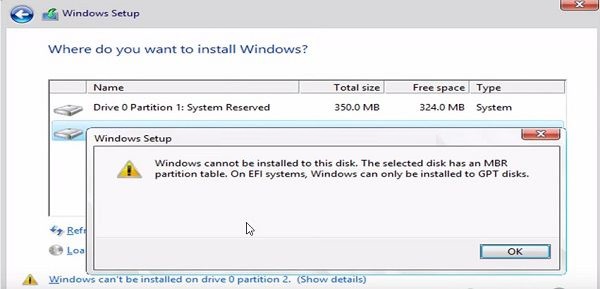
نحوه رفع خطا:
برای رفع موفقیت آمیز این خطا 3 راه حل داریم، برای مشاهده جزئیات بیشتر، لطفا این مقاله را مطالعه کنید.
خطای 4: هنگام نصب ویندوز نمی توان روی Next کلیک کرد.
این خطا معمولا به دلیل پارتیشن بندی هارد دیسک به سبکMBR ایجاد می شود و وقتی پارتیشن را برای نصب ویندوز انتخاب می کنید، آن پارتیشن پارتیشن اولیه نیست.
نحوه رفع خطا: برای رفع این خطا، لطفا با استفاده از Partition Winzard پارتیشنی که می خواهید ویندوز را روی آن نصب کنید به پارتیشن اولیه تبدیل کنید. همچنین می توانید از نرم افزار Partition Winzard برای حذف پارتیشن استفاده کنید. شما قصد دارید Win را نصب کنید تا به فرمت Unallocated برگردد.
همچنین، علت دیگر بوت پارتیشن سیستم عامل ویندوز قدیمی است.
نحوه رفع: می توانید پارتیشنی که می خواهید ویندوز را روی آن نصب کنید حذف کرده و همه پارتیشن ها را حذف کنید.
خطای 5: Driver Load
این خطا معمولا به دلیل نبود درایور USB 3.0 رخ می دهد، در صورت نصب ویندوز 7 روی برخی از لپ تاپ های جدید با استفاده از تراشه Skylake یا گیگابایت اصلی، اغلب با این خطا مواجه خواهید شد.
به طور کلی، درک این خطا آسان است، و شما نباید از آن تعجب کنید زیرا Windows 7 از درایور USB 3.0 پشتیبانی نمی کند. پیام خطا مانند تصویر زیر خواهد بود:
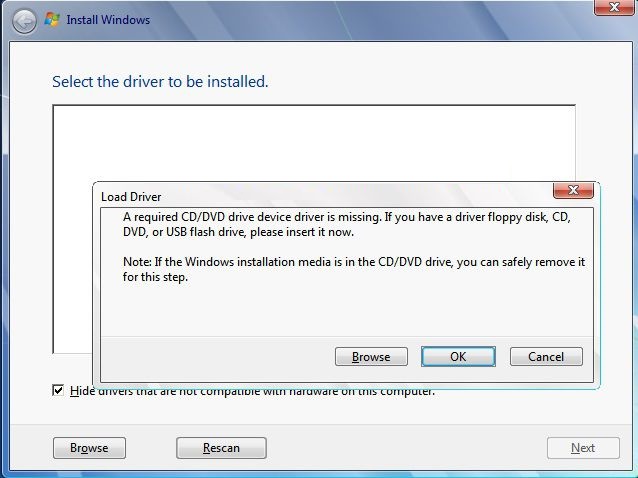
علت این خطا این است که شما با استفاده از ابزارهایی مانند Refus ، Windows Creation Tools از فایلiso، win usb ایجاد کرده اید.
نحوه رفع خطا:
می توانید ویندوز را مستقیما از هارد دیسک کامپیوتر نصب کنید یا برای نصب از Mini Windows 10 استفاده کنید.
سپس Browse را انتخاب کنید و به مکانی بروید که می خواهید فایل درایور USB 3.0 خود را ذخیره کنید.
همچنین می توانید نصب کننده Windows 7 که دارای درایورهای USB 3.0 و SATA داخلی است، را بارگیری کنید.
خطای 6: Windows Cannot Install Required Files
این خطا معمولا به دلیل ویندوزاینستالر یا نصب کننده ویندوزی که بارگیری کرده اید ایجاد می شود. ممکن است نصب کننده ای که بارگیری کرده اید اصلاح شده و از کار افتاده است. باید سی دی ویندوز را عوض کنید.
خطای 7: خطای 0x80070057هنگام نصب ویندوز
نحوه رفع این خطا به شرح زیر است.
مرحله 1: بوت پارتیشن ویندوز را حذف کنید، پارتیشن هایی که از آنها استفاده می کند.
پیاده سازی: پارتیشن را برای حذف انتخاب کنید > مطابق شکل زیر Delete را فشار دهید.
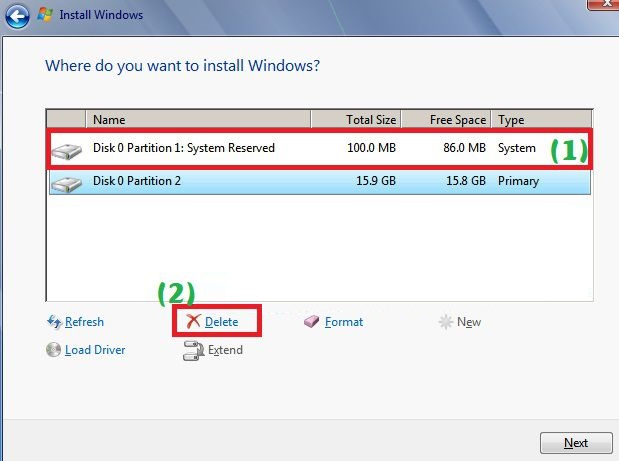
یک کادر گفتگو ظاهر می شود، برای تأیید روی OK کلیک کنید.
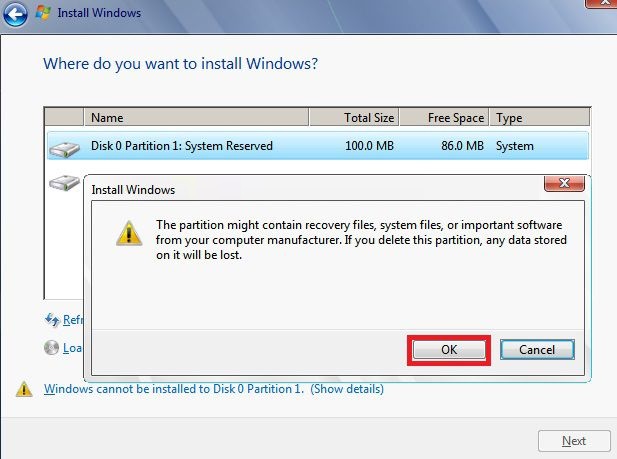
مرحله 2: پارتیشن مورد نظر برای نصب Win را پاک کنید، به اندازه پارتیشن (Total Size) نگاه کنید و پارتیشن دقیق را انتخاب کنید.
پیاده سازی: پارتیشنی که می خواهید ویندوز را روی آن نصب کنید انتخاب کنید> برای حذفDelete را فشار دهید.
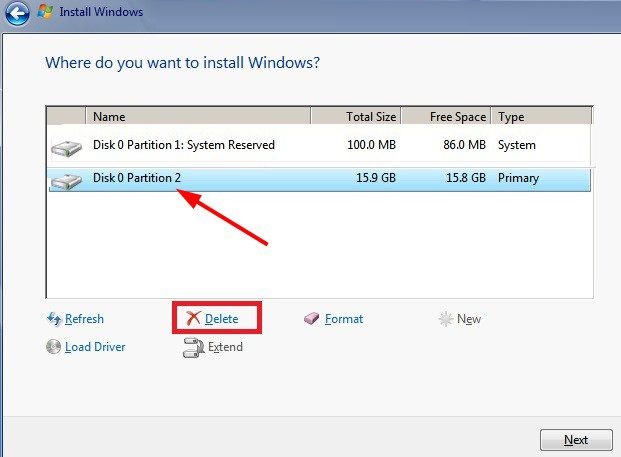
یک هشدار ظاهر می شود، برای تأیید حذف پارتیشن روی OK کلیک کنید.
مرحله 3: اکنون بوت پارتیشن و پارتیشن اصلی در یک پارتیشن (فضای تخصیص نیافته) ادغام شده اند.
در این مرحله، می توانید این پارتیشن را انتخاب کنید > برای ادامه مراحل نصب، روی Next کلیک کنید. اگر می خواهید آن پارتیشن را به 2 قسمت تقسیم کنید، روی New کلیک کنید.
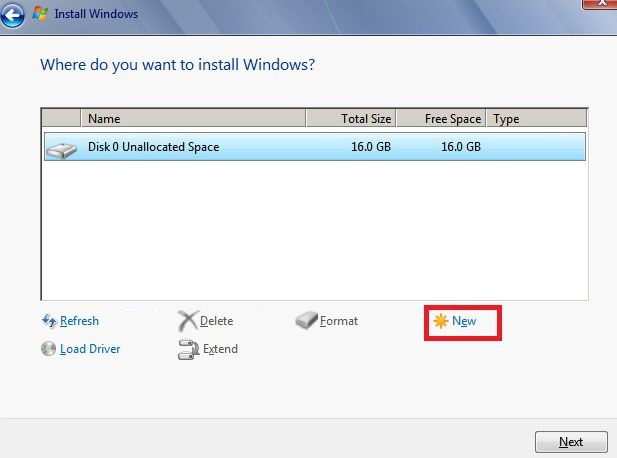
مرحله 4: اگر نمی خواهید پارتیشن را تقسیم کنید،Size پیش فرض را نگه دارید. برای اعمال روی Apply کلیک کنید.
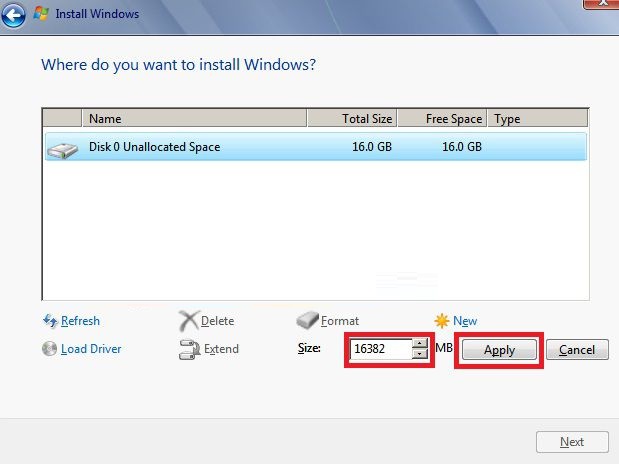
برای موافقت روی OK کلیک کنید.
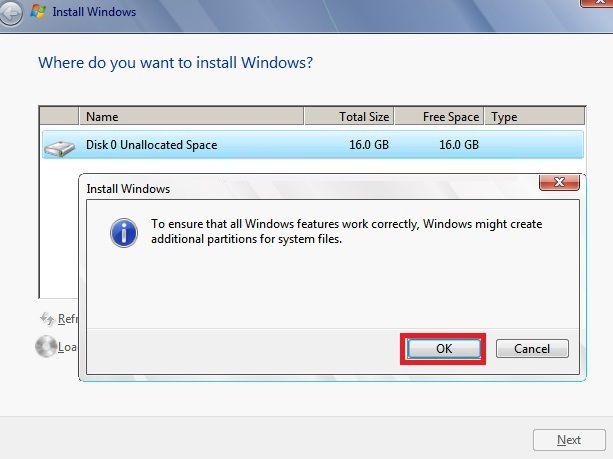
مرحله 5: در این مرحله، ویندوز به طور خودکار بوت پارتیشن را ایجاد می کند. پارتیشن مورد نظر برای نصب ویندوز را انتخاب کنید و دوباره روی Format کلیک کنید.
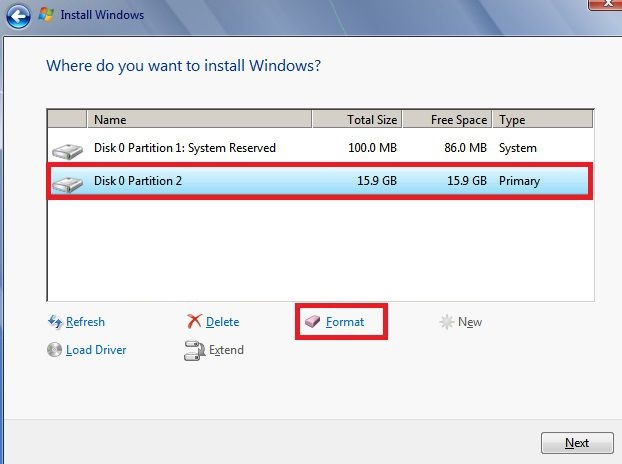
یک پنجره تغییر شکل پارتیشن ظاهر می شود، برای موافقت روی OK کلیک کنید.
مرحله 6: اکنون روی پارتیشنی که فرمت کرده اید کلیک کنید > برای ادامه نصب روی Next کلیک کنید.
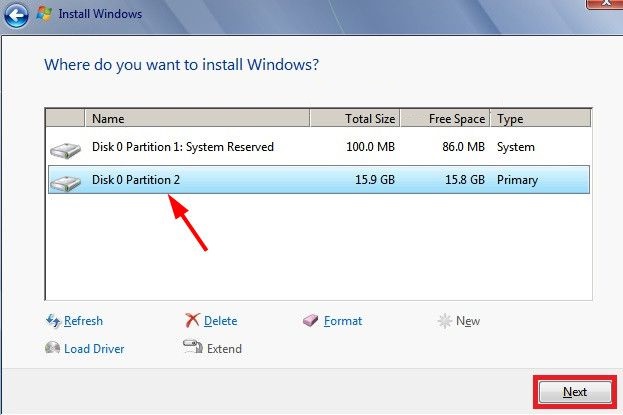
حتما نصب کنید: 20 نرم افزار که بلافاصله بعد از نصب ویندوز باید نصب کنید
نتیجه گیری
در بالا 7 خطای رایج در نصب ویندوز را بررسی کردیم. امیدوارم این مقاله توانسته باشد برای شما مفید واقع شود!
با این اپلیکیشن ساده، هر زبانی رو فقط با روزانه 5 دقیقه گوش دادن، توی 80 روز مثل بلبل حرف بزن! بهترین متد روز، همزمان تقویت حافظه، آموزش تصویری با کمترین قیمت ممکن!