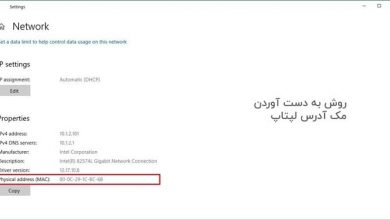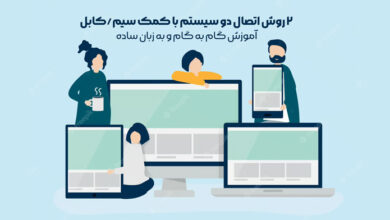مراقبت از لپ تاپ برای ماندگاری حداکثر (و حفظ باتری)

وقتی لپتاپ می خرید، بدون شک تمایل دارید که برای مدتی طولانی برای شما کار کند. خیلی از افراد بر خلاف گوشی، که هر چند سال یک بار آن را عوض می کنند، علاقه ای به تعویض کامپیوترهای شخصی خود ندارند. به نظر شما دلیل این کار چیست؟ به قول معروف: «تا وقتی داره کار می کنه، چرا باید عوضش کنم؟»
مراقبت از لپ تاپ شباهت های زیادی با مراقبت از ماشین دارد. شما می توانید با نگهداری مناسب، استفاده صحیح و مراقبت های اصولی از این تجهیزات تا سال های زیادی استفاده کنید. فراموش کردن فاکتورهای مهمی مانند تمیز کردن و به کارگیری به روز رسانی های ارائه شده می توانند منجر به بروز مشکلاتی برای دستگاه شما شوند و کار با آن را اعصاب خردکن کنند.
اگر شما هم تمایل به نگهداری لپتاپ عزیزتان برای مدت طولانی دارید، بد نیست مطالب زیر را که درباره 7 روش ضروری نگهداری در یک ماه است را مطالعه کنید. البته انجام این روش ها به تنهایی تضمینی برای بالا بردن عمر لپتاپ شما نیست، چون عوامل دیگری مانند کارایی متفاوت برندهای مختلف هم در کم و کیف این موضوع موثر هستند. پس کمربندهایتان را محکم ببندید و ماشین خود را آماده حرکت کنید، قرار است در جاده آشنایی با روش های مراقبتی دلسوزانه مورد نیاز لپتاپ سفری داشته باشیم.
1- هارد لپتاپ را با پاک کردن فایل های قدیمی، پاکسازی کنید
فرقی نمی کند که از لپتاپ خود برای کار یا تفریح استفاده می کنید، بدون شک فایل های زیادی داخل آن وجود دارند که بدون استفاده هستند.
این فایل ها ممکن است شامل عکس هایی باشند که قبلاً از فیسبوک دانلود کرده اید، یا آهنگ هایی که دیگر علاقه ای به شنیدن آنها ندارید یا فایل های نصبی که در پوشه دانلودهای شما قرار گرفته اند.
قبل از شروع عملیات پاکسازی، اطمینان حاصل کنید مواردی که می خواهید پاک کنید، داخل پوشه های «حیاتی» که فایل های سیستمی در آن قرار دارند، نباشند. این فایل ها معمولاً در پوشه System32 ویندوز شما هستند.
سیستم عامل اپل این فایل های حیاتی سیستم را مخفی کرده است تا کاربران نتوانند آنها را دستکاری کنند. به خاطر داشته باشید: پاک کردن فایل های سیستمی می تواند در بالا آمدن سیستم شما اختلال ایجاد کند، پس در زمان پاکسازی، اطمینان حاصل کنید فایلی که پاک می کنید آسیبی به سیستم شما وارد نمی کند.
نکته ای دیگر: همیشه کار پاکسازی را از پوشه Downloads شروع کنید. عکس ها، ویدئوها و فایل های نصبی دانلود شده در این پوشه قرار می گیرند و روی هم انباشته می شوند. اگر بدانید با انتخاب این فایل ها و ریختن آنها داخل Recycling Bin و در نهایت خالی کردن آن (empty) چقدر فضای هارد خود را آزاد می کنید، لحظه ای برای انجام این عملیات درنگ نخواهید کرد.
2- دسکتاپ خود را به کمک ویندوز یا مک، پاکسازی و مرتب کنید.
دسکتاپ شلوغ منظره خوبی ندارد. تقریباً همه این موضوع را قبول داریم. شما می توانید با استفاده از ترفندهای ساده ای دسکتاپ خود را مرتب کنید. حتماً می دانید که با انتخاب و کشیدن هر آیکون روی صفحه می توانید آنها را به شکل منظم بچینید، اما این کار وقت زیادی می گیرد و خب خیلی بهتر است عملیات مرتب سازی را با استراحت بیشتری به ماوس خود انجام دهید.
خوشبختانه، در هر دو سیستم عامل های ویندوز و مک گزینه هایی برای ساماندهی دسکتاپ شما وجود دارد.
در ویندوز این کار را می توانید با یک کلیک راست ساده روی دسکتاپ انجام دهید. در مرحله بعد، با استفاده از گزینه Sort by و انتخاب یکی از گزینه های Name (بر اساس نام)، Size (بر اساس حجم)، File type (بر اساس نوع فایل) یا Date modified (بر اساس تاریخ ایجاد) آیکون های دسکتاپ را مرتب کنید. اگر گزینه Name را انتخاب کنید، آیکون ها بر اساس نام و به ترتیب حروف الفبایی مرتب سازی می شوند. با کلیک روی این گزینه، تمام آیکون ها در کنار هم و در یک ردیف قرار می گیرند و پس از آن برنامه هایی که می خواهید باقی بمانند یا پاک شوند به راحتی قابل تشخیص خواهند بود.
در سیستم عامل مک، تنها کاری که باید انجام دهید کلیک راست یا استفاده از دکمه command و کلیک به صورت ترکیبی است که با این زدن این دکمه ها منویی تحت عنوان Clean Up باز می شود. با کلیک روی این گزینه آیکون های روی دسکتاپ به صورت خودکار مرتب می شوند.
در صورتی که بعد از زدن کلیک راست گزینه Clean Up نمایش داده نشود، ممکن است به این خاطر باشد که سیستم شما با روش دیگری آیکون ها را مرتب کرده است. برای چک کردن این موضوع، روی دسکتاپ کلیک کنید و گزینه View را از منو انتخاب کنید و سپس با زدن گزینه Sort by روش مرتب سازی مدنظرتان را انتخاب کنید.
3- کوکی ها و حافظه کَش یا پنهان مرورگر خود را پاک کنید
این مرحله نقش مهمی در بالا بردن سرعت و امنیت لپتاپ (و مرورگر) شما ایفا می کند. حتی گشتی ساده در اینترنت هم می تواند منجر به ایجاد حجم زیادی از کوکی ها در مرورگر سیستم شما شود، پس وقت گذاشتن برای پاکسازی این کوکی ها خالی از لطف نیست.
انواع مختلفی از مرورگرها وجود دارند که در هر کدام از آنها باید از روش های متفاوتی برای پاک کردن فایل های موقتی و کوکی ها استفاده کرد. البته ما درباره نحوه پاکسازی اکثر این مرورگرها و اهمیت انجام این کار در مقاله های قبلی توضیحاتی داده ایم. ( روی اینجا کلیک کنید تا درباره آن بیشتر بدانید)

از آنجایی که بیشتر خوانندگان ما از مرورگر گوگل کروم استفاده می کنند، بد نیست نحوه انجام این عملیات را در این مرورگر پر طرفدار مرور کنیم.
برای شروع روی علامت سه نقطه در قسمت بالا و گوشه سمت راست مرورگر کلیک کنید. سپس، روی Settings کلیک کنید و به سمت پایین پیمایش کنید. با انتخاب گزینه Advanced می توانید جزئیات بیشتری از منو را مشاهده کنید. مجدداً به سمت پایین پیمایش کنید و گزینه Clear Browsing Data را پیدا کنید. با کلیک روی این گزینه، کوکی ها، حافظه کش و حتی تاریخچه (history) مرورگر پاک خواهند شد.
همچنین می توانید تنظیمات زمانی برای این کار انجام دهید تا مرورگر طبق زمان تعریف شده به صورت خودکار عملیات پاکسازی را انجام دهد، فقط محض احتیاط بعضی از قسمت های ضروری تاریخچه مرورگر که ممکن است در آینده به آنها نیاز داشته باشید را نگه دارید.
4- صفحه نمایش و کیبورد را تمیز کنید (البته با ابزار مناسب!)
بعد از اینکه لپتاپ را به صورت دیجیتالی پاکسازی کردیم، زمان آن رسیده است که نگاهی به پاکسازی سخت افزاری آن هم داشته باشیم. دست کم گرفتن موضوع تمیزکاری کامپیوتر شخصی تان به صورت اصولی می تواند عواقب مخربی برای سیستم و ماندگاری آن داشته باشد. تصور کنید که خرده های نان، سلول های مرده پوستی و ذرات گرد و غبار تا چه اندازه ای داخل منافذ کیبورد شما جا خوش کرده اند!
حالا به این فکر کنید که این آلودگی ها چندین سال روی هم انباشته شوند. قطعاً تصویر جالبی نیست.

شما می توانید با جستجویی مختصر در محصولات معتبر تمیزکننده کامپیوتر، جلوی این انباشتگی آلوده را بگیرید. این محصولات برای استفاده روی لپتاپ و کامپیوترهای شخصی مناسب هستند و ساختار آنها به گونه ای است که به قطعات حساس سیستم شما آسیبی وارد نمی کنند.
برای تمیز کردن صفحه نمایش، بهترین گزینه استفاده از دستمال مرطوب مخصوص مانیتور است. این دستمال ها حاوی مقدار مشخصی مرطوب کننده هستند و آسیبی به صفحه نمایش شما وارد نمی کنند و همچنین می توانند شفافیت تصویر را بیشتر کنند.
5- پورت ها را تمیز کنید
پورت های لپتاپ هم مانند کیبورد با گذشت سال ها ممکن است گرد و خاک و کثیفی زیادی به خود بگیرند.
همانطور که حتماً همه شما می دانید، انواع مختلفی از پورت در یک لپتاپ وجود دارد (به جز مک بوک های جدید که فقط پورت های USB-C دارد.) هر کدام از این پورت ها شکل متفاوتی دارند، پس تمیز کردن هر یک از آنها می تواند تازه کارها را با چالش مواجه کند.
خب اگر تا اینجای کار طبق دستورالعمل های گفته شده عمل کرده باشید، الان باید یک اسپری هوا در اختیار داشته باشید. مانند عملیات تمیزکاری کیبورد، اسپری هوا در اینجا هم نقش مهم و پر رنگ خود را نشان داده و تمامی گرد و غبار و آلودگی های داخل پورت ها را در کمال امنیت و بدون کوچکترین تماسی با آنها از بین می برد.

البته امنیت استفاده از اسپری هوا بستگی به شیوه کاربردی شما دارد. در دستورالعمل هایی که روی قوطی درج شده است این قبیل جزئیات نوشته شده است، اما ذکر این نکته خالی از لطف نیست که هوای فشرده شده ای که از اسپری خارج می شود خیلی خیلی سرد است. اسپری کردن هوا اگر در فواصل خیلی نزدیک انجام شود لایه ای از رطوبت را به صورت موقت روی آن سطح ایجاد می کند.
به همین خاطر اکثر تولیدکنندگان هوای فشرده یک لوله باریک در کنار محصول خود ارائه می کنند تا به کمک آن جریان هوا به درستی پخش شود، البته همه برندها این ویژگی را ندارند. برای تمیز کردن پورت ها با امن ترین روش ممکن، قبل از اسپری کردن هوا از فاصله داشتن نوک لوله اسپری با پورت اطمینان حاصل کنید و برای تسلط بیشتر اسپری را به آرامی فشار دهید.
6- دوربین و میکروفن لپتاپ را بررسی کنید
البته هر لپتاپی مجهز به این سخت افزارها نیست، اما این قطعات امروزه به شکل فزاینده ای در کامپیوترهای شخصی به عنوان قطعاتی رایج به کار می روند. وجود این ابزارها برای برقراری ارتباط با دوستان از اهمیت بالایی برخوردار است و حتی برای بلاگرها یا یوتیوبرها از جمله ابزارهای درآمدزا به شمار می روند.
برای تمیز نگهداشتن این قطعات، می توانید لنز دوربین را با دستمالی که در مطالب قبلی به آن اشاره کردیم، پاک کنید و برای تمیز کردن میکروفن هم از یک دستمال پارچه ای نرم و خشک استفاده کنید. هرگز برای نظافت میکروفن از هوای فشرده استفاده نکنید زیرا با این کار تمامی گرد و غبار و آلودگی ها را به داخل آن انتقال می دهید و باعث ایجاد اختلال در عملکرد آن خواهید شد.
امروزه حفظ حریم خصوصی و امنیت از جمله دغدغه های ذهنی اکثر ما شده است. البته این موضوع ها از نظر بزرگان عرصه صنعت مانند مارک زاکربرگ دغدغه محسوب نمی شوند، و شما می توانید با کلیک کردن روی اینجا نظرات او را در این مورد مطالعه کنید. البته زاکربرگ منکر این موضوع نیست که افرادی وجود دارند که از دوربین لپتاپ سوء استفاده کرده و از آن برای جاسوسی استفاده می کنند.
در شرایط عادی خطری از جانب میکروفن و دوربین لپتاپ، شما را تهدید نمی کند اما برای اینکه خیال خودتان را راحت کنید، بهتر است روی آنها را بپوشانید. برای این کار می توانید یک برچسب که اندازه آن تمام سطح دوربین را بپوشاند، تهیه کنید. پیشنهاد می کنیم از برچسب های سه بعدی استفاده کنید، چون هر زمان که نظرتان عوض شود می توانید به راحتی آنها را از جای خود در بیاورید.
7- نرم افزارها و میان افزارهای لپتاپ را به روز رسانی کنید
یکی از مهم ترین روش های افزایش طول عمر و امنیت سیستم شما، استفاده از این ترفند است. و آنچه که مسلم است با ویروسی شدن سیستم، عمر و کارایی لپتاپ شما هم پایین می آید.
به منظور مقابله با هکرهای سمج و مجرمان فضای مجازی، ارائه دهندگان نرم افزار و سخت افزار دائماً در حال به روز رسانی محصولات خود هستند تا امنیت سیستم ها را تا حد امکان بالا ببرند. حتی اگر بعضی از این آپدیت ارائه شده چندان جالب نباشند، نباید تاثیری بر اجرای عملیات ایمن سازی بگذارند.

سیستم عامل های قدیمی یا از دور خارج شده هم به این آپدیت ها نیاز دارند، پس اگر از جمله افرادی هستید که همچنان پایبند به استفاده از اصل «ارائه ویژگی های جدید» هستید، هنوز برای انجام این کار دیر نشده است. به خاطر داشته باشید که این یک عملیات حیاتی است.
برای آپدیت در ویندوز 10، فقط کافی است روی آیکون ویندوز در قسمت پایین و سمت چپ صفحه کلیک و سپس Settings را انتخاب کنید و در نهایت وارد قسمت Update & Security شوید. در این منو، آخرین آپدیت ها و پچ های ارائه شده برای سیستم شما نمایش داده می شوند.
در سیستم عامل مک، ابتدا برنامه App Store را باز کنید و سپس روی گزینه Updates در قسمت سمت چپ کلیک کنید. با این کار همه آپدیت های موجود که مک قادر به دانلود آنهاست، نشان داده می شوند.
سیستم خود را دائماً به روز رسانی کنید و به مرور مشاهده خواهید کرد که این کار چه تاثیری در بهبود عملکرد آن می گذارد. در واقع، این روش یکی از قوی ترین روش های دفاعی در مقابل سوء استفاده کنندگان حفره های امنیتی است و انجام مداوم آن در پیشگیری از تهدیدهای نوظهور که اثری مخرب روی سیستم شما می گذارند، بسیار مفید است.
ترفندهای افزایش عمر باتری
ترفند شماره یک – لپتاپ خود را وارون کنید و هر روز به مدت 10 الی 15 دقیقه قسمت پشت آن را فوت کنید تا خنک شود.
خیلی از افراد این موضوع را نادیده می گیرند.
حرارت زیاد علاوه بر آسیبی که به پردازنده (و لپتاپ) شما وارد می کند برای باتری دستگاه هم مضر است.
یک باتری با حرارت بالا به مراتب عمر کمتری نسبت به یک باتری خنک دارد.
بهتر است در هنگام کار با لپتاپ مراقب بالا رفتن دمای آن باشید و به خاطر داشته باشید که این مراقبت ها برای افزایش عمر دستگاه شما ضروری است.
به نقل از سایت Battery University بهترین روش برای محافظت از باتری، خنک نگهداشتن آن است.
در صورتی که دمای لپتاپ خود را بین 32-55 درجه نگه دارید، باتری دستگاه بعد از سه ماه تنها 4 درصد از شارژ کلی خود را از دست می دهد.
20 روش افزایش سرعت کامپیوتر/لپتاپ تا 2 برابر (برای گیمینگ و …)
برعکس، اگر حرارت لپتاپ تا 80-100 درجه بالا برود، میزان از دست دادن شارژ کلی باتری بین 20 الی 30 درصد افزایش می یابد.
به خاطر داشته باشید: شما هیچ وقت سگ یا کودک خود را در ماشینی که دمای داخل آن بالاست، رها نمی کنید. پس با لپتاپ خود هم به همین شکل رفتار کنید.
ترفند شماره دو – اجازه ندهید باتری لپتاپ فول شارژ شود
درباره قانون 40/80 چیزی شنیده اید؟
این قانون بیشتر در مورد باتری نیکلی رایج است و طبق آن شما باید همیشه شارژ باتری خود را بین 40 تا 80 درصد نگه دارید.
با وجود اینکه این قانون درباره باتری جدید لیتیومی صدق نمی کند، اما در مجموع راهنمای کلی خوبی برای محافظت از باتری محسوب می شود. برای ماندگاری بیشتر باتری، سعی کنید تا حد امکان شارژ آن را در محدوده گفته شده نگه دارید.
و در صورتی که تا 100 درصد شارژ شد، فوراً شارژر آن را جدا کنید. البته اکثر ما معمولاً این کار را انجام می دهیم، و حالا متوجه شدید که انجام آن باعث افزایش سلامت باتری می شود.
ترفند شماره 3 – برای شارژ مجدد، تخلیه باتری را به درستی انجام دهید
به جای اینکه صبر کنید تا شارژ باتری های لیتیومی به صفر درصد برسد، با شارژ مجدد آنها کمی قبل از رسیدن به صفر، می توانید عملکرد این باتری ها را بهبود ببخشید.
تحقیقات سایت Battery University نشان می دهد که بهترین زمان برای شارژ مجدد باتری وقتی است که به 50 درصد رسیده باشد و این میزان نسبت به محدوده های شارژ مجدد کوتاه مدت (90 درصد) یا بلند مدت (0 درصد) تاثیر بیشتری بر ماندگاری باتری دارد. (شارژ مجدد باتری پس از 50 درصد تخلیه، بهترین میزان استفاده از آن محسوب می شود.)
ترفند شماره 4 – در هر ماه یک بار باتری را به صورت کامل تخلیه کنید
(شاید این ترفند با گفته های قبلی متناقض باشد، ولی به صحبت های ما اعتماد داشته باشید.)
همانطور که گفته شد باتری های لیتیومی قبل از شارژ مجدد نباید کاملاً تخلیه شوند، اکثر باتری های جدید که به آنها «باتری های هوشمند» گفته می شود، می توانند به شما اعلام کنند مدت زمان تخلیه آنها چقدر است. (مثلاً «2 ساعت و 15 دقیقه باقیمانده»)
این ویژگی ممکن است به دلیل تخلیه نادرست باتری، بعد از مدتی دچار اشتباه محاسباتی شود.
بنابراین، تولیدکنندگان این باتری ها برای جلوگیری از این مشکل، توصیه می کنند که هر ماه یک بار به صورت کامل آنها را تخلیه کنید.
با این اپلیکیشن ساده، هر زبانی رو فقط با روزانه 5 دقیقه گوش دادن، توی 80 روز مثل بلبل حرف بزن! بهترین متد روز، همزمان تقویت حافظه، آموزش تصویری با کمترین قیمت ممکن!