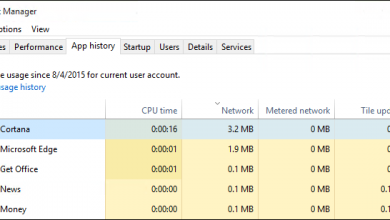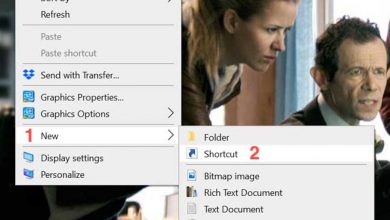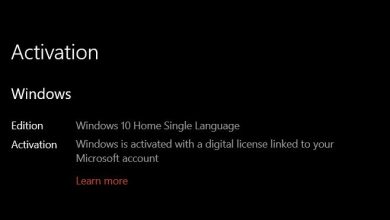8 روش افزایش سرعت cpu لپ تاپ (ترفند افزایش قدرت پردازش)

تراشه CPU با گذشت زمان دیگر نمی تواند مثل قبل کار کند. تراشه های قدیمیتر در پردازش داده ها با مشکل مواجه خواهند شد، زیرا سیستم عامل، نرم افزار و برنامه های کاربردی مدرنی که به قدرت محاسباتی بیشتری نیاز دارند، منابع بیشتری را مصرف می کنند.
علاوه بر این، گرمای بیش از حد پردازنده، غبار گرفتن هیت سینک یا گرماگیر و در حال اجرا بودن چندین برنامه سنگین در پس زمینه هم برخی از دلایلی هستند که باعث افت عملکرد CPU شما خواهند شد.
ما در این مقاله تکنیک های افزایش عملکرد CPU را برای تان گردآوری کرده ایم. اما اول اجازه دهید بررسی کنیم که CPU شما چرا عملکرد ضعیفی دارد.
چه چیزی باعث افت عملکرد CPU می شود؟
یکی از دلایل خاصی که ممکن است باعث شود شاهد کاهش تدریجی عملکرد باشید، نشستن گرد و غبار روی هیت سینک است. هیت سینک CPU وظیفه جذب گرمای تولید شده از CPU را بر عهده دارد. سپس خنک کننده CPU با دمیدن هوا در محفظه آن، این قطعه را خنک می کند.
بنابراین، اگر متوجه کاهش عملکرد شدید، بررسی کنید که آیا هیت سینک شما گرد و غبار گرفته است یا خیر. دلایل دیگر کاهش عملکرد CPU عبارتند از:
- استفاده بیش از حد از CPU
- خشک شدن خمیر حرارتی
- دور پایین فن CPU
- ظرفیت کم CPU
- نداشتن GPU اختصاصی برای کامپیوتر
چگونه عملکرد CPU را افزایش دهیم؟
حالا با توجه به دلایل ذکر شده در بالا، در مورد چگونگی افزایش عملکرد CPU صحبت خواهیم کرد.
1-CPU را روی بهترین عملکرد تنظیم کنید
در کامپیوتری که GPU اختصاصی ندارد، وظایف پردازش گرافیکی غیر ضروری مثل انیمیشن، نمایش آیکون های بند انگشتی و صاف کردن لبه های پنجره بر عهده CPUخواهد بود. غیر فعال کردن این جلوه های بصری کمی عملکرد سیستم تان را افزایش می دهد.
برای بازی هم اگر کامپیوتر شخصی تان را روی بهترین عملکرد تنظیم می کنید، از قابلیت FPS Boost برخوردار خواهید شد.
1-برای باز کردن تنظیمات، کلید ویندوز و I را فشار دهید.
2- به System>About بروید.
3- در اینجا روی Advanced System Settings کلیک کنید.
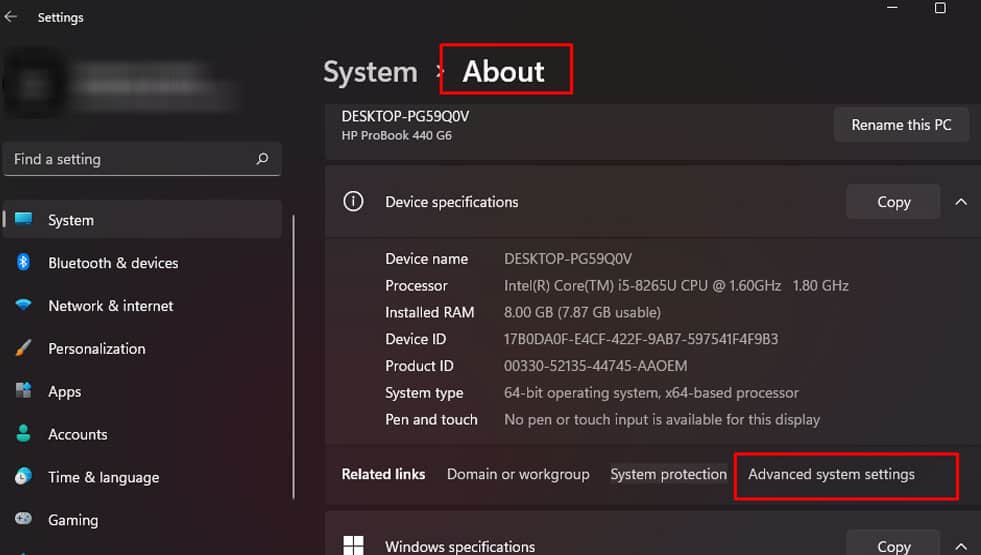
4- مطمئن شوید که در تب Advanced هستید. در بخش Performance، بر روی Settings کلیک کنید.
5- در زبانهVisual Effects ، روی Adjust for best performance کلیک کنید. برای برخی از کاربران، رابط کاربری کامپیوتر شما ممکن است کمی ضعیف به نظر برسد . اگر چنین است، می توانید ویژگی ها را به انتخاب خودتان فعال یا غیر فعال کنید.
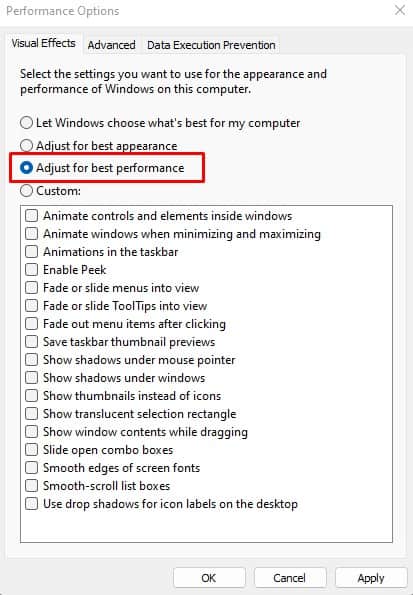
6- بر روی Apply و سپس OK کلیک کنید.
حتما بخوانید: نکات کاربردی ویندوز 11 (15 ترفند عالی)
2-تنظیمات مدیریت توان پردازنده را تغییر دهید
اگر از تراشه اینتل استفاده می کنید، کاهش حداکثر قدرت پردازنده به 99 درصد می تواند عملکرد CPU شما را در دمای پایین تر بهبود بخشد. هنگامی که حداکثر توان پردازنده را روی 100% تنظیم می کنید، پردازنده از تمام منابعش استفاده و انرژی بیشتری مصرف می کند که باعث افزایش دمای CPU میشود. به این ترتیب، پردازنده شروع به کاهش حرارت می کند.
در 99٪ مواقع، فن CPU با دور بالا نمی چرخد و دمای زیادی نخواهد داشت. در واقع CPU در دماهای پایین تر عملکرد بهتری خواهد داشت.
1-کلید ویندوز و R را فشار بدهید تا Run باز شود.
2- powercfg.cplرا تایپ کنید و کلید Enter را فشار دهید تا Power Options باز شود.
3- در طرح یا Plan که انتخاب کردهاید، بر روی Change plan settings کلیک کنید.
4- بر روی Change advanced power settings کلیک کنید.
5- Processor power management و سپس Maximum Processor state را باز کنید.
6- On battery و Plugged in را روی 99% تنظیم کنید.
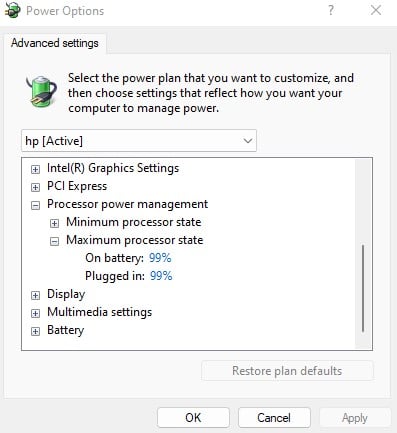
برای لپ تاپ این برنامه ها را حتما نصب کنید (17 برنامه ضروری)
3-متوقف کردن برنامه های پس زمینه و استارت آپ
ممکن است از همان ابتدا که کامپیوتر را روشن می کنید، چندین برنامه در پس زمینه اجرا شوند. این برنامه ها منابعی را می گیرند و در نتیجه باعث افت عملکرد کامپیوتر می شوند. بنابراین، بهتر است برنامه های پس زمینه غیر ضروری را متوقف کنید و برنامه ای که در هنگام راهاندازی به طور خودکار شروع می شود را با استفاده از Task Manager غیر فعال کنید.
در ادامه مراحل متوقف کردن فرآیند های پس زمینه و غیر فعال کردن برنامه های استارت آپ آورده شده است.
1- Ctrl+Shift+Esc را به طور هم زمان فشار دهید تا Task Manager باز شود.
2- اگر پنجره فقط لیست برنامه های در حال اجرا را نشان می دهد، روی More details کلیک کنید.
3- در قسمتBackground processes ، روی برنامه ای که بیشتر از CPU استفاده می کند، کلیک کنید. حالا روی End task کلیک کنید.
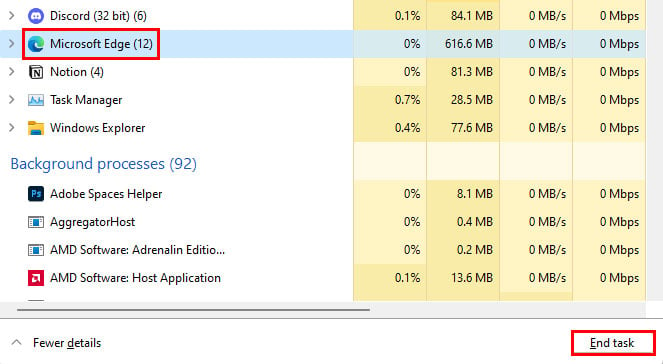
4- حالا به تب Startup بروید.
5- بر روی برنامه ای که Startup impactآن High یا Low است کلیک راست و آن را غیر فعال کنید.
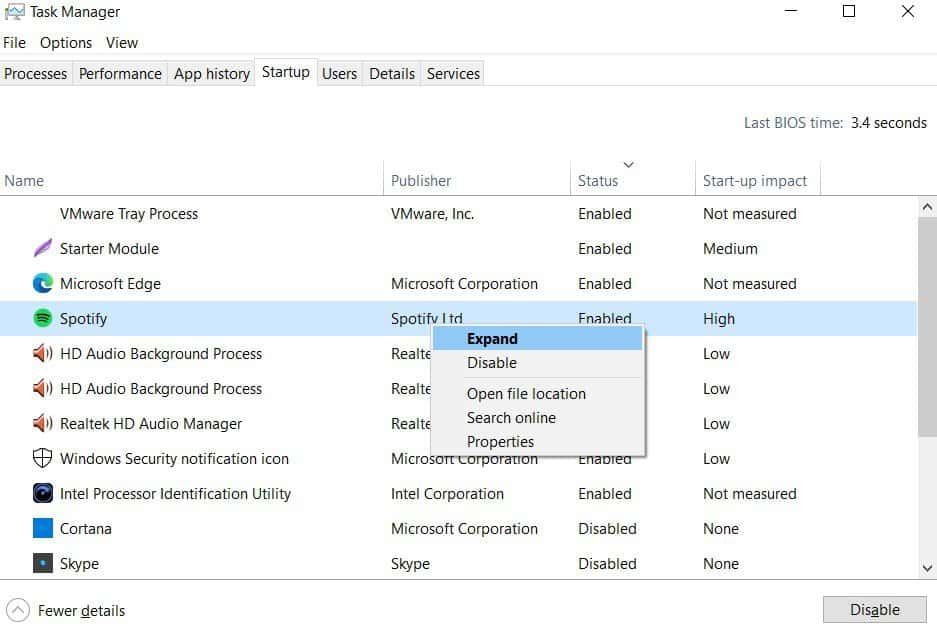
نصب کنید: 10 نرم افزار کنترل سرعت فن لپتاپ
4-خمیر حرارتی CPU را عوض کنید
CPUای که خمیر حرارتی اش خشک شده، در انتقال گرما به هیت سینک بد عمل می کند. این باعث افزایش دمای CPU می شود.
هنگامی که دمای CPU به دمای مشخصی می رسد، افت عملکرد پبدا خواهد کرد تا از آسیب ناشی از گرمای شدید جلوگیری کند. به این حالت گلوگاه حرارتی می گویند؛ بنابراین، اگر متوجه شدید که CPU شما مثل قبل کار نمی کند، بهتر است خمیر حرارتی را تعویض کنید.
5-هیت سینک و فن را تمیز کنید
گرد و غبار نشسته روی هیت سینک گرما را به دام می اندازد و فن خنک کننده نمی تواند آن را خنک کند. علاوه بر این، اگر روی پره های فن خنک کننده CPU گرد و غبار بنشیند ، دور فن هم کاهش می یابد.
هنگامی که گرد و غبار وارد محفظه های هیت سینک و فن می شود، در خنک کردن کامپیوتر شخصی ضعیف عمل خواهد کرد. و همان طور که در بالا توضیح داده شد ، CPU شروع به کم کردن حرارت می کند.
بلد باشید: یادگیری مشخصات لپتاپ و روش ساده تشخیص آنها
بهتر است از دستگاه هوای فشرده برای پاک کردن هیت سینک و فن خنک کننده CPU استفاده کنید.
6-سیستم خنک کننده CPU مناسب بخرید
اگرچه استفاده کردن از سیستم های خنک کننده CPU،تغییرات بسیار چشمگیری در افزایش سرعت CPU ایجاد نمی کنند،اما استفاده کردن از آنها اهمیت بسیار زیادی دارد،به طوری که می توانند عمر لپ تاپ را بیشتر کنند.با گرم شدن CPU،سرعت لپ تاپ پایین تر از حد نرمال می شود و می تواند موجب خاموش شدن و حتی خراب شدن قطعات لپ تاپ شود.
در مجموع دو نوع سیستم خنک کننده CPU در بازار وجود دارد. سیستم خنک کننده بادی و آبی. سیستم خنک کننده بادی نوعی پنکه است که زیر لپ تاپ قرار میگیرد. سیستم خنک کننده آبی،سیستم هایی شامل لوله های حاوی آب خنک هستند که زیر لپ تاپ قرار می گیرند و عملکرد بسیار خوبی در خنک نگه داشتن CPU لپ تاپ دارند.
حتما بخوانید: ۸ تا از بهترین نرم افزارهای بهینه ساز و افزایش سرعت کامپیوتر و لپ تاب ویندوزی
قبل از خرید سیستم های خنک کننده پیچیده مانند سیستم های آّبی،پیشنهاد می کنیم ابتدا سیستم های خنک کننده بادی را امتحان کنید.

حتما بخوانید: تنها روشهای موثر برای افزایش سرعت کامپیوتر/لپتاب ویندوزی
7-گزینه Number of Processors را تنظیم کنید
با استفاده از ترفندهای زیر به راحتی می توانید سرعت پردازشگر لپ تاپ خود را در عرض چند دقیقه افزایش دهید.
۱ـ عبارت “msconfig” را در کادر جستجوی منوی Start یا Run تایپ کنید و سپس کلید Enter را فشار دهید.
۲ـ حالا وارد تب Boot شوید و روی گزینه Advanced Options کلیک کنید.
۳ـ گزینه Number of Processors را فعال کرده و سپس تعداد پردازشگرها را مشخص کنید.
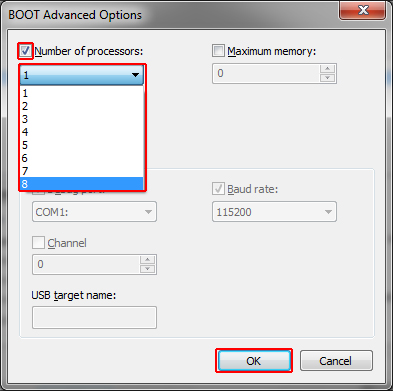
۴ـ روی گزینه Ok کلیک کنید تا تغییرات اعمال شود.
۵ـ حالا سیستم را یکبار ریستارت کنید تا متوجه تغییرات در سرعت CPU لپ تاپ شوید.
8-اورکلاک کردن CPU (آخرین ترفند ممکن)
یک روش پیچیده تر برای افزایش سرعت CPU لپ تاپ،اورکلاک کردن (Overclock) CPU است. اورکلاک کردن روشی است که در آن با دستکاری سخت افزارها و قسمت های مختلف لپ تاپ تلاش می شود تا قطعات عملکردی فراتر از آن چه که شرکت سازنده برای آن ها در نظر گرفته است ارائه دهند.اورکلاک کردن تا حد بسیار زیادی سرعت CPU لپ تاپ را افزایش می دهد،اما بسیار پیچیده تر از آن چیزی است که فکرش را بکنید.
شرکت های سازنده لپ تاپ،سرعت اولیه CPU لپ تاپ را متناسب با کاربران عادی تنظیم کرده اند تا سیستم آنها با توجه به میزان عملکردشان بیش از حد گرم نشود.همان طور که در بالا اشاره کردیم،اورکلاک کردن فرایندی بسیار پیچیده است،اما با این حال اگر در کار خود خبره باشید،بدون این که مشکلی در سیستمتان ایجاد شود می توانید به خوبی از عهده انجام آن برآیید.
توجه داشته باشید که اگرچه مدل CPU ها ممکن است یکسان باشد،اما تمام CPU ها با یکدیگر فرق دارند.به همین دلیل نمی توان یک نسخه یکسان برای اورکلاک کردن تمام لپ تاپ ها پیچید.
حتما بخوانید: ۳ تااز بهترین نرم افزارهای افزایش سرعت اینترنت گوشی اندرویدی
فراموش نکنید در صورتی که بخواهید سیستم خود را اورکلاک کنید،ممکن است مجبور به تعویض چند قطعه در لپ تاپ خود شوید.
اورکلاک کردن به طور چشمگیری سرعت CPU لپ تاپ را بالا می برد و این سرعت می تواند برای ادیتورهای عکس ها و فیلم ها بسیار خوشایند و کارا باشد.
با این اپلیکیشن ساده، هر زبانی رو فقط با روزانه 5 دقیقه گوش دادن، توی 80 روز مثل بلبل حرف بزن! بهترین متد روز، همزمان تقویت حافظه، آموزش تصویری با کمترین قیمت ممکن!