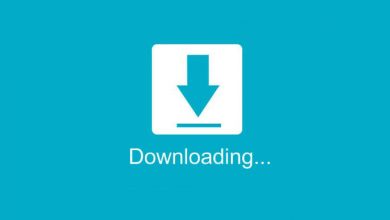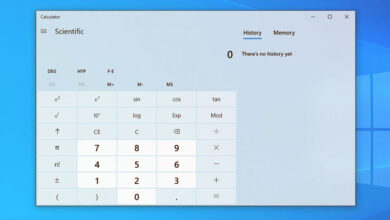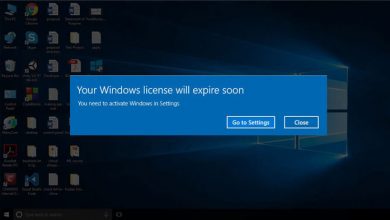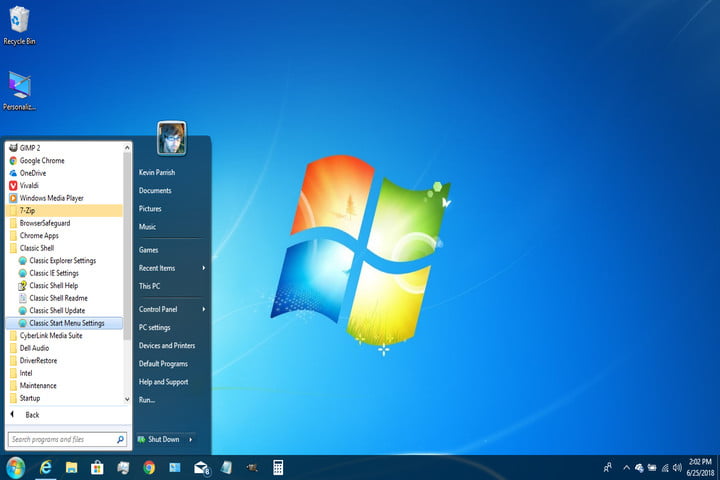حل مشکل خرابی موس در ویندوز 7 (7 راه حل برای همه مشکلات)
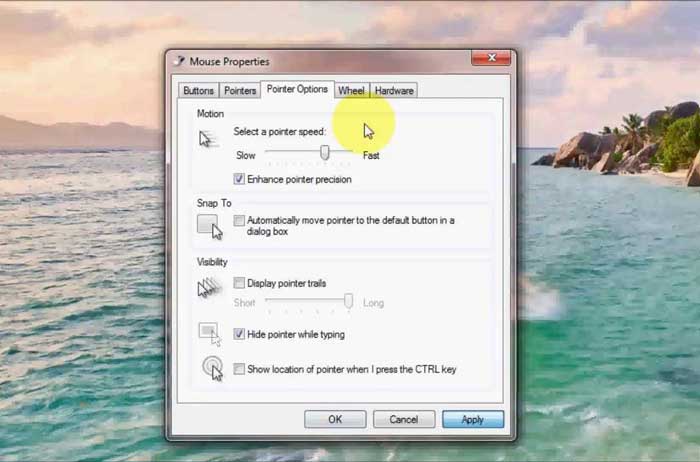
برخی از افراد هستند که ترجیح می دهند حتی اگر مایکروسافت هم امکان ارتقا رایگان ویندوز 7 را فراهم کند، باز از نسخه های قدیمی تر این ویندوز استفاده کنند. انتخاب نسخه قدیمی و ماندن در آن را می توان به دلایل مختلفی نسبت داد.
شاید بخواهید فضای بیشتری را برای ذخیره سازی در کامپیوتر تان نگه دارید و ترجیح می دهید فایل حجیمی که برای آپدیت ویندوز لازم است را دانلود نکنید. یا شاید یک سری برنامه های تخصصی در کامپیوتر تان وجود داشته باشد که اگر ویندوز 7تان را ارتقا بدهید ، ممکن است تحت تأثیر قرار گیرند.
اما این معنایش این نیست که ویندوز 7 مشکلات خاص خودش را ندارد. در واقع یکی از رایج ترین مشکلات؛ مربوط به زمانی است که این ویندوز با نمایش موس یا مکان نما روی صفحه سیاه بوت می شود. این مشکل می تواند بسیار آزار دهنده باشد، مخصوصا زمانی که نمی توانید از کامپیوتر تان استفاده کنید و از امنیت فایل هایتان مطمئن نیستید.
ما در این مقاله قصد داریم راه حل هایی را با شما به اشتراک بگذاریم که کمک تان می کند تا مشکل سیاه شدن صفحه نمایش ویندوز 7 را برطرف کنید و کامپیوتر تان را به حالت عادی بازگردانید.
1-تمام اتصالات خارجی را جدا کنید
این احتمال وجود دارد که برخی از اتصالات سخت افزاری باعث ایجاد مشکل شوند. به همین دلیل اولین کاری که باید در هنگام مواجه شدن با این مشکل انجام بدهید؛ این است که تمام اتصالات خارجی را قطع کنید. برای بهتر انجام شدن این کار ، این مراحل را دنبال کنید:
1- ابتدا کامپیوتر را خاموش کنید.
2 – تمام دستگاه های خارجی از جمله هدست، میکروفون و فلش از پشت کیس جدا کنید.
3- اگر لپ تاپ دارید، کابل شارژر و باتری را جدا کنید (اگر ممکن است).
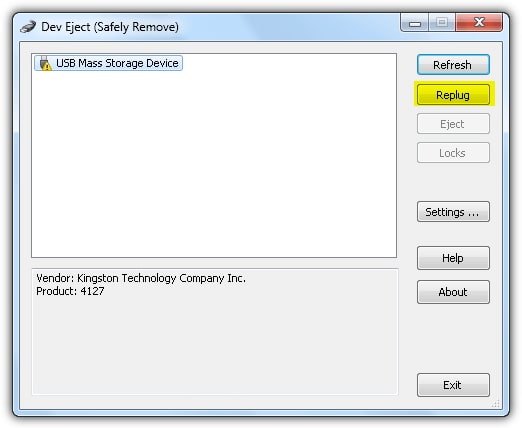
4- حالا در این مرحله حتما دکمه پاور را به مدت 30 ثانیه فشار بدهید و نگه دارید. وقتی این کار را انجام می دهید، کامپیوتر بارها بوت و خاموش می شود.
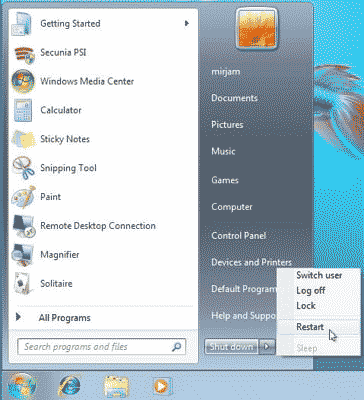
5 –باتری را به لپ تاپ وصل کرده و شارژر را دوباره متصل کنید.
6 –کامپیوتر تان را مثل همیشه روشن کنید.
اگر کامپیوتر مثل همیشه روشن می شود، تجهیزات سخت افزاری که جدا کرده بودید را یکی یکی وصل کنید. اگر صفحه دوباره سیاه شد، می فهمید که کدام دستگاه سخت افزاری مشکل را ایجاد کرده و بعد می توانید آن را جایگزین کنید.
حتما بخوانید: ۸ تا از بهترین نرم افزارهای بهینه ساز و افزایش سرعت
2- درایور کارت گرافیک را دوباره نصب کنید
این راه حل فقط در صورتی مؤثر است که هم چنان بتوانید به Task Manger در ویندوز 7 دسترسی داشته باشید.
1- کلید های Ctrl+Alt+Delete را فشار بدهید و نگه دارید تا Task Manager راه اندازی شود.
2 –روی زبانه “Processes” کلیک کرده و “explorer.exe” را پیدا کنید.
3 –روی تمام فرآیند های انتخاب شده کلیک راست کرده و سپس بر روی “End Process” کلیک کنید.
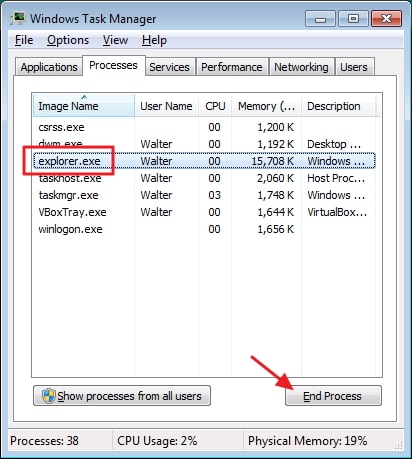
4- حالا بر روی File >New Task کلیک کنید تا یک وظیفه یا Task جدید ایجاد شود.
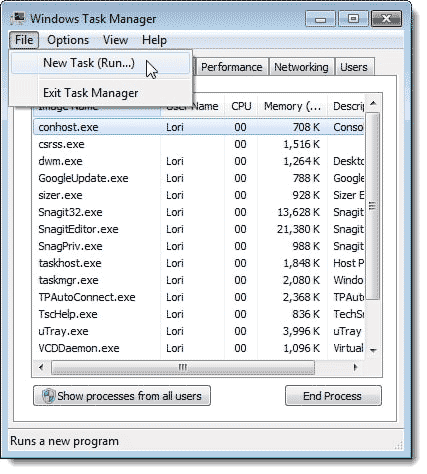
5-“explorer.exe” را تایپ کرده و سپس روی “OK” کلیک کنید. حالا باید بتوانید نوار وظیفه ویندوز را ببینید.
6- حالا روی دکمه شروع در نوار جستجوی ویندوز کلیک کرده و “Device Manager” را تایپ کنید. وقتی در نتایج جستجو ظاهر شد، روی آن کلیک کنید.
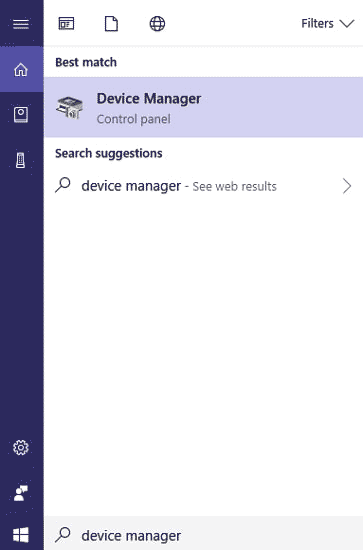
7 –“display adapter” را پیدا کرده و روی آن دو بار کلیک کنید. وقتی نام دستگاه تان ظاهر شد، روی آن کلیک راست کرده و Update Driver Software را انتخاب کنید.
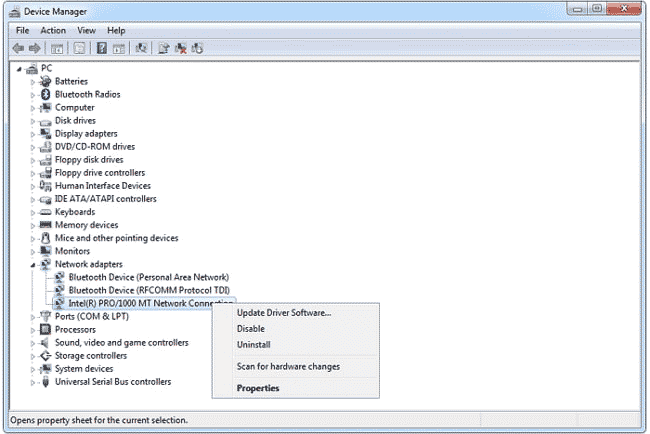
8 – دستورالعمل های ویزارد آپدیت ظاهر شده را دنبال کنید. بعد از تکمیل مراحل گفته شده ، کامپیوتر شما باید به حالت عادی بازگردد.
آموزش رایت CD یا DVD در ویندوز ۷ (بدون هیچ نرم افزاری)
3- بوت کردن ویندوز به آخرین تنظیمات
این فرآیندی است که به شما امکان می دهد تا ویندوز 7 را وقتی که کامپیوتر با مشکلات جدی روبرو می شود، بوت کنید. طی این پروسه سیستمی بارگیری می شود که در دفعات قبلی درست کار کرده است. نحوه انجام آن به این صورت است:
1 – مطمئن شوید که کامپیوتر تان کاملا خاموش است و سپس دکمه پاور را فشار بدهید تا روشن شود.
2- به محض این که لوگوی کامپیوتر روی صفحه نمایش ظاهر شد، F8 روی صفحه کلید را فشار بدهید.
3 – با این کار منوی “Advanced Boot Options” باز می شود. با استفاده از کلید های جهت دار Last known Good Configuration را انتخاب کنید و سپس Enter را روی صفحه کلید تان فشار بدهید.
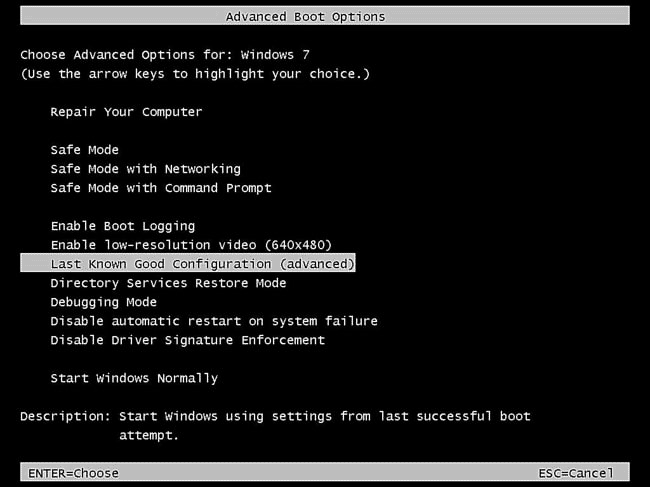
حالا فقط یک لحظه صبر کنید تا کامپیوتر دوباره بوت شود. امیدواریم این فرآیند کامپیوتر تان را رو به راه کرده و مشکل سیاه شدن صفحه با وجود موس را برطرف کند.
4- System File Checker را اجرا کنید
این مشکل می تواند ناشی از برخی فایل های خراب در سیستم هم باشد. اگر مشکوک هستید که چند فایل خراب در کامپیوتر تان وجود دارد، بهتر است که فایل سیستم را بررسی کرده و System File Check را برای رفع آن ها و تعمیر خود سیستم اجرا کنید. نحوه انجام این کار به این ترتیب است:
1- کامپیوتر تان را روشن کنید و بعد از مشاهده لوگوی کامپیوتر، کلید F8 را روی صفحه کلید تان فشار بدهید.
2 – با این کار منوی “Advanced Boot Options” راه اندازی می شود. از کلید های جهت دار روی صفحه کلید تان برای انتخاب “Safe Mode” استفاده کنید و سپس گزینه ” Enter ” را فشار بدهید.
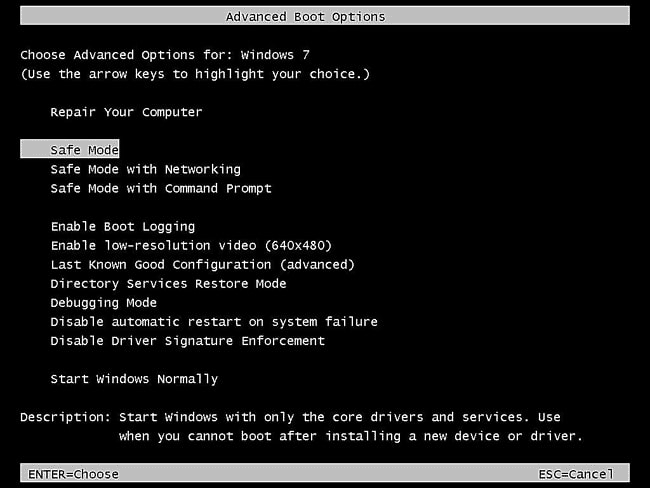
3- وقتی که کامپیوتر تان در حالت Safe Mode است، عبارت cmd را در کادر جستجو تایپ کنید. روی cmd ظاهر شده راست کلیک کرده و سپس بر روی Run as Administrator کلیک کنید.
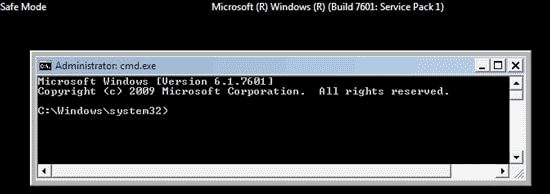
sfc /scannow” –4را تایپ کنید و سپس ” Enter ” را فشار بدهید.
5- سیستم ویندوز برای پیدا کردن و رفع هر گونه فایل خراب روی سیستم اسکن می شود . بسته به تعداد فایل های سیستم شما ، ممکن است کمی طول بکشد.
6-“exit” را تایپ کنید و بعد “Enter” را فشار بدهید تا بعد از اتمام فرآیند ، از Command Prompt خارج شوید.
حالا کامپیوتر تان را مجددا راه اندازی کنید تا مشکل صفحه سیاه ویندوز 7 برطرف شود.
ویندوز 7 هات اسپات (روش ساخت و حل مشکل وصل نشدن)
5- وجود بدافزار را در کامپیوتر تان بررسی کنید
وجود بدافزار بر روی سیستم تان هم می تواند باعث بروز این مشکل و همین طور مشکلات دیگری در ویندوز 7 شود. در این صورت، برای خلاص شدن از شر این مشکل به یک برنامه آنتی ویروس خوب برای حذف بدافزار ها نیاز دارید. می توانید از Windows Defender یا یک برنامه آنتی بد افزار قوی تر برای اسکن عمیق تر استفاده کنید.

6- آپدیت امنیتی ویندوز را از حالت نصب در بیاورید
تجربه نشان داده است که برخی از آپدیت های امنیتی ویندوز باعث بروز این مشکل می شوند. اگر مشکوک هستید که ممکن است مشکل از این آپدیت ها باشد ، هر چه سریع تر این مراحل را برای Uninstall آن دنبال کنید:
1- Task Manger را در کامپیوتر تان باز کنید. می توانید این کار را با فشار دادن هم زمان کلید های Ctrl +Alt +Delete روی صفحه کلید انجام بدهید.
2 – روی زبانه “Processes” کلیک کرده و سپس ” explorer.exe ” را پیدا کنید.
3 – بر روی تمام فرآیند های انتخاب شده کلیک راست کرده و سپس “End Process” را انتخاب کنید.
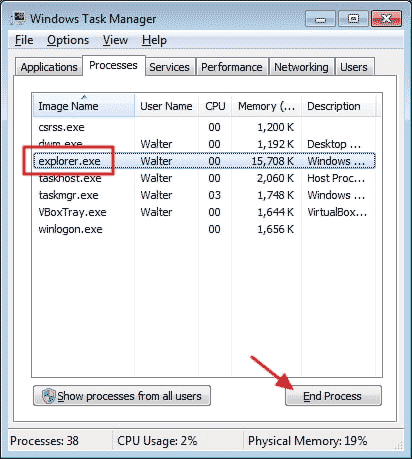
4- حالا روی ” File > New Task ” کلیک کنید تا یک وظیفه جدید ایجاد شود.
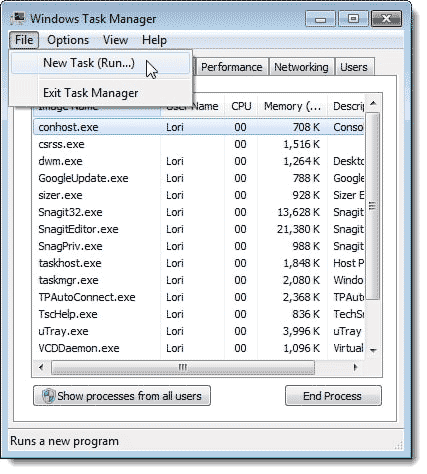
5- ” explorer.exe ” را در فیلد مورد نظر تایپ کرده و سپس بر روی گزینه ” OK ” کلیک کنید. با این کار نوار وظیفه ویندوز قابل مشاهده خواهد بود.
6 – روی “Start” کلیک کنید و در قسمت جستجو، “Programs and features” را تایپ کنید . روی اولین نتیجه ای که ظاهر می شود، کلیک کنید.
7 – بر روی “View Installed Updates” واقع در سمت چپ بالای پنجره کلیک کنید.
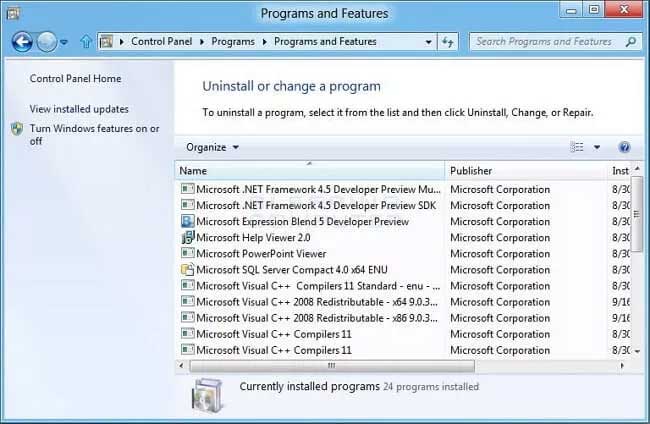
8 – به نام و تاریخ آپدیت های لیست شده نگاه کنید تا آن هایی که کدKB2607712 ، KB976098 و KB915597 دارند را پیدا کنید. اگر آن ها قبل از بروز مشکل صفحه سیاه نصب شده اند ، بر روی هر کدام از آن ها راست کلیک کرده و Uninstall را انتخاب کنید.
9 – کامپیوترتان را ریستارت کنید . امیدواریم این بار درست کار کند.
حتما بخوانید: ۲۱ ترفند کاملا کاربردی برای کاربران ویندوز
7- بازیابی سیستم عامل
برای رفع این مشکل، می توانید از System Restore برای بازگرداندن کامپیوتر به حالت قبلی انتخاب کنید. شما می توانید این کار را حتی اگر همیشه فرآیند بازیابی را ذخیره نمی کنید و بازیابی روی هیچ یک از فایل های تان تأثیر نمی گذارد هم انجام بدهید . نحوه انجام بازیابی سیستم به این صورت است:
1 – کامپیوترتان را در حالت ایمن بوت کنید.
2 – در گوشه سمت چپ پایین صفحه، روی دکمه “Start” کلیک کنید.
3 – در بخش جستجو، “Recovery” را تایپ کرده و سپس آن را از نتایج ظاهر شده انتخاب کنید.
4 – بر روی گزینه “Open System Restore” کلیک کنید تا راهنمای نصب بازیابی سیستم اجرا شود.
5- حالا باید دستورالعمل های Wizard را دنبال کنید تا سیستم را به نقطه قبلی بازگردانید.
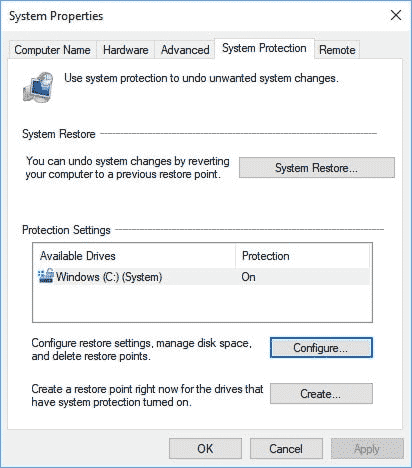
آموزش کاهش مصرف اینترنت در ویندوز ۷ (ساده ترین روش)
با این اپلیکیشن ساده، هر زبانی رو فقط با روزانه 5 دقیقه گوش دادن، توی 80 روز مثل بلبل حرف بزن! بهترین متد روز، همزمان تقویت حافظه، آموزش تصویری با کمترین قیمت ممکن!