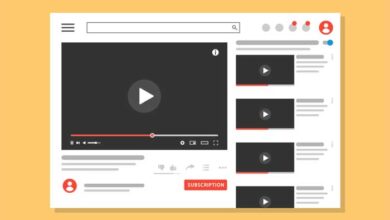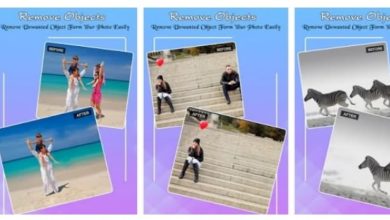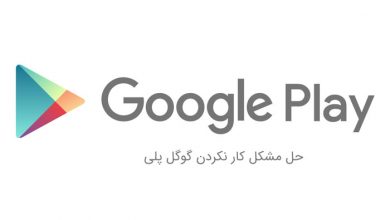پاسخ تلفن اندروید روی کامپیوتر(ساده ترین و بهترین روش موجود)
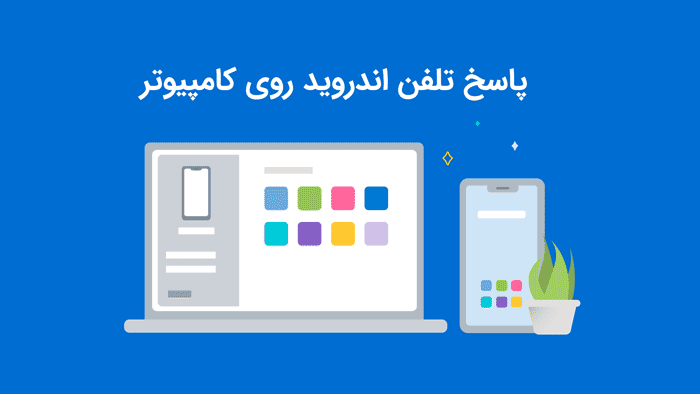
اگر مدتی است که از ویندوز استفاده می کنید، می دانید که همه ما دوست داریم از طریق کامپیوتر ها هم تماس برقرار کنیم و بتوانیم جواب تلفن مان را بدهیم. پیش از این نرم افزاری به همین منظور توسط شرکت های تجهیزات اصلی کامپیوتری عرضه شده بود که تا حدی به ویندوز اجازه دسترسی به عکس ها، مخاطبین، پشتیبان گیری و غیره را می داد.
صدها برنامه و روش برای این کار وجود دارد اما در این مطلب ما بهترین، ساده ترین و جدیدترین روش رو یاد میدیم. یعنی با کمک برنامه ای که مایکروسافت و گوگل با هم ساختند و حسابی با ویندوز سازگار شده. مایکروسافت این رویا را با یک ابزار داخلی مثل Phone Link App محقق کرده است. در این پست، نحوه راهاندازی و برقراری تماس ها را در برنامه Phone Link با شما به اشتراک خواهیم گذاشت. بد نیست بدانید که برنامه Your Phoneدر حال حاضر در ویندوز 11 و 10، برنامه Phone Link نامیده می شود. (دانلود برنامه از سایت فارسی دانلود از گوگل پلی)
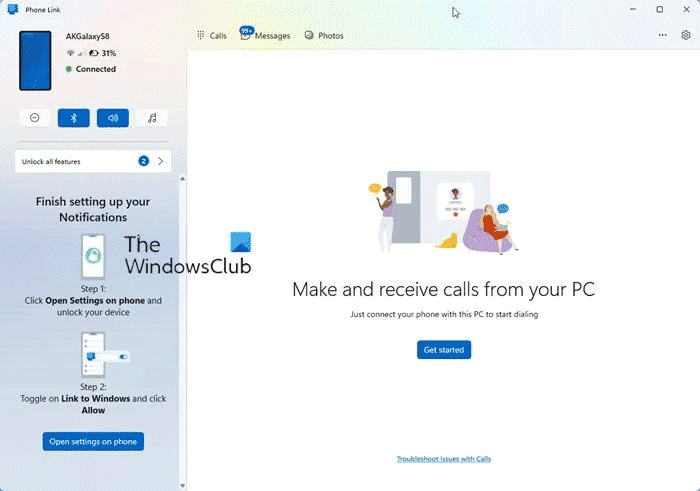
نحوه راه اندازی و استفاده از تماس ها در برنامه Phone Link در ویندوز
1-راه اندازی اپلیکیشن Phone Link
2- برقراری تماس از طریق ویندوز
3- عیب یابی تماس ها با برنامه گوشی شما
قبل از این که جلوتر بروید ، در این موارد اطمینان حاصل کنید:
- مطمئن شوید که برنامه Phone Link هم در ویندوز 11/10 و هم گوشی هوشمند اندرویدی شما بر روی آخرین نسخه است. مایکروسافت ماه گذشته ویژگی تماس را حذف کرد و فقط بعد از آپدیت اخیر عرضه شد. اگر هنوز آن را نمی بینید، به قسمت های Settings > Apps & features > Phone Link >Advanced Options >Reset / & >Terminate بروید.
- برای این کار به بلوتوث روی ویندوز 10تان نیاز دارید. اگر یک دسکتاپ سنتی ویندوز 11/10 دارید، یک آداپتور بلوتوث خارجی اضافه کنید.
- آپدیت Windows 10 May 2019 یا بالاتر در کامپیوتر شخصی شما با بلوتوث و اندروید 7.0 و بالاتر مورد نیاز است.
با این که تصاویر ممکن است در برنامه گوشی شما متفاوت باشد، اما رویه در برنامه Phone Link یکی خواهد بود.
1-راه اندازی برنامه Phone Link
برنامه را روی کامپیوتر اجرا کنید. اگر چندین تلفن به کامپیوتر شخصی تان وصل شده اند، از شما خواسته می شود که حتما یکی را انتخاب کنید.
2- این کار را انجام بدهید، روی تماس ها یا نماد صفحه شماره گیری در سمت چپ برنامه کلیک کنید.
3- سپس از شما خواسته می شود که با گوشی تان تماس بگیرید.
4- بر روی دکمه شروع کار کلیک کنید و به برنامه اجازه برقراری تماس تلفنی را بدهید. روی دکمه Yes کلیک کنید.
5- در صفحه بعدی از شما خواسته می شود که مجوز را به گوشی اندروید تان ارسال کنید. برای نمایش در برنامه نیاز به دسترسی به مخاطبین و گزارش تماس های اخیر دارید.
6- با انجام این کار، حالا باید تماس های اخیر (۹۰ روز گذشته) و صفحه شماره گیری را در بخش تماس مشاهده کنید.
2- از برنامه Phone Link در ویندوز 11/10 تماس بگیرید
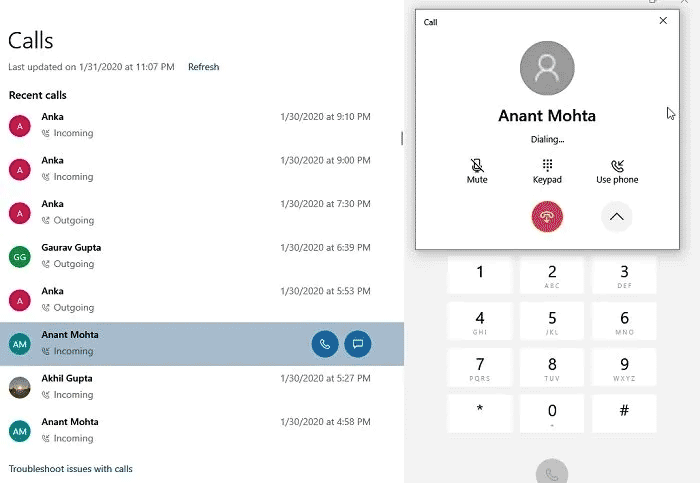
- بر روی نماد صفحه شماره گیری یا نماد تماس کلیک کنید.
- سپس می توانید از صفحه شماره گیری برای تایپ شماره استفاده کنید یا برای برقراری تماس روی مخاطب کلیک کنید.
- وقتی روی مخاطبی که اخیرا شماره گیری شده کلیک می کنید، گزینه برقراری تماس یا ارسال پیام متنی را خواهید داشت.
- روی نماد تماس کلیک کنید تا بلافاصله تماس برقرار شود.
- گوشی شما روشن می شود و اگر قفل آن باز باشد ، شبیه تماسی است که از طریق هدست بلوتوث انجام می شود.
- شما می توانید صدا را در کامپیوتر شخصی تان بشنوید و اگر میکروفون دارید، می توانید با فرد طرف مقابل صحبت کنید یا صدا را Mute کنید.
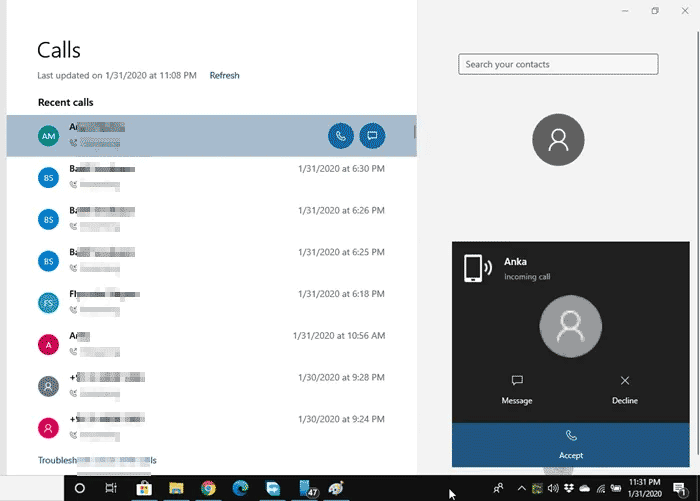
برای تماس های ورودی، یک اعلان در نزدیکی Focus Assist دریافت خواهید کرد. می توانید رد کردن، پیام دادن یا پاسخ به تماس را انتخاب کنید . هنگامی که تماس را دریافت می کنید، می توانید بدون زحمت بین کامپیوتر شخصی و تلفن سوئیچ یا از گزینه روی صفحه برای انجام این کار استفاده کنید.
روشهای دیگه ای هم هست: چگونه صفحه گوشی اندروید را روی دسکتاپ بیاورم؟ (5 روش)
در حال حاضر، هیچ راهی برای حذف گزارش تماس ها از برنامه، تماس کنفرانسی ، قرار دادن تماس در حالت انتظار و غیره وجود ندارد. در نهایت، می توانید یک تماس اضطراری برقرار کنید، اما یادتان باشد که این کار از طریق بلوتوث انجام می شود و اگر قطع شود، احتمال عدم ارتباط وجود دارد. بنابراین حتما از یک گوشی واقعی استفاده کنید تا کارتان به درستی پیش برود.
روش دوم: از طریق AirDroid
این بهترین ابزار برای انتقال صفحه گوشی به Windows ، Chromebook ، Linux ، Chrome OS ، Mac و غیره می باشد و زمانی کار می کند که رایانه و دستگاه Android شما به شبکه WiFi مشترکی متصل باشند.
مرحله ۱- برنامه Airdroid را دانلود و نصب کنید (لینک دانلود از سایتهای فارسی لینک دانلود از گوگل پلی)
مرحله ۲- در صورت تمایل می توانید یک حساب کاربری رایگان ایجاد کنید اما اجباری نیست.
مرحله ۳- اطمینان حاصل کنید که دستگاه Android و PC شما به شبکه Wi-Fi مشترکی متصل هستند.
مرحله ۴- اکنون برنامه Airdriod را در دستگاه Android باز کنید.
مرحله ۵- آدرس IP وب را در زیر Airdriod Web مشاهده خواهید کرد.
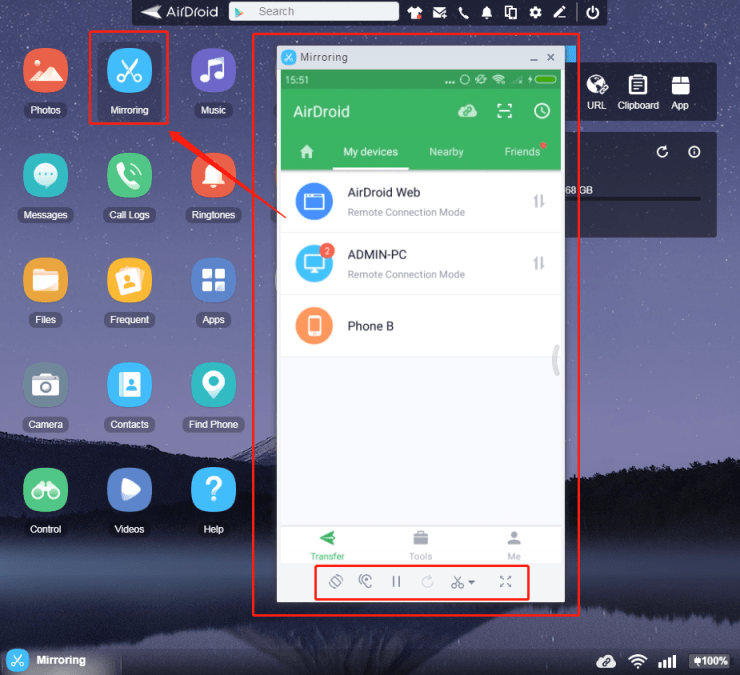
مرحله ۶- آدرس IP را در نوار URL مرورگر رایانه خود وارد کنید.
مرحله ۷- اکنون enter را در گوشی فشار دهید و اتصال ورود را تأیید کنید.
مرحله ۸- اگر گزینه مستقیم Cast را پیدا نکردید، روی گزینه ScreenShot نمایش داده شده در صفحه رایانه خود کلیک کنید.
مرحله ۹- صفحه موبایل خود را در رایانه مشاهده خواهید کرد. همچنین روش ویدیویی آن در اینجا توضیح داده شده است (اختیاری)
با این اپلیکیشن ساده، هر زبانی رو فقط با روزانه 5 دقیقه گوش دادن، توی 80 روز مثل بلبل حرف بزن! بهترین متد روز، همزمان تقویت حافظه، آموزش تصویری با کمترین قیمت ممکن!