4 روش ساده استخراج عکس از فایل PDF (تبدیل PDF به عکس)
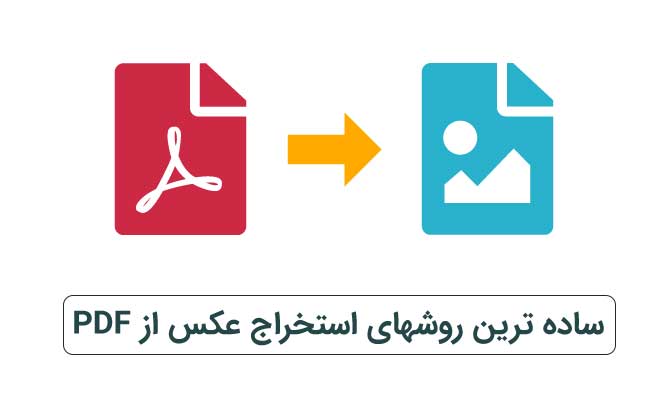
گاهی اوقات پیش می آید که بخواهیم عکسی را از یک فایل پی دی اف برداریم. در چنین مواقعی ما به همه عکس های پی دی اف نیاز نداریم و فقط بعضی از تصاویر را می خواهیم؛ بنابراین روش تبدیل PDF به JPG با استفاده از ابزارهای موجود به دردمان نمی خورد. آیا شما هم مثل خیلی های دیگر با استخراج عکس از فایل های پی دی اف مشکل دارید؟ خب، اگر جوابتان مثبت است بهتر است که راهنمای امروز ما را به دقت مطالعه کنید.
ما در این مطلب 4 روش ساده تر برای استخراج تصاویر از فایل های PDF را به شما آموزش می دهیم و امیدواریم که این روش ها برایتان مفید باشند.
روش 1: پیشنهادی ما (ساده ترین متد با کمک برنامه ادوبی آکروبات)
این برنامه را حتما روی سیستم خود نصب داشته باشید نه تنها برای استخراج عکس از پی دی اف بلکه بسیاری از کاربردهای دیگر مثل کاهش حجم پی دی اف، ویرایش پی دی اف ها و …
گاهی اوقات پیش می آید که به عکسهای موجود در یک فایل پی دی اف نیاز پیدا می کنیم. در چنین مواقعی می توانید از قسمت های مورد نظرتان اسکرین شات بگیرید، اما راه خیلی ساده تری هم وجود دارد و آن هم استفاده از قابلیت داخلی برنامه Acrobat Pro است. ما در این مطلب نحوه استخراج عکس از PDF با این روش را توضیح می دهیم.
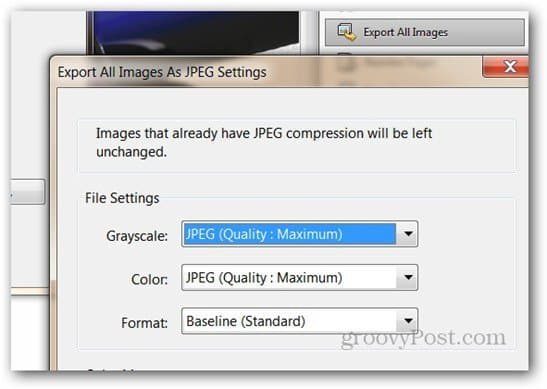
استخراج عکس از فایل PDF
این کار واقعا ساده است. اول از همه باید برنامه ادوب آکروبات پرو (Adobe Acrobat Pro) را نصب کنید. بعد از نصب، به قسمت View و سپس به Tools بروید. از این قسمت Document Processing را انتخاب کنید.
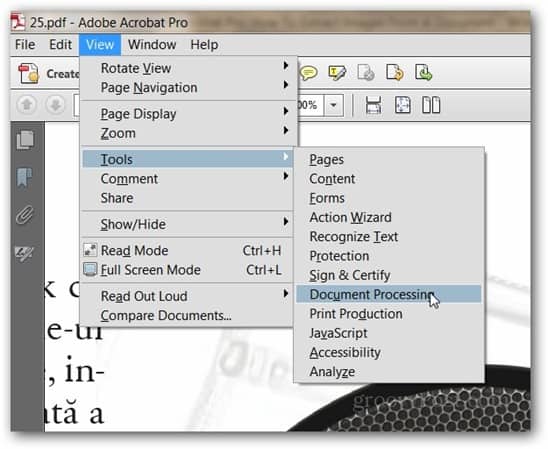
با این کار منویی در سمت راست پنجره Acrobat Pro برای شما باز می شود. در این منو روی Export All Images کلیک کنید.
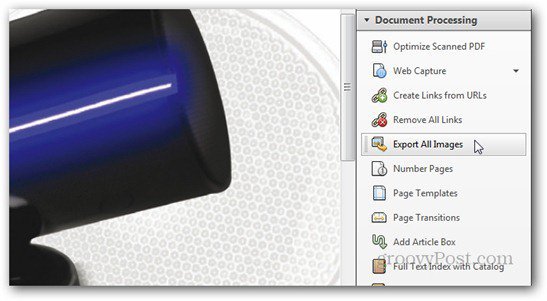
سپس پنجره ای برایتان باز می شود که به شما امکان می دهد تصمیم بگیرید تصاویرتان بعد از استخراج از پی دی اف در کجا ذخیره شوند.
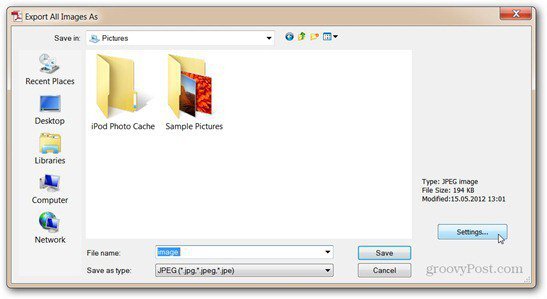
با کلیک روی گزینه Settings در این پنجره می توانید برخی از ویژگی های عملیات استخراج مثل کیفیت رنگ تصاویر را تنظیم کنید. علاوه بر این می توانید عکسهایی که از یک ابعاد مشخص کوچکتر هستند را از پروسه استخراج حذف نمایید. این کار به شما امکان می دهد از استخراج اجزای گرافیکی غیر ضروری و اضافی موجود جلوگیری کنید.
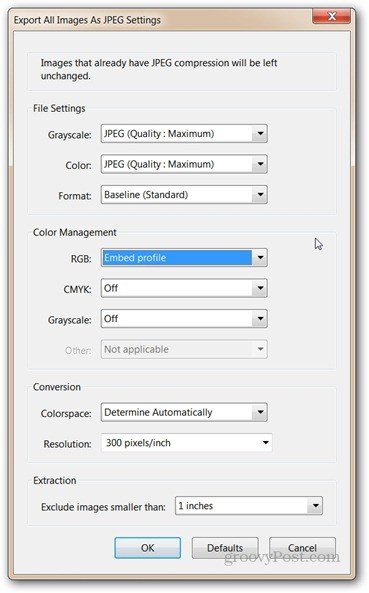
وقتی گزینه ها را طبق نیازتان تنظیم کردید، روی OK کلیک کنید. با این کار به پنجره قبلی برمیگردید. حالا روی گزینه Save کلیک کنید. به این ترتیب تصاویر فایل پی دی اف شما استخراج و در پوشه ای که معین کرده اید ذخیره می شوند.
روش انجام کار در نسخه جدیدتر برنامه آکروبات
ادوبی آکروبات نسخه 2022 ش کمی ظاهر متفاوت تری دارد برای همین هم آموزش نسخه جدیدش رو هم قرار دادیم:
مرحله ۱- Adobe Acrobat Pro را اجرا کنید. بعد روی Tools کلیک کنید. به این ترتیب ابزارهای زیادی را مشاهده خواهید کرد که از میان آنها باید Export PDF را انتخاب کنید.
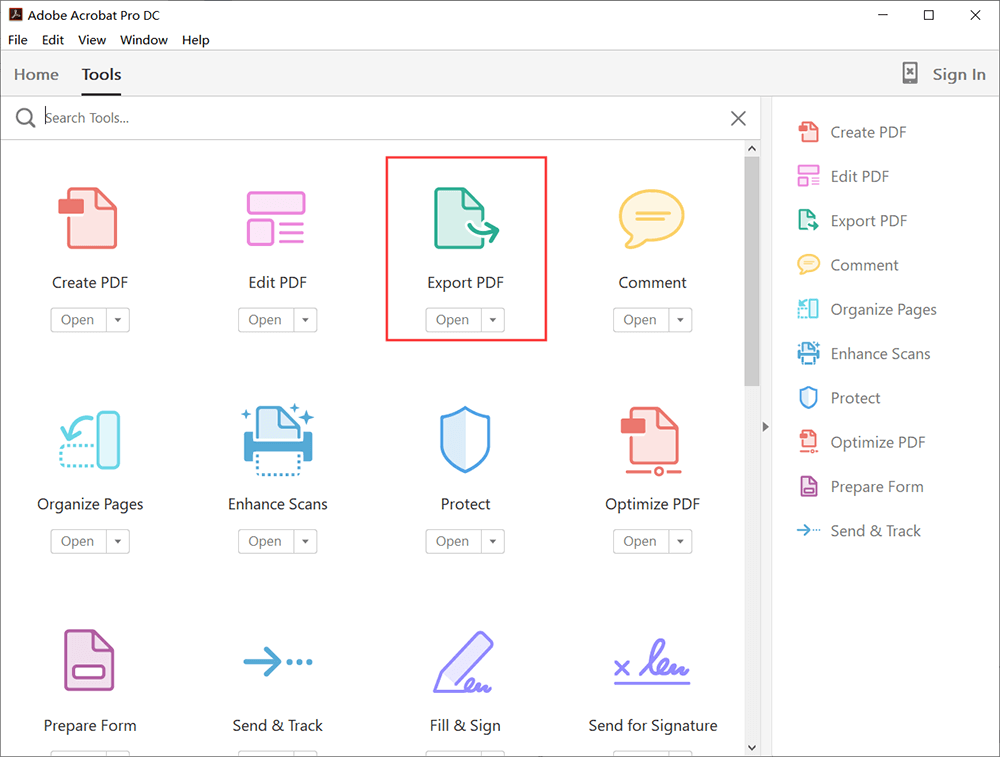
مرحله ۲- حالا از سمت چپ، فایل پی دی افی که قرار است عکس هایش را استخراج کنید را بارگذاری نمایید. سپس گزینه Image را انتخاب کنید. به این ترتیب می بینید که می توانید می توانید تصاویر خود را به صورت JPEG ، jPEG 2000 ، PNG و TIFF ذخیره کنید. گر به گزینه های دیگری نیاز داشتید می توانید روی نماد کوچک تنظیمات در پشت هر فرمت کلیک کنید و سپس گزینه Export all images را انتخاب نمایید.
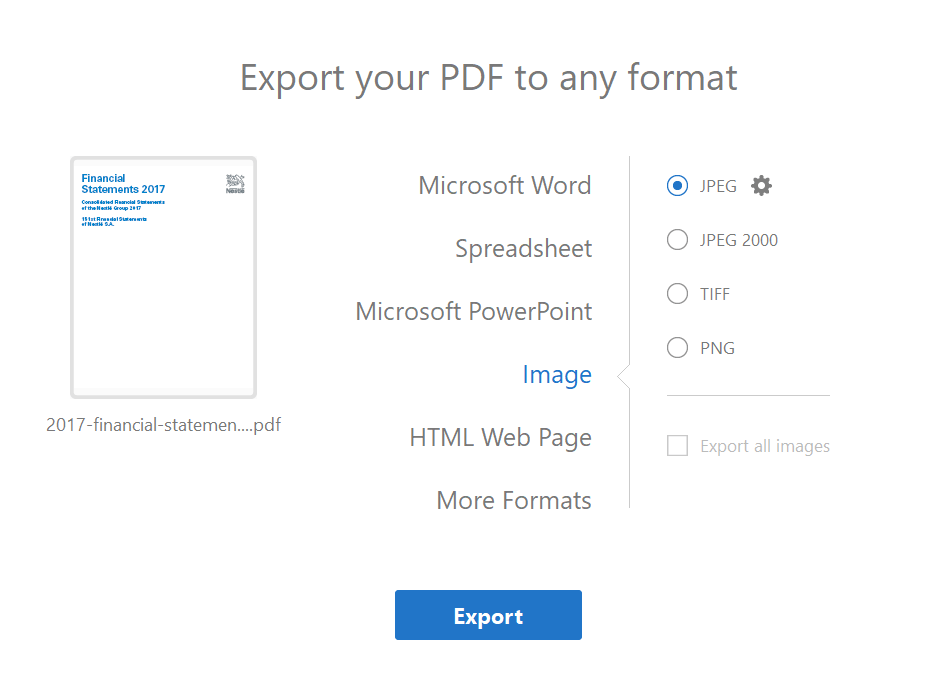
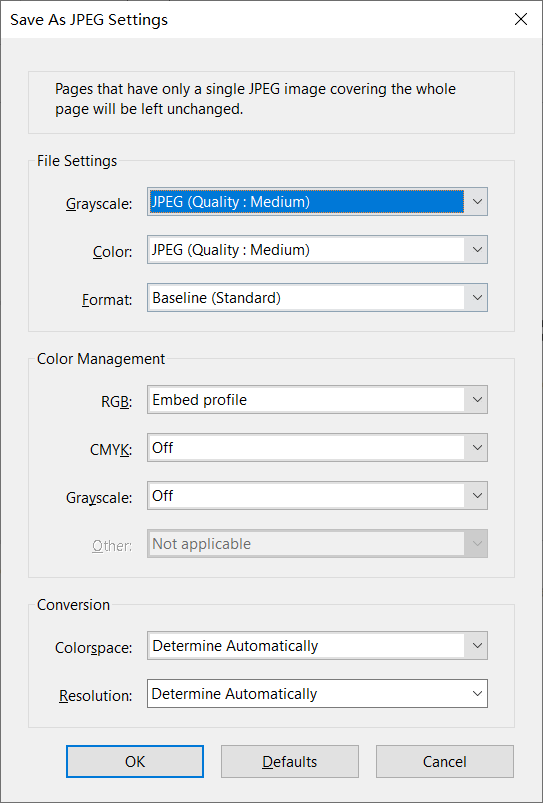
مرحله ۳- وقتی همه تنظیمات را تأیید کردید، روی آیکن Export کلیک کنید تا تصاویر مورد نظرتان از فایل پی دی اف استخراج شوند. حالا باید یک مکان را برای ذخیره فایل انتخاب کنید و نام فایل عکس ها را هم تغییر بدهید.
روش 2: با کمک سایت های آنلاین رایگان (برای وقتی حجم PDF کم است)- قابل استفاده هم در گوشی هم ویندوز
برای خارج کردن عکس از فایل پی دی اف ابزارهای آنلاین زیادی وجود دارد. بخشی از عملیات استخراج عکس از پی دی اف از طریق تبدیل PDF به JPG انجام می شود ولی بعضی از این برنامه های تبدیل، قابلیت جداگانه ای برای استخراج مستقیم عکس ها از فایل پی دی اف دارند.
۱- سایت iLovePDF
iLovePDF یک ابزار مبدل پی دی اف آنلاین است که به صورت رایگان در اختیار شما قرار دارد و به شما اجازه می دهد از آن برای فایل های تا حداکثر ۱۵ مگابایت استفاده کنید. تا زمانی که به اینترنت متصل باشید می توانید هم در سیستم های تحت ویندوز و هم در کامپیوترهای مک و غیره از این سایت آنلاین استفاده کنید. فقط یادتان باشد که در iLovePDF می توانید تصاویر را با فقط فرمت JPG استخراج کنید.
مرحله ۱- روی لینک بالا کلیک کنید و وارد سایت شوید
مرحله ۲- حالا می توانید فایل پی دی اف مورد نظرتان را از کامپیوتر بارگذاری کنید یا اینکه مستقیما فایل بکشید و رها کنید تا بارگذاری شود. علاوه بر این ، می توانید فایل پی دی اف را از گوگل درایو و دراپ باکس هم انتخاب کنید چون iLovePDF با آنها یکپارچه شده است.
مرحله ۳- همانطور که مشاهده می کنید، دو گزینه در سمت راست صفحه سایت وجود دارد فایل PDF شما در وسط صفحه قرار می گیرد. حالا می توانید فایل های پی دی اف بیشتری را برای اضافه کردن انتخاب کنید و یا اینکه جهت فایل پی دی اف خودتان را تغییر بدهید. در نهایت گزینه دوم یعنی EXTRACT IMAGES را تیک بزنید و روی نماد Convert to JPG کلیک کنید.
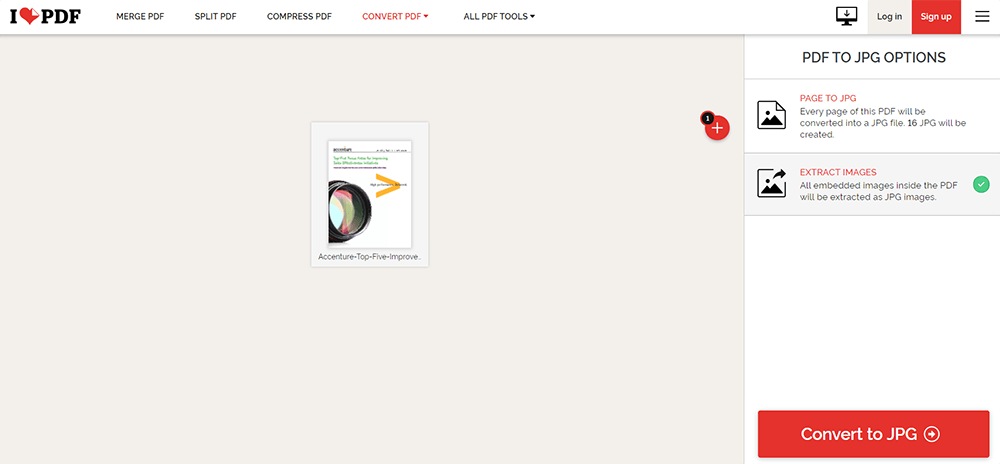
۲- سایت PDF Candy
دومین مبدل رایگانی که ما امروز به شما معرفی می کنیم PDF Candy نام دارد. این سایت علاوه بر تبدیل PDF به JPG، یک قابلیت مستقل برای استخراج تصاویر به نام Extract images from PDF هم دارد. به این ترتیب کاربران می توانند مستقیما روی این ویژگی کلیک کنند تا عکس های مورد نظرشان را از فایل پی دی اف استخراج نمایند. در ضمن با استفاده از PDF Candy دیگر نیاز به دانلود هیچ نرم افزار یا افزونه دیگری ندارید.
مرحله ۱- به سایت PDF Candy بروید در لینک بالا:
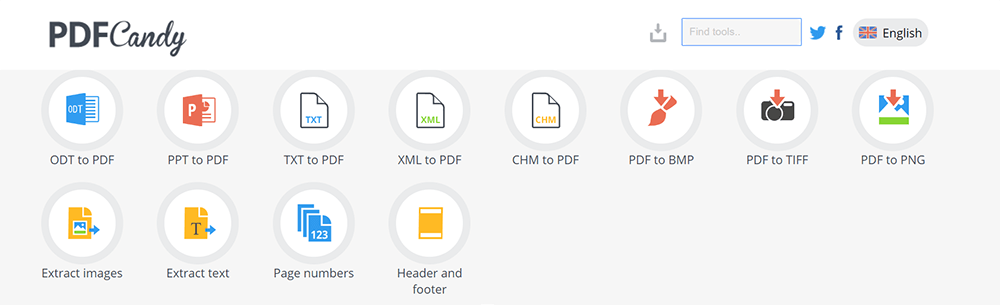
مرحله ۲- شما می توانید فایل پی دی اف خودتان را از گوگل درایو و دراپ باکس هم بارگذاری کنید. اگر فایلتان در کامپیوتر ذخیره شده فقط کافیست روی گزینه ) Add file(s کلیک کنید تا فایلتان بارگذاری شود. مرحله ۳- ین ابزار به طور خودکار تصاویر موجود در فایل پی دی اف را شناسایی و استخراج می کند؛ بنابراین نیازی به بررسی دوباره عکس ها ندارید. سپس به صفحه دانلود می رسید و تنها کاری که باید بکنید دانلود فایل است.
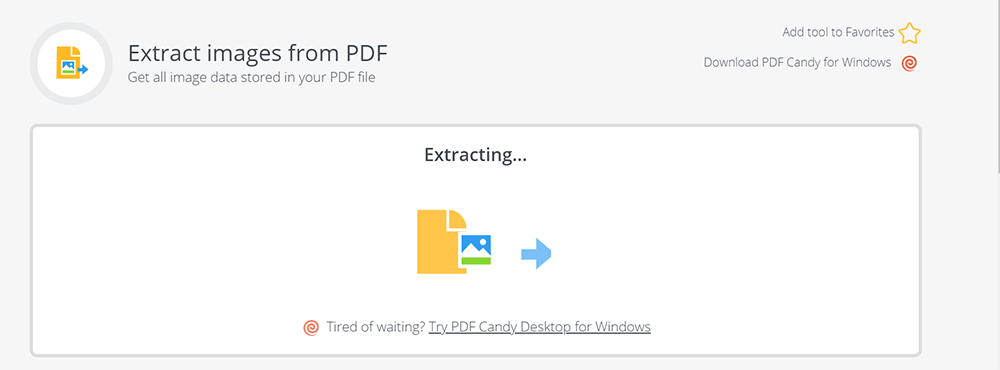
۳- سایت SmallPDF
Smallpdf یکی از ۳ ابزار آنلاین پیشنهادی ما به شماست که اگر چه چندان خوب به نظر نمی رسد و تبلیغات نشان می دهد، اما تنها ابزاری است که به ما امکان می دهد فرمت خروجی تصاویر استخراج شده را خودمان انتخاب کنیم.
شما می توانید عکس های استخراج شده از فایل پی دی افتان را به صورت JPG ، PNG ، GIF یا BMP ذخیره کنید.
مرحله ۱- با مرورگرتان به صفحه Smallpdf بروید (روی لینک بالا کلیک کنید):
مرحله ۲- در این قسمت یک گزینه آبی به نام SELECT PDF FILE مشاهده می کنید. این بخش تنها راهیست که می توانید از طریق آن فایل پی دی اف خودتان را بارگذاری کنید.
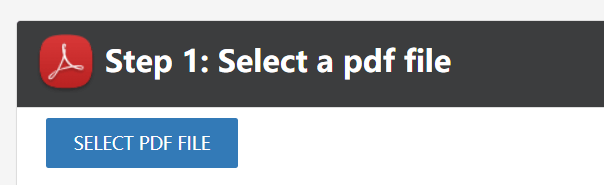
مرحله ۳- به پایین بروید. در این قسمت گزینه ای به نام Output format وجود دارد که از طریق آن می توانید قالب فایل خروجی تان را از بین JPG، PNG ، GIF و BMP انتخاب کنید.
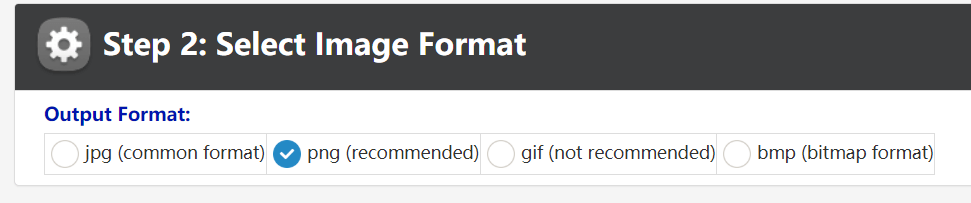
مرحله ۴- بعد از اینکه قالب خروجی را انتخاب کردید، روی گزینه سبز رنگی که EXTRACT IMAGES نام دارد کلیک کنید و منتظر بمانید تا کار استخراج عکس از فایل پی دی اف انجام شود. در نهایت عکس هایتان را دانلود کنید.
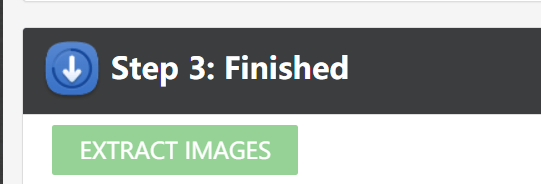
۵ تا از بهترین و جدیدترین نرم افزارهای بالا بردن سرعت کامپیوتر و لپتاپ
روش 3: با کمک نرم افزار فتوشاپ
مرحله ۱- فتوشاپ را اجرا کنید. بعد فایل پی دی اف خودتان را به همان روش همیشگی بارگذاری تصاویر، آپلود کنید. به این ترتیب کادر محاوره ای برایتان نمایش داده می شود که از شما می پرسد چطور می خواهید این فایل پی دی اف را وارد کنید. در این مرحله برای استخراج عکس از فایل PDF خودتان گزینه “Images” را انتخاب کنید.
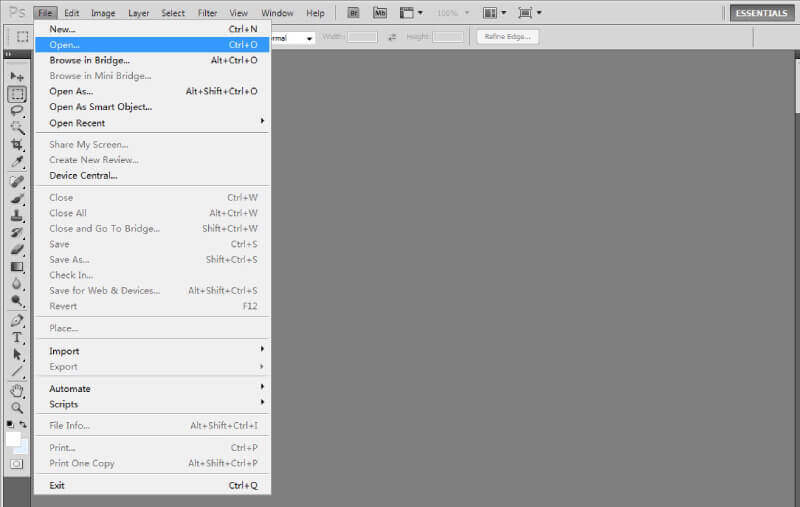
مرحله ۲- حالا می توانید همه عکس های فایل پی دی اف را به صورت تصاویر کوچک مشاهده کنید. برای استخراج عکس می توانید مستقیماً روی تصویر مربوطه کلیک کنید. اگر می خواهید چند تصویر را با هم انتخاب کنید، کلید Ctrl را فشار دهید و عکس های مورد نظر برای استخراج را همزمان انتخاب کنید.
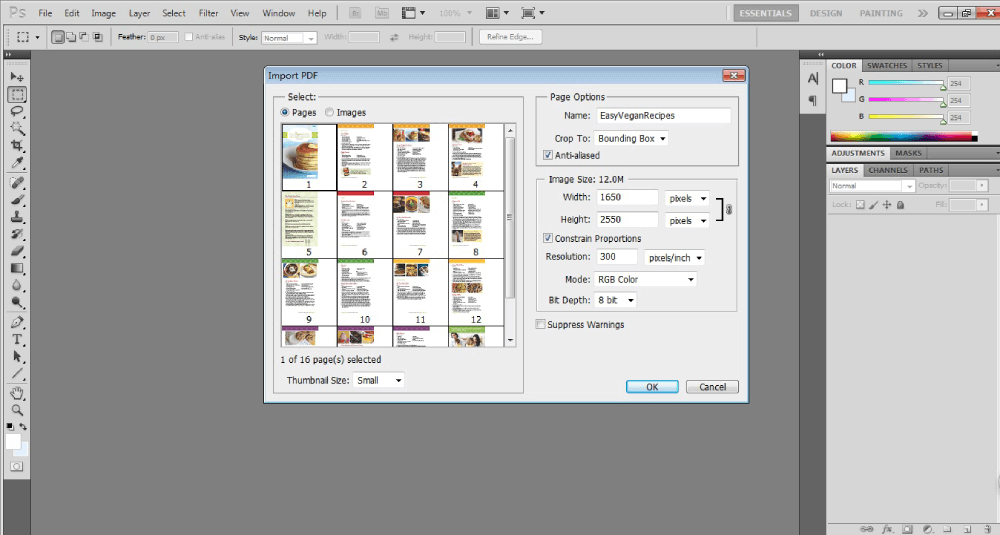
مرحله ۳- حالا همه تصاویر باید در فتوشاپ باز شوند. روی گزینه File و بعد Save as کلیک کنید و فرمت خروجی تصاویر خود را انتخاب نمایید. هر عکس باید به صورت جداگانه ذخیره شود.
روش 4: اسکرین شات بگیرید
اگر می خواهید فقط چند عکس از فایل پی دی افتان را ذخیره کنید می توانید به صورت مستقیم تصویر را ذخیره کنید. این روش بسیار ساده است، اما کیفیت خروجی تصویر ممکن است به اندازه روش های ذکر شده در بالا نباشد. برای اسکرین شات گرفتن در ویندوز کافی ست دکمه های ویندوز (پایین سمت چپ کیبورد) و دکمه PRT SC را همزمان فشار دهید. اگر نتوانستید هم از نرم افزار زیر استفاده کنید:
کاربران ویندوز می توانند برنامه WinSnap را دانلود کنند. این نرم افزار رایگان است و با چند روش از صفحه مورد نظر شما اسکرین شات می گیرد. مراحل نصب این برنامه هم خیلی راحت است.
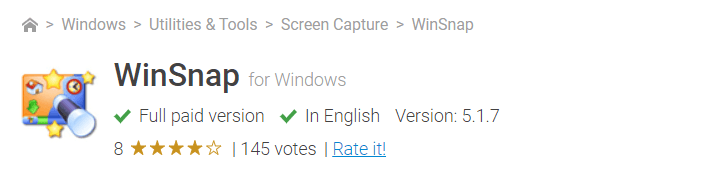
کامپیوترهای های مک هم میانبرهای مختلفی را برای اسکرین شات گرفتن در اختیار کاربرانشان می گذارند. اگر نمی دانید چطور در کامپیوتر مک خودتان باید اسکرین شات بگیرید، آموزش های مربوط به این موضوع را مطالعه بفرمایید.
نکات مهم
وقتی ابزار مناسبی برای استخراج عکس از فایل پی دی اف پیدا کردید این کار برایتان خیلی راحت می شود. اگر نیاز به فشرده سازی تصاویر استخراج شده دارید ، می توانید از سایت TinyPNG استفاده کنید. برای استفاده از این سایت نیازی به ثبت نام ندارید و با کمک آن می توانید با یک فرایند ساده، عکس ها را در چند فرمت مختلف فشرده کنید. یا اینکه از این روشها استفاده کنید (کلیک کنید)
با این اپلیکیشن ساده، هر زبانی رو فقط با روزانه 5 دقیقه گوش دادن، توی 80 روز مثل بلبل حرف بزن! بهترین متد روز، همزمان تقویت حافظه، آموزش تصویری با کمترین قیمت ممکن!





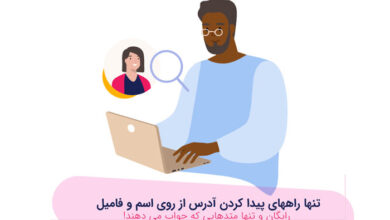
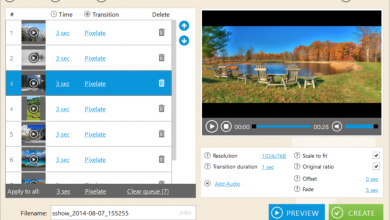


سلام.خسته نباشید سپاس فراوان.ممنونم عالی بود?? ??
کارم راه افتاد ممنون.