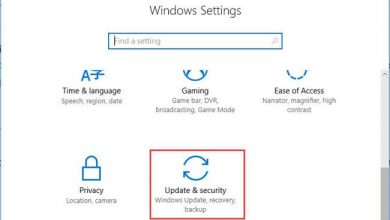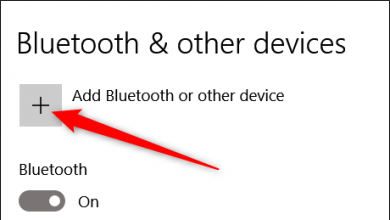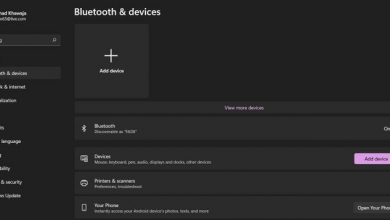حل مشکل دستگاه جفت شده با بلوتوث (ولی وصل نشده)
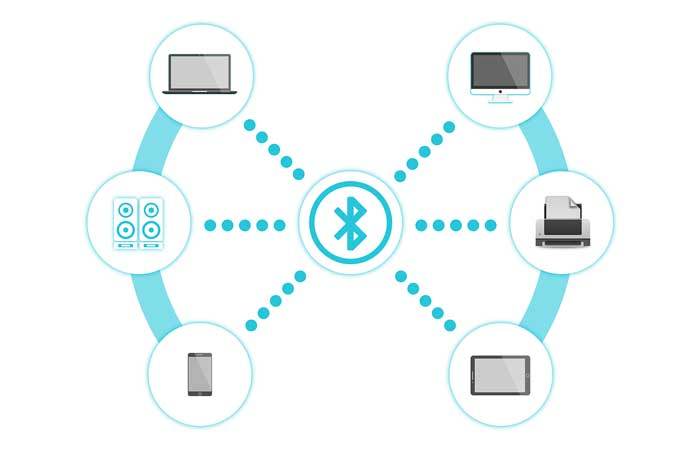
در ادامه چند قدم ساده برای حل مشکل دستگاه هایی که از طریق بلوتوث با هم جفت شده اند ولی متصل نمیشوند را با هم میخوانیم. خب اول ا همه بدانید که شما اولین کسی نیستید که این مشکل را دارد. به نظر میرسد خیلی از کاربران از عدم اتصال دستگاه های جفت شده ابراز ناراحتی کرده اند. امروز با هم این چند قدم را بر میداریم تا این مشکل را حل کنیم.
قدم اول: خدمات بلوتوث را ری استارت کنید
ساده ترین راه حلی که میتوان برای این مشکل پیدا کردن ری استارت کردن بلوتوث شما است که به خودی خود با شروع کار سیستم فعال میشود. ری استارت کردن آن باعث ریست شدن تنظیمات و در نتیجه اتصال راحت و بدون قطعی خواهید داشت
۱-منوی استارت را باز کرده و عبارت run را تایپ کنید
۲-در پنجره ای که باز میشود عبارت : ervices.msc را تایپ کرده و ok را انتخاب کنید.
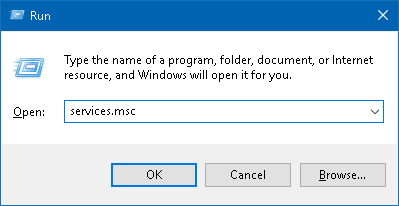
۳-حالا به دنبال سرویس های مرتبط با بلوتوث بگردید و هر کدام را که یافتید روی آن راست کلیک کرده و گزینه restart را انتخاب کنید
۴-روی Bluetooth service راست کلیک کرده و گزینه Properties را انتخاب کنید.
۵-حالت startup را بروی automatic تنظیم کنید
۶-گزینه apply و سپس ok را انتخاب کنید
۷-کامپیوتر خود را ری استارت کرده و حل شدن مشکل را بررسی کنید.
حتما بخوانید: چگونه با بلوتوث گوشی به یک دستگاه دیگر وصل شویم؟ (تلویزیون و …)
قدم دوم: دستگاه بلوتوثی خود را بررسی کنید.
برای حل مشکل دستگاه هایی که با بلوتوث با هم جفت شده ولی متصل نشده ممکن است نیاز باشد دستگاه بلوتوثی شما به درستی متصل شده است.
- کلید های windows+A را همزمان فشار دهید تا به قسمت action center بروید.
- گزینه connect را از پایین صفحه انتخاب کنید
- سپس دستگاه خود را انتخاب کنید تا از اتصال درست آن اطمینان حاصل کنید.
- اگر نمیتوانید دستگاه خود را در لیست بینید از روشن بودن و یا به برق بودن دستگاه خود اطمینان حاصل کنید
- بعد از اینکه دستگاه بلوتوثی شما روشن شد از متصل بودن آن به سیستم ویندوز ۱۰ خود مطمئن شوید.
حتما بخوانید: روش حل مشکل عملکرد بلوتوث ویندوز ۱۰
قدم سوم: درایور های سیستم خود را به روز رسانی کنید
درایور های قدیمی یا گم شده نیز گاهاً مشکل ساز بوده اند. در اینجا برنامه ای را به شما معرفی میکنم که به طور خودکار سیستم شما را اسکن کرده و درایور های گم شده یا قدیمی را نصب میکند.
Driver Reviver با حفظ امنیت شما درایور های به روز و صحیح را برای سیستم شما نصب میکند.
- این برنامه را نصب کنید. دانلود رایگان Driver Reviver
- بعد از نصب سیستم خود را اسکن کنید تا درایور های گم شده یا قدیمی شناسایی شوند و بعد آنها را به روز رسانی کنید.
اگر هنوز هم مشکل رفع نشده ویدیوی زیر را تماشا کنید
امیدوارم این مقاله آنطور که باید رضایت شما را جلب کرده باشد.
با این اپلیکیشن ساده، هر زبانی رو فقط با روزانه 5 دقیقه گوش دادن، توی 80 روز مثل بلبل حرف بزن! بهترین متد روز، همزمان تقویت حافظه، آموزش تصویری با کمترین قیمت ممکن!