افزایش رم کامپیوتر (با 6 روش مختلف، با نصب و بدون نصب رم)

ممکن است به فکر هزینه کردن برای ارتقای سرعت رایانه خود باشید. در اکثر موارد، به غیر از اضافه کردن درایو جدید، افزایش رم بیش از هر کار دیگری که می توانید انجام دهید، می تواند سرعت کامپیوتر شما را افزایش دهد.
RAM مخفف کلمه Random Access Memory به معنی دستیابی تصادفی به حافظه می باشد و در اجرای سریعتر برنامه ها و همچنین افزایش سرعت سوئیچینگ نقش بسزایی دارد. وقتی دو یا سه برنامه را به طور همزمان اجرا می کنید، حجم کار افزایش یافته و در نتیجه سرعت کامپیوتر شما کم می شود.
به این صورت که در زمان اجرای برنامه های سنگین مانند بازی های پیشرفته شما را معطل می کند. در چنین مواردی افزایش رم می تواند منجر به عملکرد سریعتر سیستم شود.
خوشبختانه افزایش رم معمولا یکی از سریع ترین و ساده ترین کارهایی است که می توانید انجام دهید. این کار بسیار آسان است و تقریبا همه می توانند آن را به صورت مجازی و با رایانه رومیزی و بسیاری از لپ تاپ ها انجام دهند.
حتما لازم است که نکات زیر را در نظر بگیرید
1 – مطمئن شوید که نوع مناسب رم را خریداری می کنید
اکثر رایانه های جدید از ماژول های رم DDR4 یا DDR3 استفاده می کنند.
اگر سیستم شما به قدری قدیمی است که از DDR2 یا حتی رم معمولی DDR استفاده می کند، احتمالا پرداخت هزینه برای ارتقا منطقی نخواهد بود. بهتر است مبلغی را که می خواهید برای خرید رم هزینه کنید به خرید یک رایانه جدید اختصاص دهید.
یک راه سریع برای اطلاع از نوع رمی که رایانه شما استفاده می کند این است که شماره مدل رایانه را همراه با کلمه رم در گوگل تایپ کنید و زمانی که اطلاعات را پیدا کردید به چند سایت مراجعه کنید. شما همچنین می توانید نوع رم را روی جعبه کامپیوتر خود مشاهده کنید، البته در صورتی که هنوز آن را داشته باشید.
این راهنمای کوتاه را بخوانید: ساده ترین روش تشخیص نوع رم کامپیوتر (ddr) و ظرفیت آن
ساده ترین راه این است که ازTask Manager استفاده کنید
مرحله ۱: سه دکمه کنترل، شیفت و ESC کیبورد را همزمان فشار دهید.
مرحله ۲: به تب Performance بروید، روی Memory کلیک کنید و مواردی مانند حافظه رم ، سرعت (۱۶۰۰ مگاهرتز)، اسلات ها و فرم فاکتور را بررسی کنید. علاوه بر این، می توانید بررسی کنید که رم شما چه نوع رم DDR است. بر اساس تصویر زیر نوع رم در اینجا DDR3 است.
اگر رایانه شما هیچ اسلات خالی در دسترس نداشته باشد، باید چند ماژول رم موجود را حذف کرده و آنها را با مدل های جدید جایگزین کنید، بنابراین هنگام تصمیم گیری در مورد رمی که می خواهید خریداری کنید باید به این نکته توجه کنید.

به عنوان مثال، اگر رایانه شما در حال حاضر دو ماژول 4 گیگابایتی با دو شکاف رم خالی داشته باشد، شما باید دو ماژول 4 گیگابایتی دیگر خریداری کرده و آنها را در شکاف های خالی قرار دهید تا کل رم را به 16 گیگابایت افزایش دهید.
اما اگر دستگاه شما فقط دو اسلات رم داشته باشد و در هر کدام از آنها یک استیک 4 گیگابایتی وجود داشته باشد، باید دو استیک 4 گیگابایتی را بردارید و با دو استیک 8 گیگابایتی جایگزین کنید تا میزان کل رم سیستم به 16 گیگابایت افزایش یابد.
2- بهتر است همیشه ماژول های حافظه را به صورت جفتی نصب کنید.
در حالی که در اغلب موارد می توان یک ماژول رم را به اکثر رایانه ها اضافه کرد، افزودن دو یا چهار واحد در یک زمان می تواند سیستم را سریعتر اجرا کرده و عملکرد آن را بهبود می بخشد.
3- هنگام خریداری رم مشخصات دقیق ماژول هایی که قبلا نصب شده را به یاد داشته باشید
ترکیب ماژول های رم با مشخصات مختلف اغلب باعث ایجاد مشکل در پایداری سیستم می شود.
اگر رمی که می خواهید نصب کنید سریعتر از حافظه موجود است، بهتر است همه حافظه های قدیمی را حذف کرده و حافظه های جدید را جایگزین کنید (تقریبا اکثر رم های موجود در ایران از نوع ddr3 با سرعت 1333 هستند و اگر کامپیوتر شما مدل 2016 و جدیدتر است به احتمال زیاد رم ddr4 سرعت 3200 هست)، مخصوصا اگر مادربرد بتواند سرعت بیشتری را پشتیبانی کند. در دراز مدت از انجام این کار خوشحال خواهید شد.
برای اینکه مشخصات دقیق سیستم را بدانید این راهنما که تا آخر عمر به دردتان می خورد را بخوانید
4- حتی برخی از رایانه های قدیمی هم می توانند از ارتقای رم بهره زیادی ببرند
مخصوصا اگر قصد دارید Windows را کنار گذاشته و لینوکس را جایگزین آن کنید.
مشکل این است که ممکن است نتوانید حافظه های مورد نیاز رایانه خود را پیدا کنید.
اگر چنین شد، ناامید نشوید. به احتمال زیاد آنچه نیاز دارید را در کیمیا آنلاین یا دیجی کالا پیدا خواهید کرد.
5- اگر نمی توانید این کار را شخصا انجام دهید، می توانید دوست حرفه ای خود را استخدام کنید تا حافظه جدید را برای شما نصب کند
همچنین می توانید کامپیوتر خود را به نزدیکترین تعمیرگاه کامپیوتر ببرید و از آنها بخواهید رم را برای شما نصب کنند.
بسته به سطح مهارت شما توصیه می شود لپ تاپ خود را برای ارتقا به تعمیرگاه ببرید، زیرا در مدلهای جدیدتر ممکن است نیاز باشد رم جدا شود.
اگر می خواهید ماژول های رم جدید خود را خودتان نصب کنید، توصیه می شود دو ویدیو کوتاه زیر که نحوه انجام آن را نشان می دهند را تماشا کنید:
1- اگر لپ تاپی دارید که دارای درب قابل تعویض روی شکاف های رم است…
2- اگر رایانه شما مدل رومیزی است…
توجه: لپ تاپ یا رایانه رومیزی شما ممکن است با آنچه در فیلم ها دیده می شود متفاوت باشد، اما پس از باز کردن کاور روش اضافه کردن/جایگزینی رم تقریبا یکسان خواهد بود.
با این حال، همانطور که در بالا اشاره کردیم، در برخی از مدل های لپ تاپ کاورها قابل جابجایی نیستند. این بدان معناست که برای دسترسی به شکاف رم، کل کیس باید جدا شود.
اگر لپ تاپ شما در این رده قرار می گیرد، بهتر است این کار را به افراد حرفه ای و متخصص بسپارید.
ارتقای رم اغلب می تواند با اجرای سریعتر کامپیوتر و اشکالات تصادفی کمتر، جان تازه ای به آن ببخشد.
روش افزایش رم با نصب رم جدید
به چه چیزهایی نیاز خواهید داشت؟
- ابزاری برای باز کردن پیچ های کامپیوتر
- مچ بند آنتی استاتیک یا دستکش
- کامپیوتر رومیزی
- 1 (یا بیشتر) ماژول RAM
- یک فنجان قهوه یا چای

نکته: ماژول RAM جدید را تا آنجا که ممکن است در بسته نگه دارید تا خطر آسیب ناشی از بار استاتیک یا گرد و غبار به حداقل برسد.
1- اصول اولیه

کامپیوتر خود را به طور کامل خاموش کنید. در مرحله بعد، آن را از برق بکشید.
2- از شوک الکتریکی اجتناب کنید اگر قصد دارید با کامپیوتر کار کنید به شما توصیه می کنیم که از یک مچ بند آنتی استاتیک یا دستکش کمک بگیرید. همچنین می توانید با لمس یک قسمت فلزی بار خود را تخلیه کنید.

3- کامپیوتر را باز کنید بدنه کامپیوتر خود را از سمت راست روی میز قرار دهید و پشت آن را به سمت خود بچرخانید. 2 تا 3 پیچ بزرگ را مشاهده خواهید کرد. آن ها را بازکنید و کنار کامپیوتر بگذارید. اکنون می توانید مادربرد و سایر اجزای کامپیوتر را مشاهده کنید.

4- RAM را پیدا کنید در بیشتر موارد، شکاف های RAM در کنار پردازنده در بالا سمت راست مادربرد قرار دارند. پردازنده را می توان از فن نصب شده روی آن تشخیص داد.

5- ماژول های RAM فعلی خود را بردارید اگر می خواهید RAM جدید را کنار RAM فعلی قرار دهید، می توانید این مرحله را رد کنید. قبل از نصب RAM جدید، ابتدا باید RAM قبلی که در رایانه رومیزی شما نصب شده است را بردارید. می توانید این کار را با کشیدن گیره های موجود در دو طرف RAM انجام دهید. همچنین می توانید با استفاده از جاروبرقی ، اسلات های رم را تمیز کنید.

6- RAM جدید را نصب کنید اکنون زمان نصب RAM جدید است. قبل از هر چیز، مطمئن شوید که ماژول RAM را به درستی نصب کرده اید: زبانه ها باید به چفت های موجود در سمت RAM قفل شده باشند.

نکته: اگر همه بانک های حافظه را پر نمی کنید، دفترچه راهنمای مادربرد یا رایانه خود را بررسی کنید و ببینید که از کدام قفل ها باید استفاده کنید. با قرار دادن RAM در شکاف های اشتباه سرعت دسکتاپ شما کاهش می یابد.
7- از آن استفاده کنید محفظه کامپیوتر خود را ببندید و آن را به برق وصل کنید. به طور معمول، باید بتوانید بلافاصله از رایانه خود استفاده کنید. با این حال، گاهی اوقات طول می کشد تا رایانه شما حافظه جدید را تشخیص دهد. البته این مشکل پس از راه اندازی مجدد سیستم، معمولا برطرف می شود.

روش افزایش رم بدون نصب رم جدید
ReadyBoost به شما اجازه می دهد RAM رایانه خود را با کمک درایو USB یا کارت SD افزایش دهید. نحوه کار ReadyBoost به این صورت است که یک فایل Swap روی درایو USB یا کارت SD ایجاد می کنید.
این باعث می شود از آنها به عنوان حافظه پنهان استفاده شود. فقط HDD ها از این ویژگی سود می برند زیرا سرعت خواندن و نوشتن آنها از درایوهای USB یا کارت های SD کندتر است.
برای استفاده از ReadyBoost برای افزایش RAM خود مراحل زیر را دنبال کنید.
1- درایو USB یا کارت SD خود را وصل کنید.
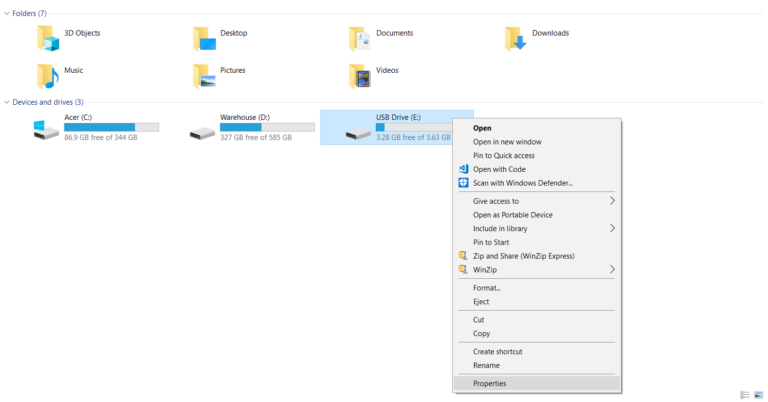
2- This PC را باز کنید روی درایو USB راست کلیک کرده و Properties را انتخاب کنید.
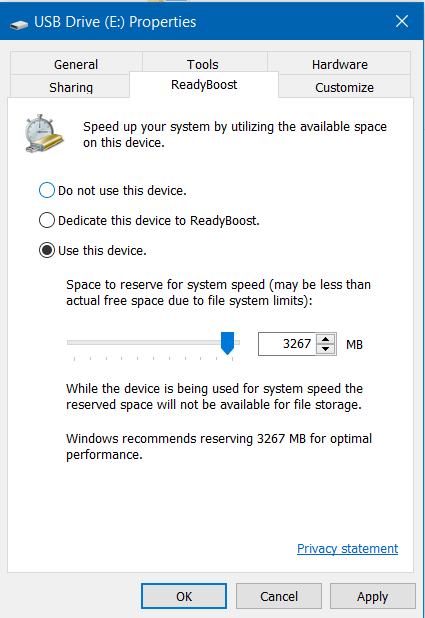
3- پس از باز شدن Properties ، برگه ReadyBoost را انتخاب کنید. چند ثانیه صبر کنید تا ReadyBoost اطلاعات را نمایش دهد.
4- دکمه رادیویی Use this device را انتخاب کنید. روی Apply و OK کلیک کنید. می توانید ReadyBoost را با انتخاب Do not use this device غیرفعال کنید.
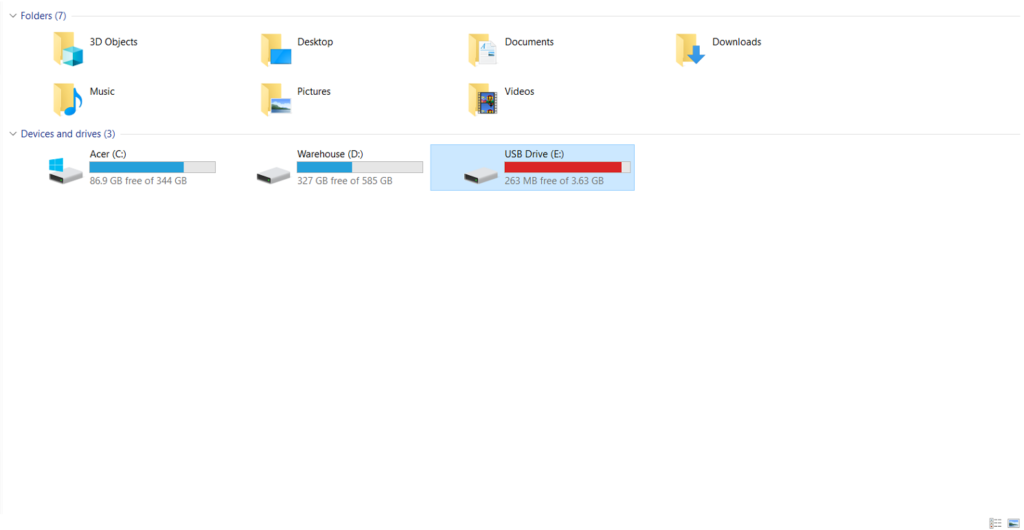
5- هنگامی که درایو USB یا کارت SD خود را فعال کردید، یک نوار قرمز نشان می دهد که ReadyBoost در حال کار است.
سوال- چرا ReadyBoost کار نمی کند؟
همه درایوهای فلش یا کارت های SD قادر به فعال کردن ReadyBoost نیستند. درایو USB شما باید با شرایط زیر مطابقت داشته باشد.
- درایو USB باید USB 2.0 یا بالاتر باشد.
- باید حداقل 256 مگابایت فضای خالی داشته باشد.
- نمی توانید از ReadyBoost با یک کابل هارد اکسترنال USB استفاده کنید.
- دستگاه USB یا کارت SD شما باید دارای سرعت خواندن و نوشتن کافی باشد. سرعت نوشتن 3.5 مگابیت بر ثانیه یا بیشتر و سرعت خواندن حداقل 2.5 مگابیت بر ثانیه.
ReadyBoost یکی از چندین برنامه مفید در ویندوز است. می توانید از آن برای افزایش عملکرد رایانه خود استفاده کنید، اما تنها در صورت استفاده از HDD و نه SSD از مزایای آن بهره مند خواهید شد.
افزایش رم با حافظه مجازی
راه دیگر افزایش RAM ، افزایش حافظه مجازی یا Pagefile است. حافظه مجازی چیزی است که باعث می شود رایانه شما با انتقال برخی از بارهای کاری از RAM به آن بدون مشکل کار کند.
ممکن است شما آن را به شکل یک RAM مجازی تصور کنید. افزایش مقدار حافظه مجازی یا Pagefile رایانه عملکرد آن را افزایش می دهد.
بسته به میزان RAM ، می توانید مقدار حافظه مجازی را از 1.5 برابر تا 4 برابر RAM خود افزایش دهید.
اگر رایانه شما دارای 8 گیگابایت رم باشد، می توانید حافظه مجازی را حداقل 12 گیگابایت و تا حداکثر 24 گیگابایت افزایش دهید.
برای افزایش حافظه مجازی یا Pagefile خود این مراحل را دنبال کنید.
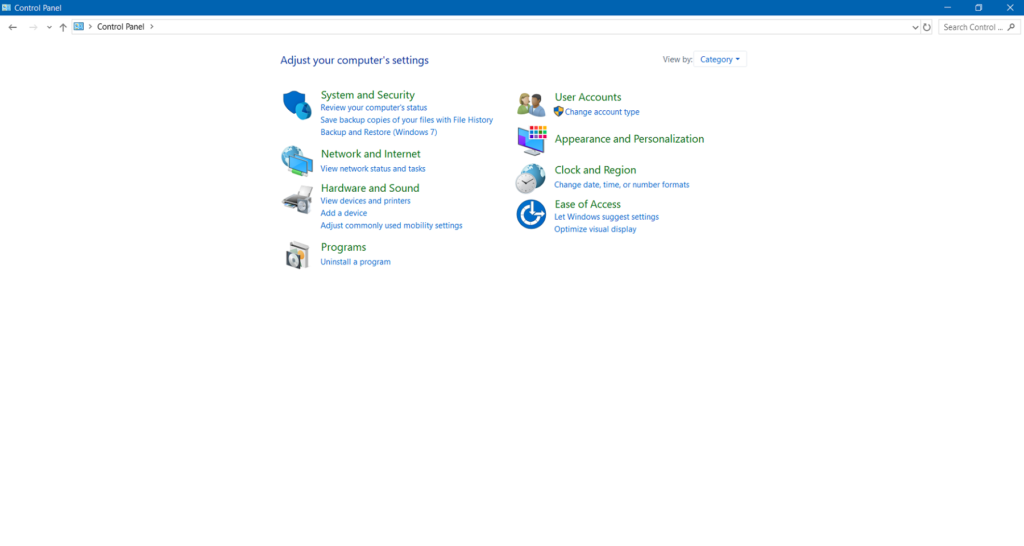
1- Control Panel را باز کنید.
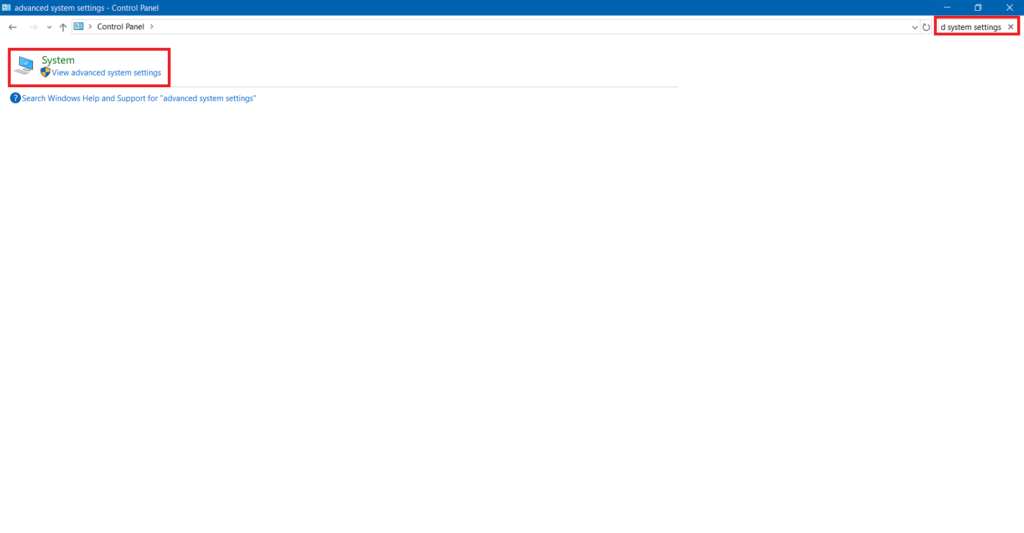
2-Advanced System Settings را در کادر جستجو وارد کرده و روی View advanced system settings کلیک کنید.
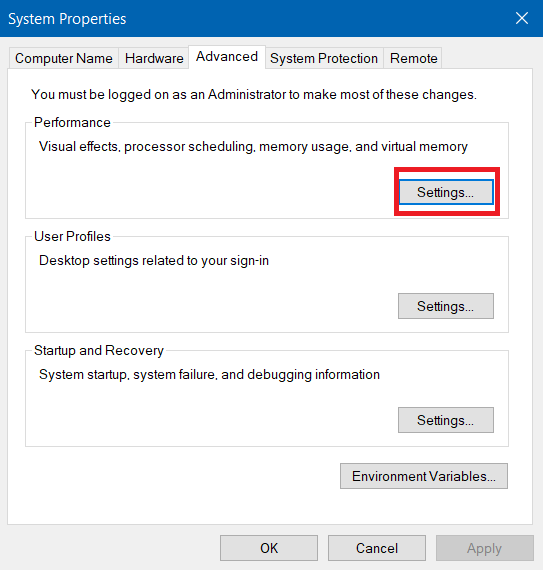
3-هنگامی که کادر محاوره ای System Properties باز شد. روی برگه Advanced و در قسمت Performance روی Settings کلیک کنید.
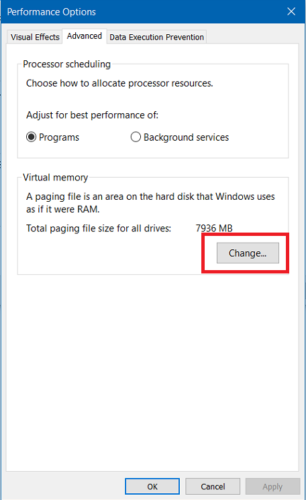
4- روی برگه Advanced در کادر محاوره ای Performance Options کلیک کنید. در قسمت Virtual memory روی Change کلیک کنید.
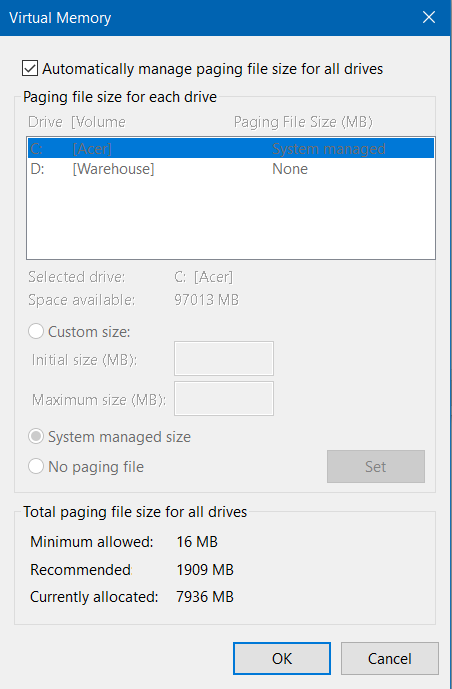
5- کادر تأیید کنار Automatically manage paging file size for all drives را حذف کنید.
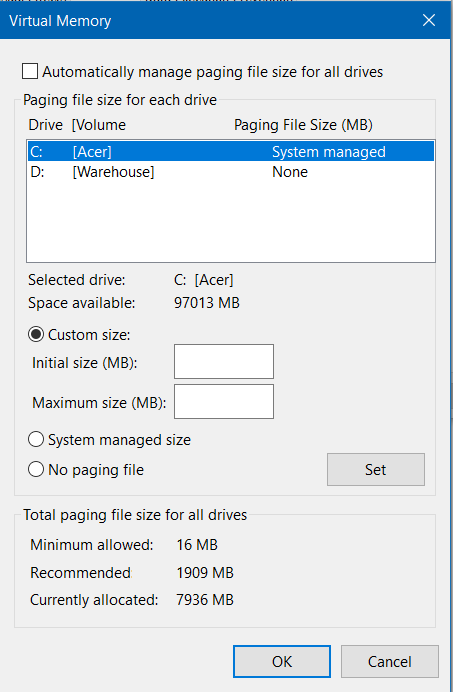
6- درایو مورد نظر خود را برای افزایش حافظه مجازی انتخاب کنید. مقادیر Initial size و Maximum size را به MB وارد کنید. باید بین 1.5 تا 4 برابر RAM باشند. همچنین می توانید از مقادیر توصیه شده ارائه شده در Total paging file size for all drives استفاده کنید.
7- روی OK کلیک کنید و رایانه خود را مجددا راه اندازی کنید.
با این اپلیکیشن ساده، هر زبانی رو فقط با روزانه 5 دقیقه گوش دادن، توی 80 روز مثل بلبل حرف بزن! بهترین متد روز، همزمان تقویت حافظه، آموزش تصویری با کمترین قیمت ممکن!




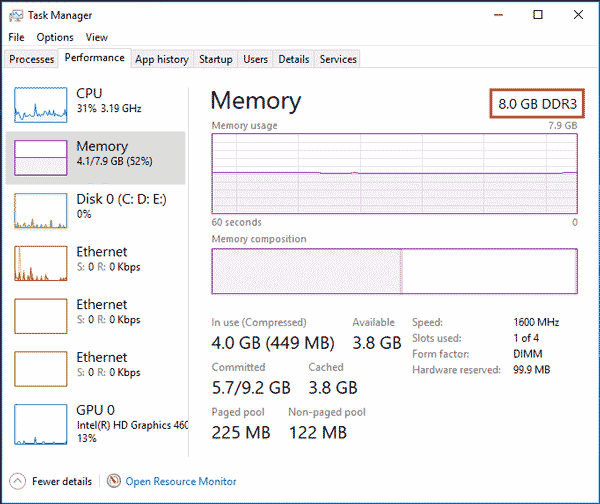


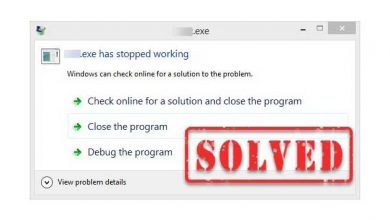

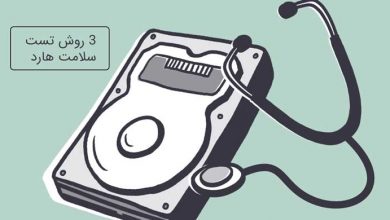
خیلی عالی بود دست شما درد نکنه
آیا روی بوت غیرفعال خواهد شد
من ۴ رم چهار گیگ DDR3 با fsb1333 دارم ولی مادر بورد فقط دوتا رو ساپورت میکنه. من برای برنامه های ٣ بعدی به ١۶ گیگ نیاز دارم. جالب اینکه چهار اسلات رم مادربورد دبل چانل هم هستن
سلام خوبین؟کامپیوتر aoc خریدم. قبلش در اینترنت تحقیق کردم.همه گفتند خوبه، عالیه.رمش ۲ هست. میشه ارتقا داد؟
هاردش. ۳۲۰ است. میشه ارتقا داد؟
این مارک خوبه؟
منتظر جوابتونم.
به درد نمیخوره