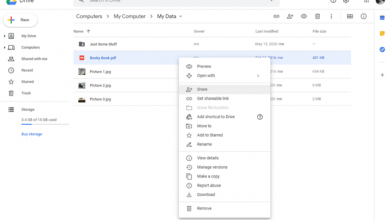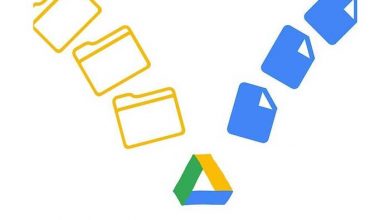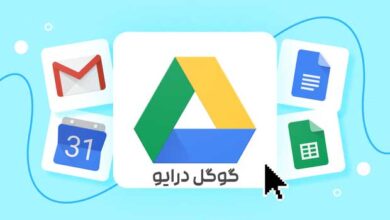ناپدید شدن فایل در گوگل درایو (علت آن و راه حل ساده)
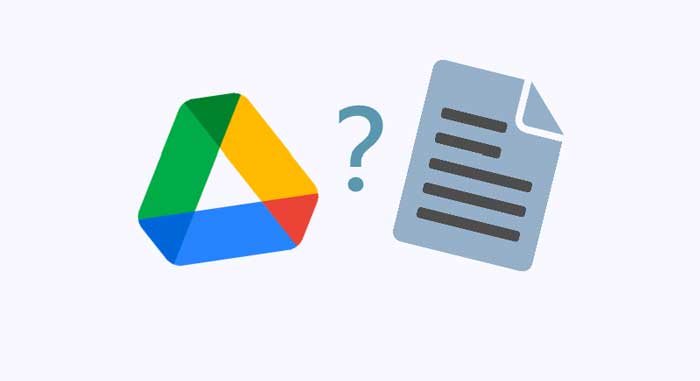
وقتی فایل های گوگل درایو گم می شوند، چه باید کرد؟ چندین راه حل ممکن در این پست ارائه شده که به شما کمک کند تا فایل های گم شده در گوگل درایو تان را پیدا و بازیابی کنید.
چرا فایل های من در گوگل درایو ناپدید شدند؟
گوگل درایو راه حل های ذخیره سازی ابری را برای همگام سازی، ذخیره و اشتراک گذاری فایلهای تان به کاربران ارائه می دهد. مردم می توانند از آن به عنوان یک دستگاه ذخیره سازی ابری شخصی یا یک ابزار همیار استفاده کنند .
اما مشابه سایر برنامه های ذخیره سازی ابری مثلDropbox ، وقتی از آن استفاده می کنید؛ ممکن است با خطا هایی مثل مشکلات همگام سازی، مشکلات از دست رفتن فایل ها و غیره مواجه شوید که در واقع گوگل درایو هم از این قاعده مستثنی نیست .
گوگل درایو چیست؟ چگونه کار می کند؟
دسته ای از رشته ها هستند که مشکلات فایل های گوگل درایو را گزارش می کنند. وقتی صحبت از دلایل می شود، می توانیم عوامل مختلفی را بررسی کنیم .
- پوشه والد فایل های از دست رفته شما حذف شد.
- پوشه یا فایل های گوگل درایو که با شما به اشتراک گذاشته شده بود توسط مالک حذف یا برای همیشه پاک شد.
- فایل های گوگل درایو را برای همیشه حذف کرده اید ، اما فراموش کردید.
- شما فایل ها را به صورت محلی از درایو تان حذف کرده اید و سپس همگام سازی شده است.
- فایل هایی که ایجاد کرده اید؛ توسط گوگل حذف شده اند.
ممکن است بپرسید که آیا گوگل فایل های تان را حذف می کند؟ اگر چنین است، چرا؟
آیا گوگل فایل هایم را حذف می کند؟
طبق شرایط گوگل درایو، این سرویس دسترسی کاربران را قطع یا حسابهای شان را حذف می کند اگر:
- محتوای مضر، هرزنامه، غیر قانونی و غیره پیدا شود.
- به اقدامات مکرری که شرایط استفاده را نقض می کنند، بر بخورد.
- یا خارج از مقررات قانونی باشد .
اما یک کاربر معمولی به سختی شرایط کاربر را نقض می کند. بنابراین، اگر حساب کاربری شما در حالت عادی استفاده می شود، فایل ها و حساب های تان سالم خواهند ماند.
خب پس چه طور مشکل را برطرف کنیم؟ اگر فایل های گوگل درایو ناپدید شده اند ، 5 راه حلی که در ادامه مفصلا در موردشان توضیح می دهیم را امتحان کنید.
یه بار برای همیشه گوگل درایو را یاد بگیر: آموزش نحوه استفاده از گوگل درایو+ فیلم
عیب یابی ناپدید شدن فایل ها در گوگل درایو
اگر متوجه شدید که فایل هایی در گوگل درایو نمایش داده نمی شوند، این 5 روش عملی را امتحان کنید.
راه حل اول : جستجوی پیشرفته را برای یافتن فایل های گمشده در گوگل درایو امتحان کنید
همان طور که در بالاتر هم اشاره شد، ممکن است فایل های گوگل درایو شما به دلیل حذف پوشه والد از بین برود . در این صورت، فایل هایی که ایجاد کرده اید واقعا همراه با پوشه حذف نمی شوند، بلکه به درایوتان منتقل می شوند.
با توجه به این، فقط باید با جستجوی پیشرفته آن را پیدا کنید.
مرحله 1- ابتدا وارد حساب Google تان شوید، به گوگل درایو بروید. is:unorganized owner:me را در کادر جستجو است. حالا می توانید فایل های تان را در یک پوشه که با شما به اشتراک گذاشته شده است، پیدا کنید.
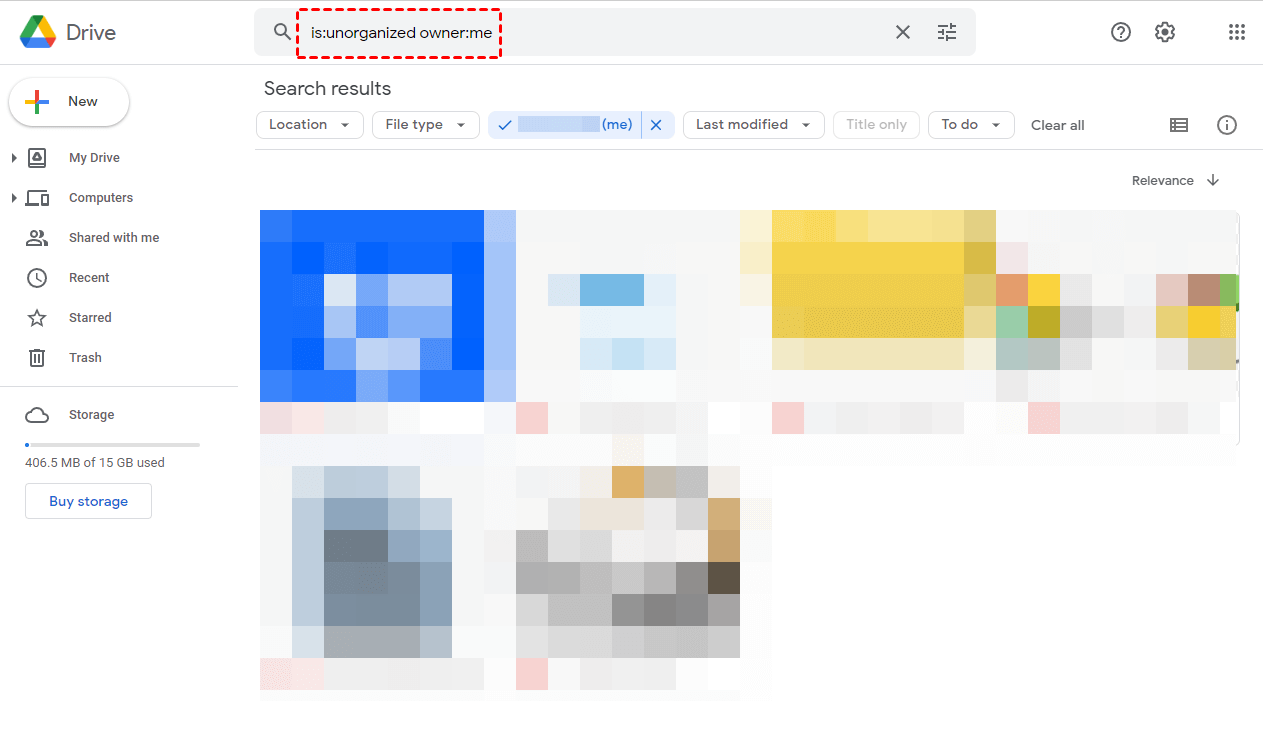
مرحله 2- یا روی نماد فیلتر در کنار کادر جستجو کلیک کنید، گزینه فیلتر مناسب را انتخاب کنید، به طور مثال Type، Owner، Item name، Location و . . . 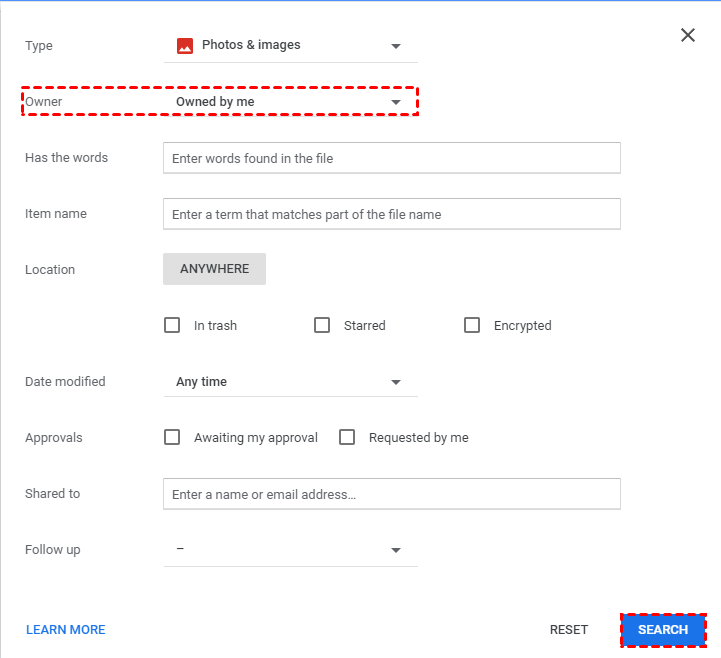
راه حل دوم: نگاهی به پنل Activity بیندازید
Activity عملیات شما مثل افزودن، ویرایش، اشتراک گذاری ، حذف، و غیره را ضبط می کند. پنل Activity را بررسی کنید تا فایل های مورد نظر تان را پیدا کنید.
مرحله 1- به قسمتِ My Drive بروید. روی نماد اطلاعات در گوشه سمت راست بالا کلیک کنید.
مرحله 2- روی Activity کلیک کنید. ببینید آیا می توانید فایل های مورد نیازتان را پیدا کنید یا خیر .
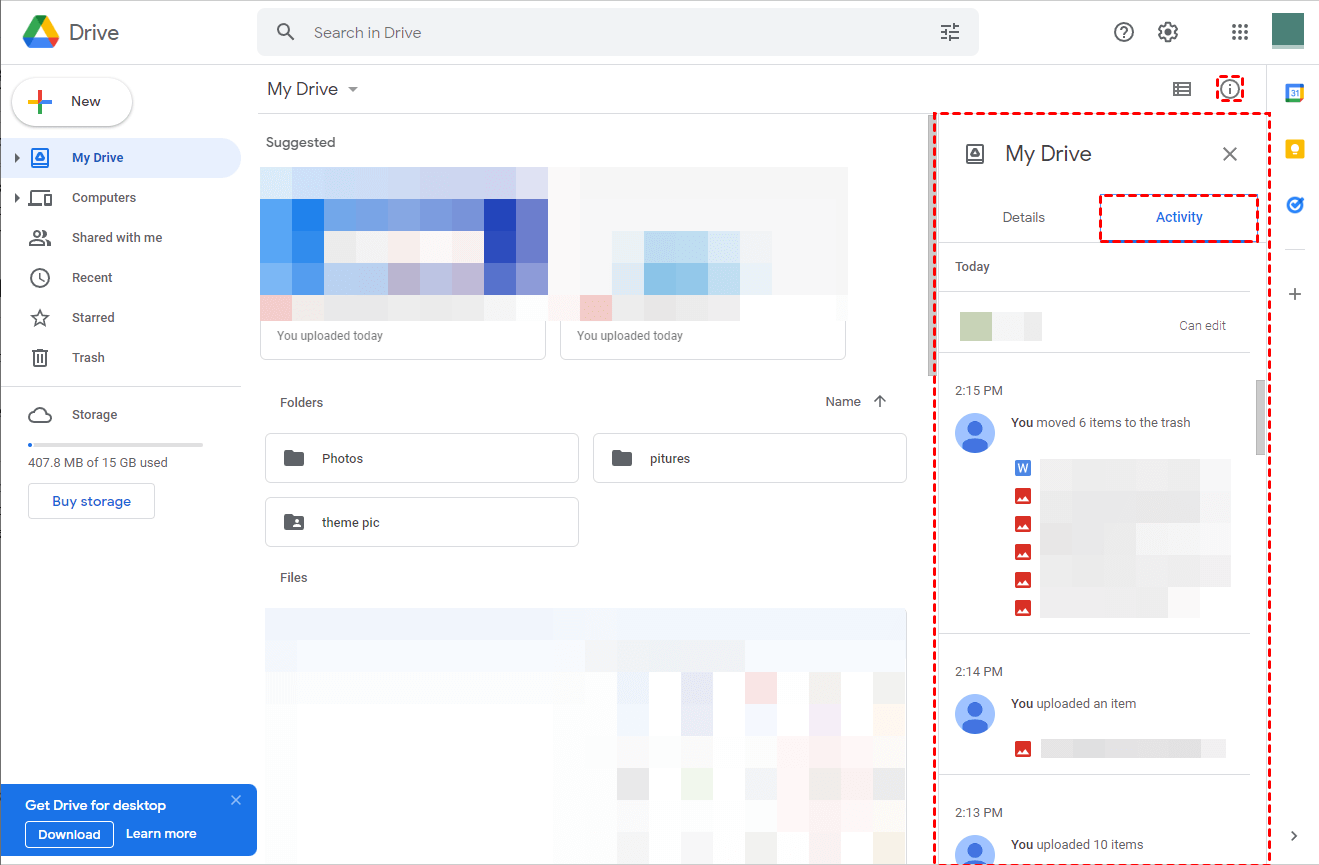
راه حل سوم : فایل های گوگل درایو حذف شده را از قسمتِ Trash بازیابی کنید
اگر روش های بالا نتوانستند به شما کمک کنند تا دوباره به فایلهای تان دسترسی پیدا کنید، احتمالا فایل های شما به نحوی حذف شده اند.
اول بیایید Trash را بررسی کنیم. Trash مثل سطل آشغال در کامپیوتر تان عمل می کند. شما می توانید که فایل های پاک شده از Recycle Bin را به آسانی بازیابی کنید.
البته با کمی تفاوت ! همه موارد حذف شده به طور موقت و فقط به مدت 30 روز در این جا ذخیره می شوند.
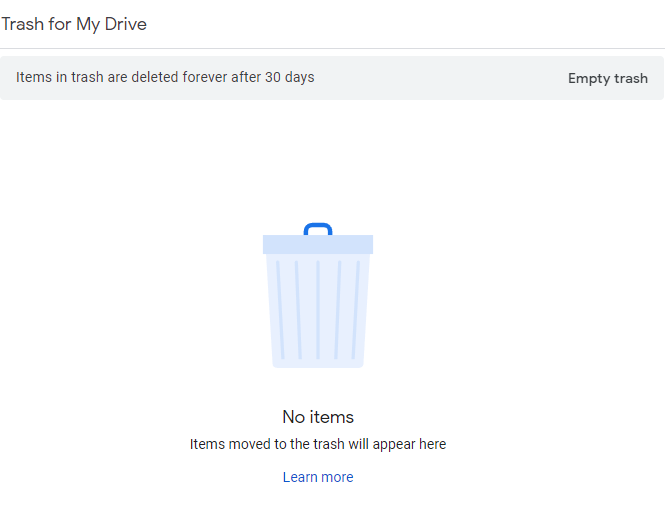
مرحله 1- ابتدا وارد حساب گوگل تان شوید.
مرحله 2 – به قسمتِ Trashبروید. بررسی کنید که فایل های مورد نظرتان در آن جا هستند یا نه. آنچه که نیاز دارید را انتخاب کنید. روی فایل ها کلیک راست کرده و روی گزینه Restore کلیک کنید. 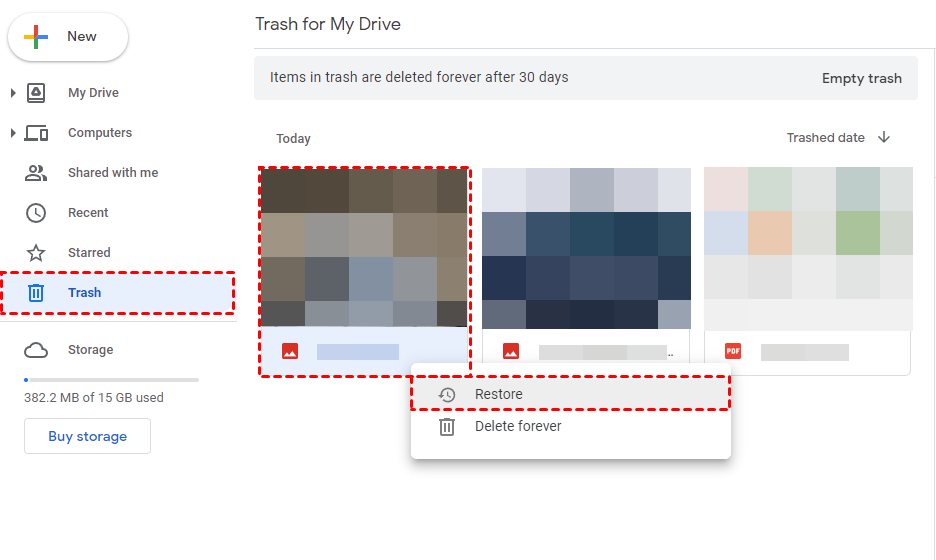
برای انتخاب چندین فایل در آنِ واحد ، روی کلید “CTRL” ضربه بزنید.
راه حل چهارم : از پشتیبانی گوگل درایو بخواهید تا فایل هایی که در گوگل درایو ناپدید شده اند را بازیابی کند
اگر هیچ فایل مورد نیازی در Trash یافت نشد، ممکن است فایل های شما برای همیشه حذف شده یا از محدودیت 30 روزه فراتر رفته باشند.
شما می توانید با پشتیبانی گوگل درایو تماس بگیرید و از آن ها بخواهید که فایل ها را برای شما بازیابی کنند.
اما توجه داشته باشید که ممکن است فایل هایی که مدت ها پیش برای همیشه حذف شده اند با موفقیت بازیابی نشوند.
مرحله 1- در این مرحله ابتدا به بخشGoogle Drive Help سایت گوگل درایو بروید و وارد حساب کاربری تان شوید.
مرحله 2- اطلاعات مورد نیاز را تکمیل کنید. روی قسمتِ I consent to allow Google to attempt to recover files… کلیک کرده و برای ارسال درخواست تان، روی گزینه Submit کلیک کنید .
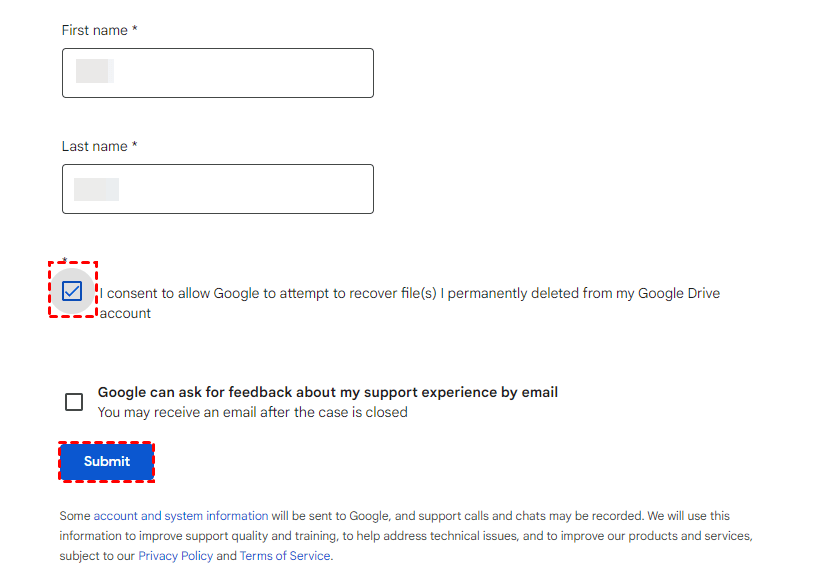
مرحله 3 – پاسخ بعد از حدود 12 تا 48 ساعت ارسال خواهد شد .
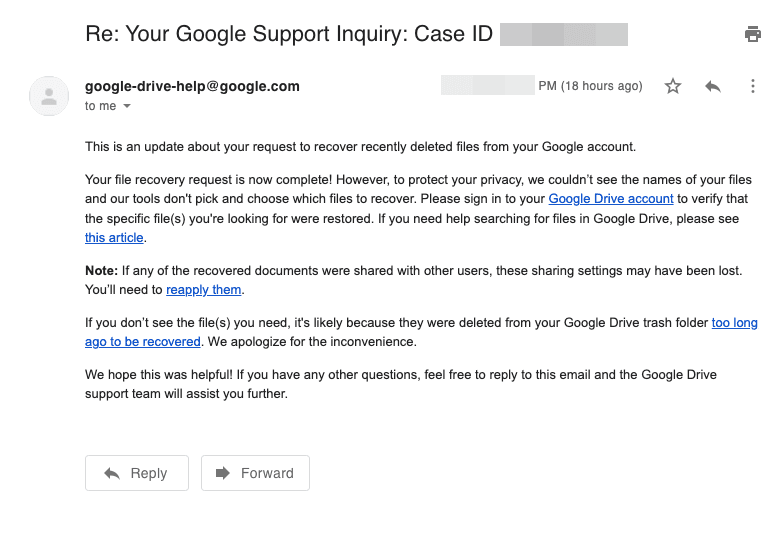
بررسی کنید که آیا همه فایل ها در گوگل درایو شما بازیابی شده اند یا خیر .
راه حل پنجم : فایل های از دست رفته گوگل درایو را به راحتی در کامپیوتر شخصی تان به صورت محلی بازیابی کنید.
همان طور که قبلا هم گفته شد، صفحه راهنمای گوگل درایو فقط می تواند فایل هایی که اخیرا حذف شده اند را بازیابی کند. و حداکثر 2 روز طول می کشد تا داده ها مجددا برگردند.
اما هر ثانیه مهم است. هر چه حجم بیشتری از فضای ذخیره سازی آسیب دیده استفاده کنید، احتمال بازنویسی فایل ها بیشتر می شود. حواس تان باشد که بعد از بازنویسی های مکرر، فایل های از دست رفته هیچ وقت باز نخواهند گشت و چاره ای برای تان نخواهد ماند .
با توجه به این موضوع، روی آوردن به یک ابزار حرفه ای و کارآمد بازیابی اطلاعات انتخاب عاقلانه تری خواهد بود.
اگر همگام سازی و از فایل ها در گوگل درایو نسخه بک آپ تهیه کرده اید ، می توانید از یک ابزار برای اسکن درایو محلی برای فایل های پاک شده تان استفاده کنید.
علاوه بر این با استفاده از یک نرم افزار قابل اعتماد برای بازیابی اطلاعات ویندوز ، می توانید داده های از دست رفته و حذف شده را در عرض چند ثانیه تا چند دقیقه اسکن و بازیابی کنید. در میان این ابزار ها، MyRecover بهترین گزینه خواهد بود.
ویژگی های MyRecover (لینک دانلود)
- به کاربران کمک کنید تا داده های از دست رفته یا حذف شده را در 3 مرحله آسان از کارت HDD/SSD/USB/SD و غیره بازیابی کنند .
- از بیش از 200 نوع داده از جمله تصویر، فیلم ، فایل صوتی ، فایل آفیس و غیره پشتیبانی می کند.
- با ویندوز 7، 8، 10 و 11، ویندوز سرور و سرویس پک 1 سازگار است.
- فایل ها را در حین اسکن بدون معطلی بازیابی می کند.
حالا می توانید با این برنامه سریعا شروع به بازیابی فایل های گم شده در گوگل درایو کنید.
مرحله 1- برنامه را اجرا کنید. درایو محلی آسیب دیده را انتخاب کنید. Start Scan را انتخاب کنید.
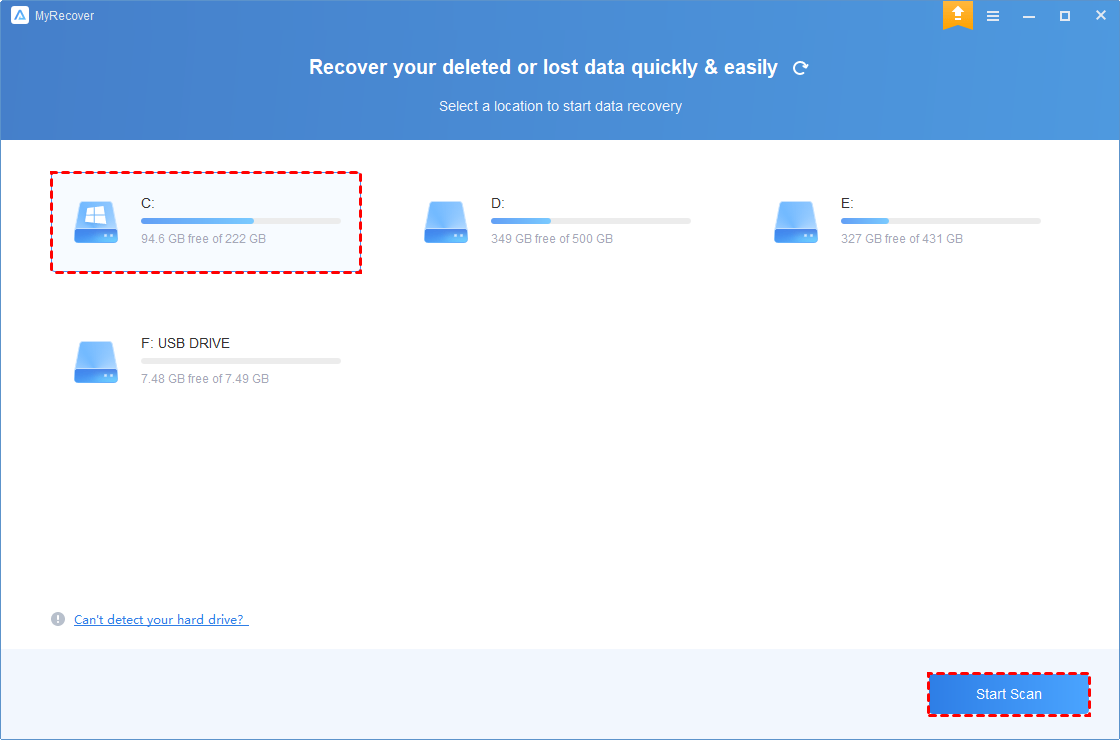
مرحله 2 – فایل ها را با استفاده از فیلتر های Size، Path ، Type و . . . هدف گذاری کنید.
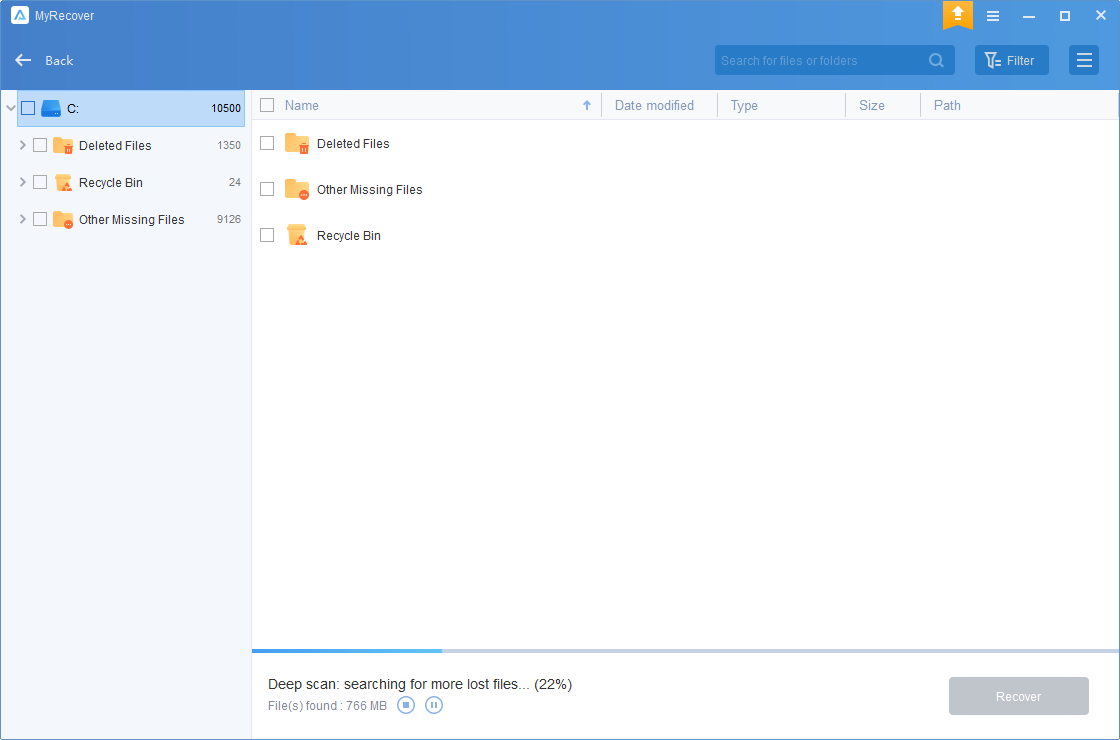
مرحله 3- به قسمتِ Deleted files بروید . مکان اصلی را پیدا کنید . روی Recover x files کلیک کرده و آن را انتخاب کنید. اگر ناموفق بود، به Other missing files و به سراغ نوع فایل مورد نظر بروید. 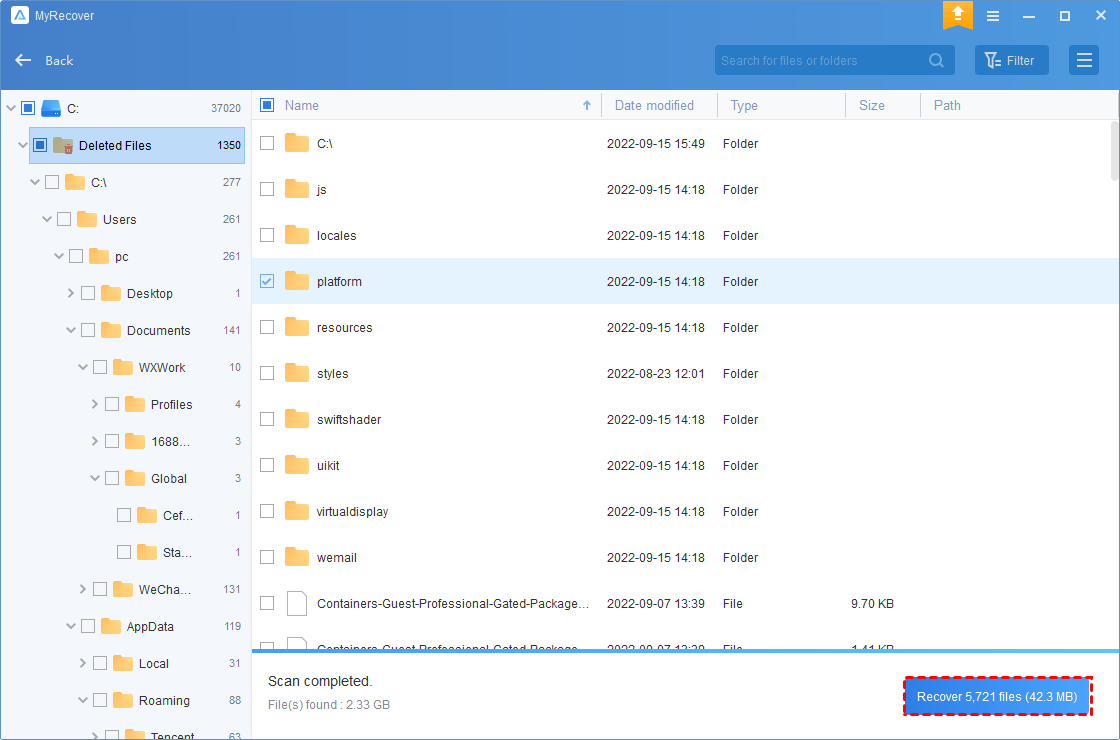
به این ترتیب، می توانید فایل های گمشده در گوگل درایو را در مدت زمان بسیار کوتاهی برگردانید . شما می توانید نه تنها بازیابی فایل ها از یک درایو سالم، بلکه بازیابی اطلاعات از هارد دیسک های فرمت شده را هم به راحتی انجام بدهید.
مشکلات و معایب ویندوز 11 (تجربه شخصی و نظر کاربران جهانی)
با این اپلیکیشن ساده، هر زبانی رو فقط با روزانه 5 دقیقه گوش دادن، توی 80 روز مثل بلبل حرف بزن! بهترین متد روز، همزمان تقویت حافظه، آموزش تصویری با کمترین قیمت ممکن!