3 روش گرفتن اسکرین شات بلند در گوشی اندروید

چندین روش برای گرفتن عکس از صفحه اندروید وجود دارد، اما اصلی ترین و ساده ترین راه گرفتن دکمه روشن کردن دستگاه و دکمه کم کردن صدا به صورت همزمان به مدت یک ثانیه است.
عکس از صفحه که به طور معمول گرفته می شود، تنها از مطلبی عکس می گیرد که روی صفحه گوشی فعال است و دیده می شود. اگر شما بخواهید از یک مکالمه طولانی، صفحه وبسایت یا چندین پست در شبکه اجتماعی خودتان عکس بگیرید، احتمالاً باید فرآیند عکس گرفتن از صفحه را چندین بار تکرار کنید که می تواند خسته کننده باشد.
خوشبختانه شما می توانید با دستگاه اندروید خود یک اسکرین شات بلند بگیرید و خودتان را از دردسر دنبال هم قطار شدن تعداد زیادی اسکرین شات نجات بدهید.
اغلب بهترین دستگاه های اندروید، گزینه Scroll Capture (اسکرین شات بلند) را دارند، اما اگر دستگاه شما این گزینه را ندارد، می توانید از یک اپلیکیشن سومی استفاده کنید که این کار را برای تان به خوبی انجام می دهد. در ادامه قصد داریم به شما نشان بدهیم که چگونه هر یک از این روش ها را به کار ببرید تا نتیجه دلخواه را به دست آورید.
چگونه در گوشی های اندروید، اسکرین شات بلند بگیریم؟
۱- استفاده از ویژگی تصویربرداری از صفحه که در خود گوشی وجود دارد
۲- استفاده از اپلیکیشن عکس
استفاده از ویژگی درونی عکس برداری از صفحه
ویژگی اسکرین شات بلند گرفتن، درون دستگاه های اندروید وجود نداشت تا زمانیکه یک کاربر از گوگل خواست این عمل را پیاده سازی کند. در ابتدا، گوگل پاسخ داد که این ویژگی ممکن نیست اما سپس تأیید کرد که در حقیقت پیاده سازی این آیتم امکان پذیر است.
برای کاربران سامسونگ؛ این ویژگی که اکنون Scroll Capture (عکس بلند گرفتن) نامیده می شود اولین بار توسط ابزار جذاب Capture more در گوشی نوت ۵ معرفی شد که کاربران را قادر می ساخت بتوانند اسکرین شات های بلند را در یک فایل ذخیره کنند. روی دیگر دستگاه ها مانند هواوی، این ویژگی با نام Scrollshot شناخته می شود؛ در LG ویژگی “Extended” تعبیه شده است، در گوشی های MIUI گزینه Scroll قرار داده شده است و در گوشی وان پلاس گزینه “Scrolling” یا “Expanded screenshot” در دسترس قرار دارد.
ما به شما نشان خواهیم داد که چگونه با استفاده از ابزار داخلی گوشی روی دستگاه های سامسونگ و هواوی اسکرین شات بلند بگیرید.
گرفتن اسکرین شات های بلند با سامسونگ
۱- با بازکردن بخش Setting (تنظیمات) گوشی خود، روی عبارت Advanced Features (ویژگی های پیشرفته) ضربه بزنید تا عکس برداری هوشمند را روی دستگاه خود فعال کنید.
۲- گزینه Smart Capture (تصویربرداری هوشمند) را پیدا کرده و وضعیت کلید مربوط به آن را تغییر بدهید تا فعال بشود.
۳- به صفحه ای که می خواهید از روی آن عکس بگیرید رفته و یک اسکرین شات بگیرید. آیکون Scroll Capture را می توانید نزدیک آیکون های Crop (برش) Edit (ویرایش) و Share (به اشتراک گذاری) مشاهده کنید. روی آن ضربه بزنید و تا جایی که می خواهید، به سمت پایین صفحه تا انتها اسکرول کنید.
۴- سپس می توانید پیش نمایش کوچکی از اسکرین شات ضبط شده را در قسمت گوشه پایین سمت چپ صفحه مشاهده کنید. اگر می خواهید اسکرین شات را اصلاح بکنید، می توانید از قسمت گالری، در پوشه ای با نام ScreenShots آن را باز کرده و تغییرات ضروری را انجام بدهید و آن برای بعدها ذخیره کنید.
گرفتن اسکرین شات بلند روی دستگاه هواوی
۱- به صفحه ای که می خواهید از آن عکس بگیرید رفته و دکمه روشن کردن موبایل و دکمه کم کردن صدا را هم زمان نگه دارید تا از آن صفحه اسکرین شات بگیرید. یک صفحه برای مدت کوتاهی ظاهر می شود تا به شما اطلاع بدهد که تصویر به درستی گرفته شده است. پیش از ناپدید شدن، بر روی گزینه ScrollShot ضربه بزنید که در قسمت پایین اسکرین شات قرار گرفته است.
۲- گوشی همراه شما به پایین اسکرول می کند، اما شما می توانید هرجایی که می خواهید اسکرین شات تمام شود، روی صفحه گوشی ضربه بزنید. تصویر حاصل روی صفحه نمایش شما ظاهر می شود که سپس می توانید آن را ویرایش کرده، به اشتراک بگذارید یا حذف کنید.
استفاده از اپلیکیشن
اگر دستگاه اندروید شما ویژگی درونی یا ابزاری برای اسکرین شات بلند گرفتن ندارد، شما می توانید از یک اپلیکیشن سومی استفاده کنید تا اسکرین شات های بلند را بگیرید.
چندین اپلیکیشن در فروشگاه گوگل پلی وجود دارد که می تواند در گرفتن اسکرین شات های بلند به شما کمک کند. اما ما در ادامه از اپلیکیشن لانگ شات (LongShot) استفاده می کنیم.
چگونه از اپلیکیشن لانگ شات برای گرفتن اسکرین شات بلند استفاده کنیم؟
این اپلیکیشن رایگان به شما کمک می کند که از صفحات وب، مکالمه ها، رشته پیام ها و غیره تنها با یک شات، اسکرین شات بگیرید. استفاده از این اپلیکیشن ساده است و برای عکس گرفتن از تمام صفحه ها گزینه های متفاوتی دارد. برای مثال، اگر می خواهید از یک صفحه وبسایت عکس برداری کنید، فقط کافی است که URL را در برنامه وارد کنید و نقطه شروع و پایان اسکرین شات را انتخاب کنید.
لانگ شات برای اسکرین شات گرفتن از مقاله های بلند یا صفحات خبری مناسب است و نتایج بی عیب و نقص با کیفیت پیکسلی بالا را در یک اسکرین شات بلند تحویل می دهد.
برخلاف دیگر اپلیکیشن ها، لانگ شات؛ هیچ نوع نقش زمینه آزار دهنده به اسکرین شات های شما اضافه نمی کند. نسخه رایگان اپلیکیشن از تبلیغات پشتیبانی می کند، اما این تبلیغات به صورت سرزده ظاهر نمی شوند و شما می توانید هر زمانی که مایل بودید آنها را ببندید. اما با یک مبلغ کوچک (حدود ۲ دلار) می توانید به طور کامل تبلیغات را حذف کنید و از تجربه استفاده از اپلیکیشن بدون تبلیغات لذت ببرید.
۱- لانگ شات را دانلود و نصب کنید. برنامه را راه اندازی کند تا بتوانید اسکرین شات بگیرید.
۲- اگر می خواهید اپلیکیشن به صورت خودکار اسکرین شات های بلند بگیرد، روی مربع کنار عبارت Auto-scroll ضربه بزنید تا تیک بخورد.
در دستگاه خود از مسیر تنظیمات> قابلیت دسترسی> سرویس های نصب شده> لانگ شات (Settings>Accessibility>Installed Services>LongShot) حرکت کنید و با تغییر وضعیت کلید به حالت روشن (On) اپلیکیشن را قادر سازید که اسکرول خودکار را انجام بدهد. با ضربه زدن روی عبارت OK (تأیید) مجوزهای لازم را صادر کنید.
۴- سپس روی دکمه آبی رنگ که سمت راست دکمه Capture Screenshot قرار دارد ضربه بزنید. اپلیکیشن برای نمایش موضوعات خود بالای اپلیکیشن های دیگری که در حال استفاده از آنها هستید؛ به اجازه شما نیاز دارد. دکمه تغییر وضعیت Allow permission را روی حالت روشن قرار بدهید.
۵- پنجره ای ظاهر می شود که به شما اطلاع بدهد اپلیکیشن لانگ شات عکس گرفتن از هر آنچه که روی صفحه نمایش شما نشان داده می شود را آغاز خواهد کرد. روی عبارت Start now (اکنون شروع کن) ضربه بزنید تا اسکرین گرفتن ادامه پیدا کند.
در ادامه دو دکمه شناور خواهید دید: Start (شروع به رنگ سبز) و Cancel (کنسل به رنگ قرمز). اپلیکیشنی که می خواهید از آن اسکرین شات بگیرید باز کرده و سپس روی دکمه سبز رنگ استارت ضربه بزنید.
۱۰ اپلیکیشن کاملاً کاربردی که هر کاربر اندروید در ایران به آنها نیاز دارد!
۷- یک خط قرمز رنگ روی صفحه گوشی ظاهر می شود تا به شما کمک کند نقطه پایان اسکرول را انتخاب بکنید. روی دکمه شناور Done (قرمز رنگ) کلیک کنید تا اسکرین شات بلند گرفتن متوقف شود.
۸- در صفحه جدیدی که باز شده است، شما می توانید اسکرین شات گرفته شده را ویرایش یا تنظیم کنید. اگر مایل باشید می توانید با تیک زدن گزینه Also keep original screenshots when saving (اسکرین شات های اصلی را نیز هنگام ذخیره کردن، نگه دار) اسکرین اصلی گرفته شده را نیز ذخیره داشته باشید.
۹- هنگامی که ویرایش ها را انجام دادید روی گزینه Save (ذخیره) ضربه بزنید.
۱۰- تصویر حاصل، روی صفحه نمایش شما نشان داده خواهد شد، در حالی که سه گزینه همراه آن قابل مشاهده است: Browse (برای باز کردن موقعیت مکانی تصویر در پوشه لانگ شات)، Rate (برای امتیاز دهی به اپلیکیشن) و New (برای گرفتن یک اسکرین شات بلند جدید).
علاوه بر گرفتن اسکرین شات های بلند؛ اپلیکیشن لانگ شات تعداد کمی ابزار کاربردی دیگر نیز دارد، برای مثال ابزار stitching که شما اجازه می دهد چندین اسکرین شات را به هم متصل کنید.
نتیجه گیری
دفعه بعدی که می خواهید اسکرین شات هایی از یک مکالمه، رشته پیام، یک مقاله بلند یا صفحه خبری را ارسال کنید، خودتان را با گرفتن چندین اسکرین شات درگیر نکنید. بلکه از گزینه Scrollshot یا Scroll Capture روی تلفن همراه خود استفاده کنید، یا اینکه اپلیکیشن لانگ شات را نصب کرده و زمان و انرژی خود را ذخیره کنید.
با این اپلیکیشن ساده، هر زبانی رو فقط با روزانه 5 دقیقه گوش دادن، توی 80 روز مثل بلبل حرف بزن! بهترین متد روز، همزمان تقویت حافظه، آموزش تصویری با کمترین قیمت ممکن!



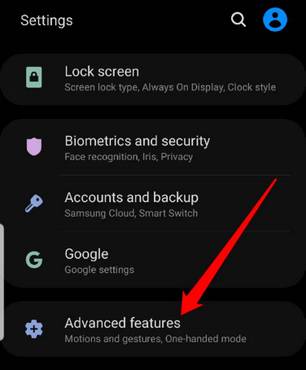
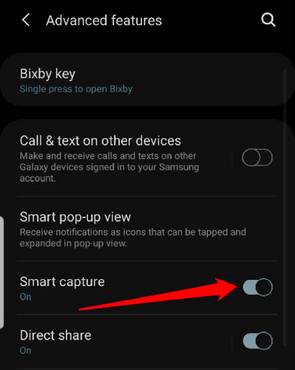
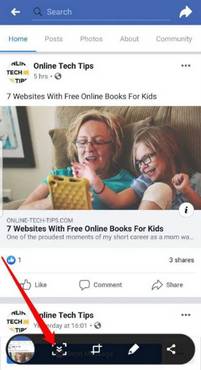
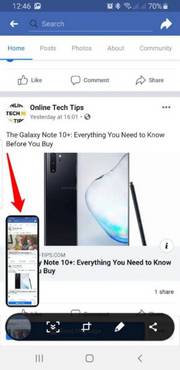
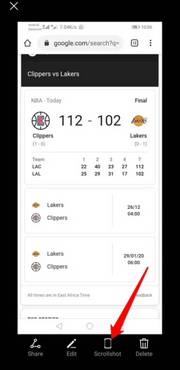
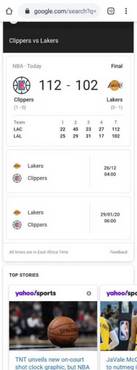
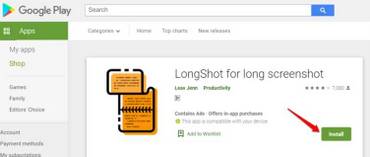
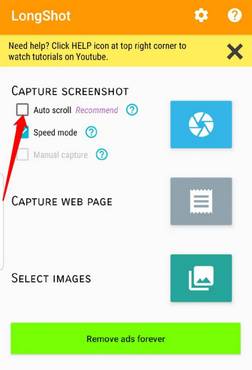
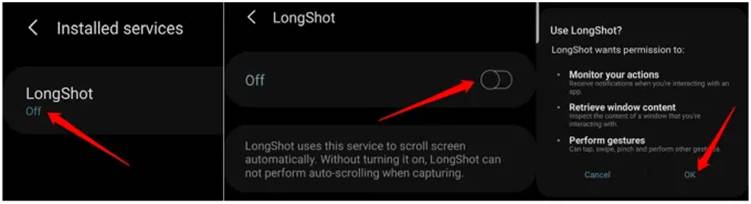
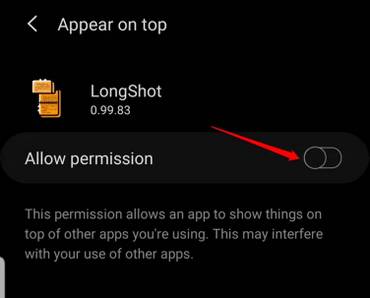
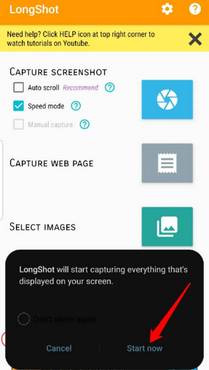
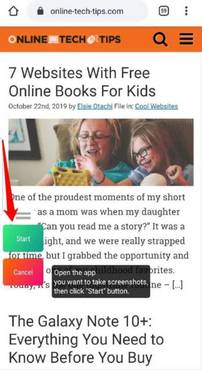
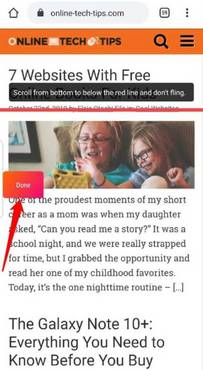
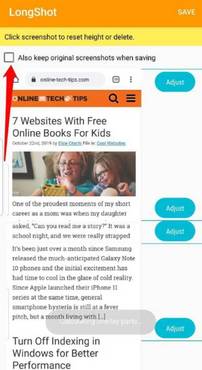
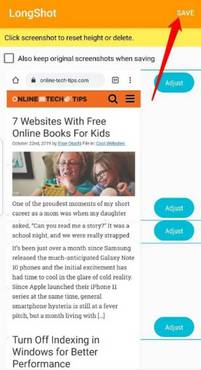
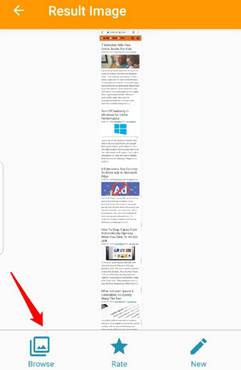

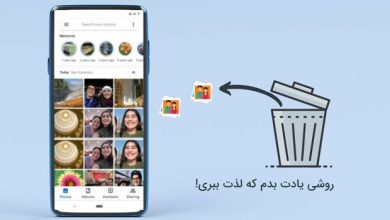

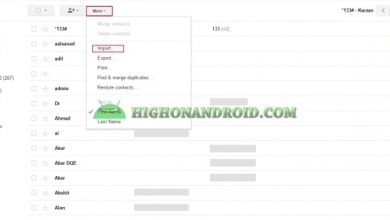

با عرض سلام و احترام
من قبلا با فرمان های لمسی به شکل S اسکرین شات طولانی میگرفتم ولی از وقتی تاچ و ال سی دی گوشیم رو عوض کردم دیگه هیچ فرمان لمسی حرکتی رو نمیتونستم اجرا کنم ، این آموزش شما خیلی برام کاربری و مفید بود و اینقدر خوشحال شدم که میخواستم با تمام وجودم از شما تشکر کنم ، بینهایت ممنون و سپاسگذارم از راهنمایی تون فوق العاده تون .
عالی بود خیلی خیلی ممنون??
ممنون از مطلب خوب و کاربردیتون