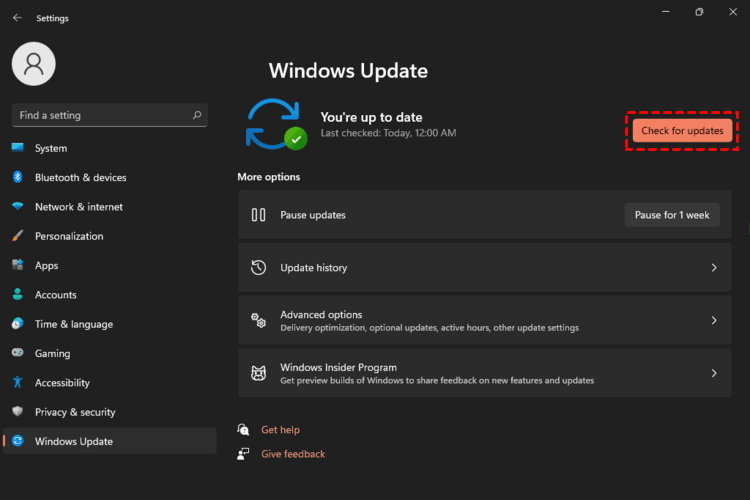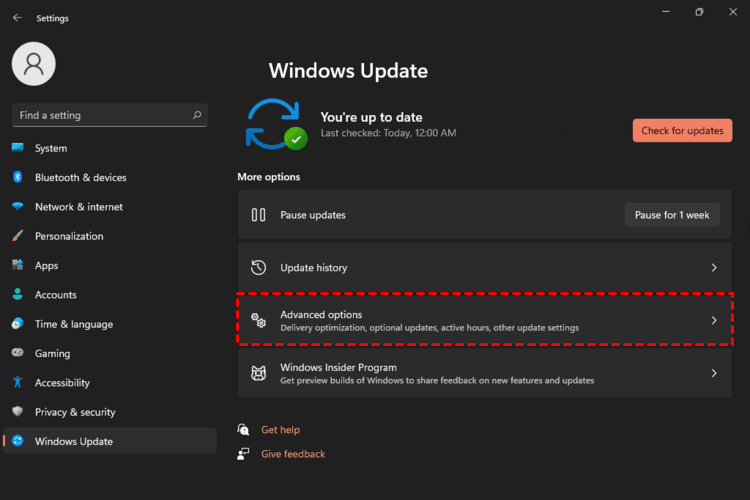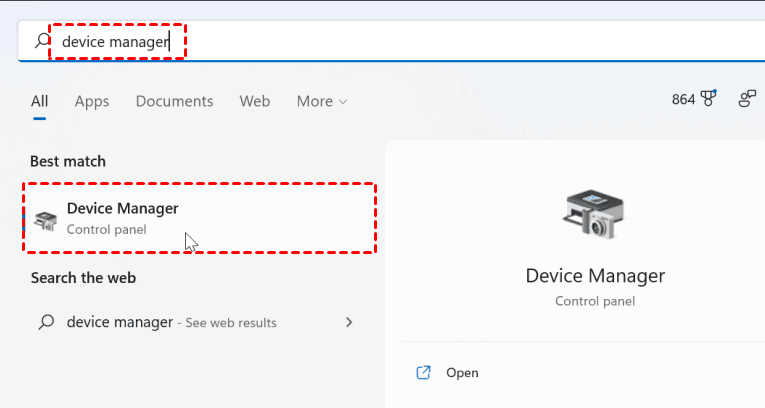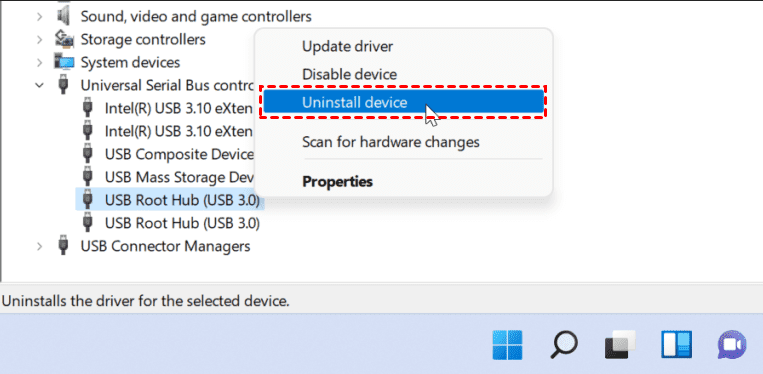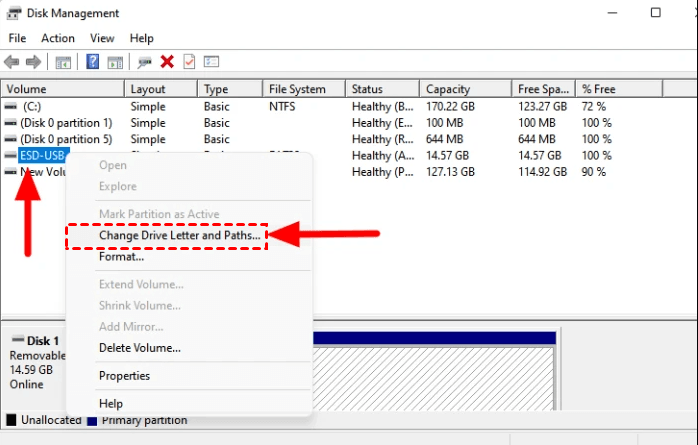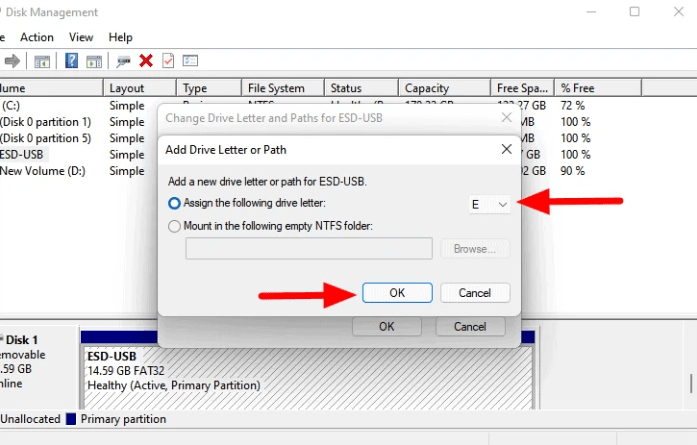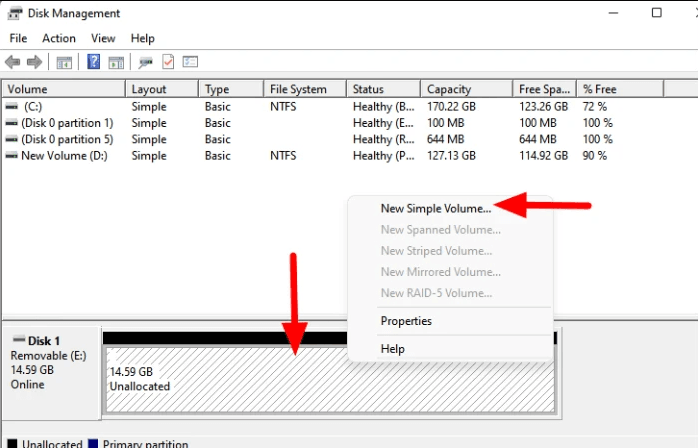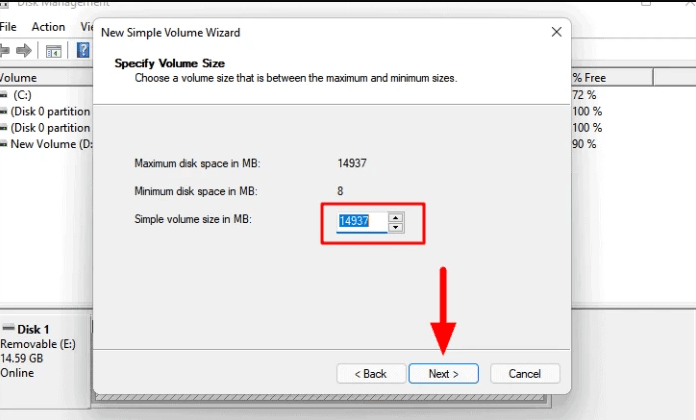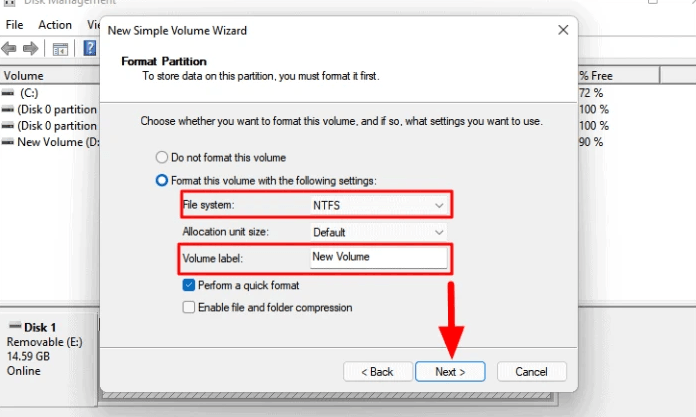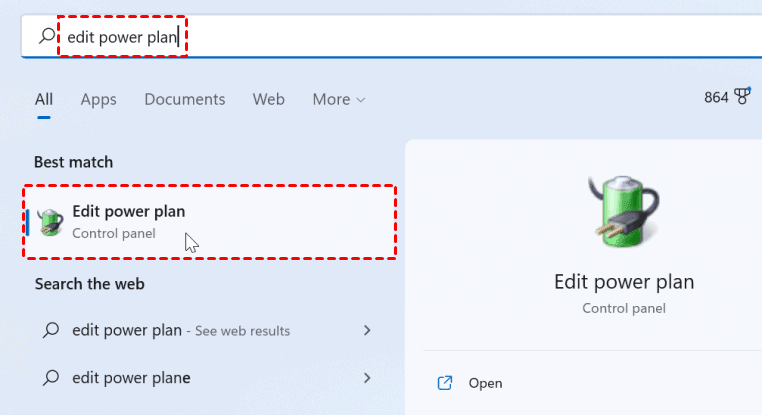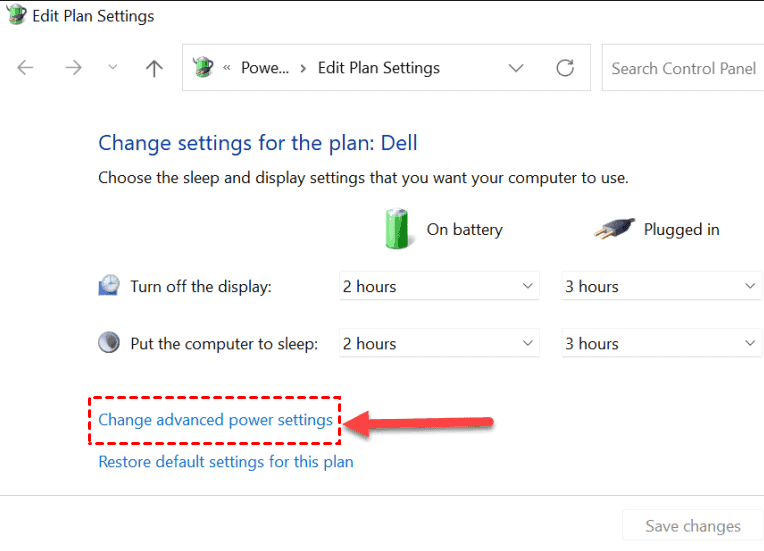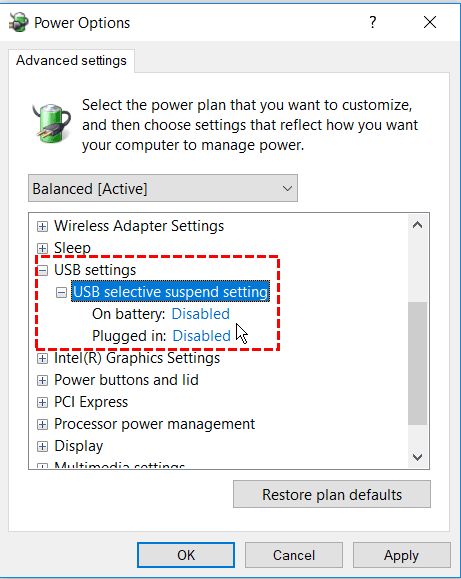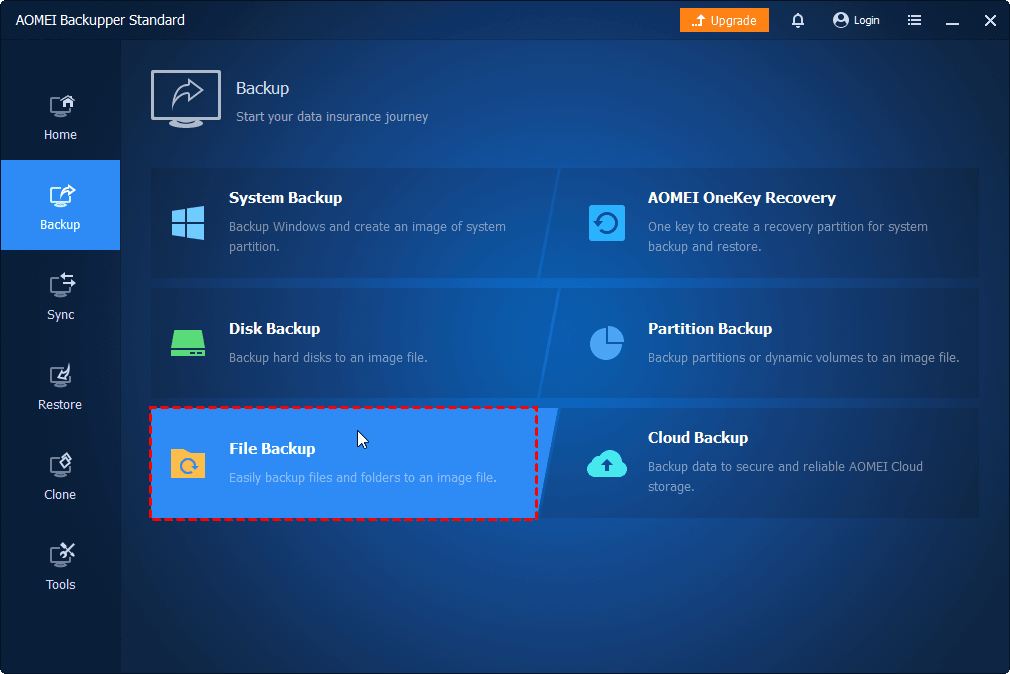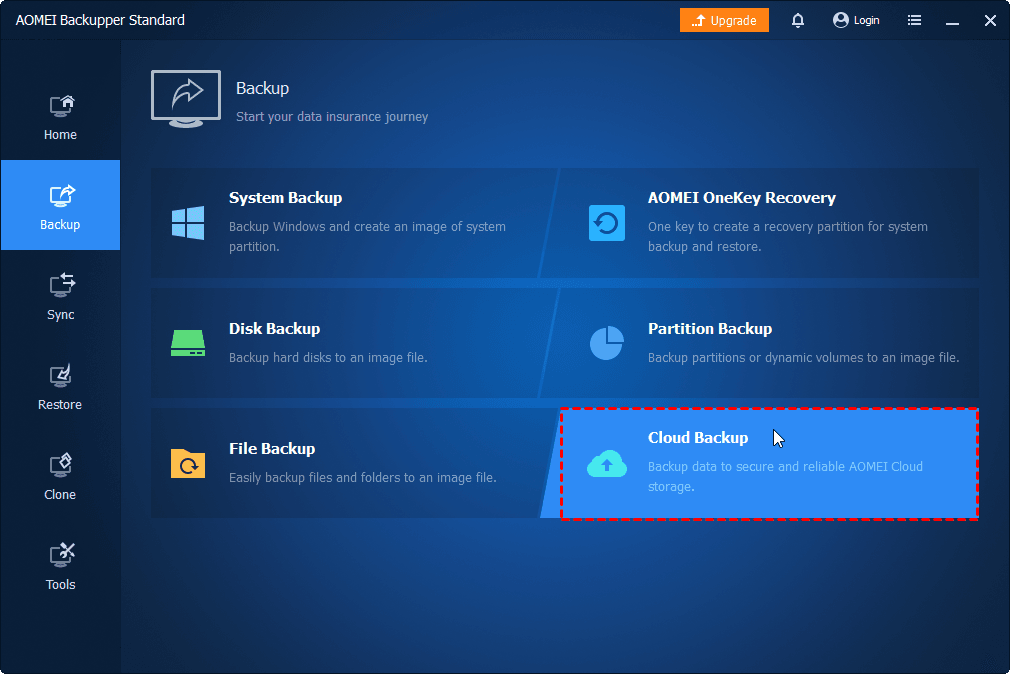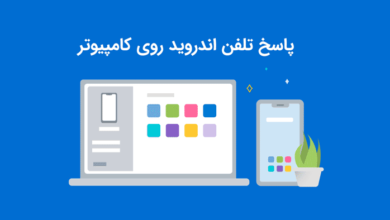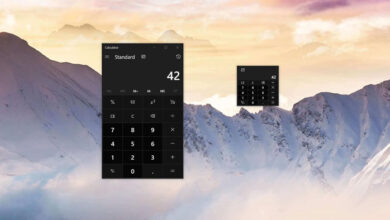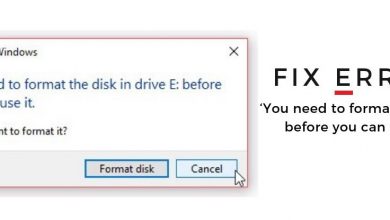باز نشدن فلش در ویندوز (6 روش حل مشکل)

آیا شما هم تا به حال با این مشکل مواجه شده اید که فلش را به کامپیوتر تان وصل می کنید، اما متوجه می شوید که درایوی برای آن نمایش داده نمی شود؟ از طرفی هم گاهی اوقات، پیامی مثل “USB device not recognized” یا موارد مشابه دریافت می کنید. در چنین شرایطی دسترسی به درایو USB ناممکن می شود و نمی توانید فایل های ذخیره شده در فلش تان را باز کنید.
قبل از شروع برای رفع این مشکل، باید دلایل احتمالی این خطا را بدانید:
- سیستم فایل اشتباه است و با کامپیوتر های شخصی ویندوز سازگار نیست.
- درایو USB از نظر فیزیکی آسیب دیده است.
- نرم افزار ها و درایور ها قدیمی هستند.
- مشکلات اتصال سخت افزاری وجود دارد.
- مغایرت در نام یا حرف درایو کامپیوتر تان وجود دارد.
بررسی های اولیه روی خود فلش
قبل از رفع سایر مشکلات، وقت آن است که چند بررسی ساده انجام بدهید تا هر چه سریع تر از نبود ایراد در خود سخت افزار مطمئن شوید.
- بررسی کنید که فلش شما روشن است یا خیر. برخی از فلش ها دکمه روشن یا خاموش دارند که در صورت غیر فعال بودن، درایو مخصوص این دستگاه در ویندوز نمایش داده نمی شود.
- سالم بودن فلش را بررسی کنید. فلش فعلی ممکن است بدون این که بدانید آسیب دیده باشد، سعی کنید آن را به کامپیوتر دیگری وصل کنید و ببینید که آیا شناسایی می شود یا خیر.
- در این مرحله حتما کامپیوتر را ریستارت کنید. در بسیاری از مواقع، فلش ممکن است به دلیل یک باگ یا اشکال جزئی که با یک ریستارت ساده برطرف می شود، نمایش داده نشود . کامپیوتر را ریستارت کرده و بعد؛ ببینید که آیا درایو نمایش داده می شود یا خیر.
نحوه رفع مشکل عدم نمایش فلش در ویندوز 10 و 11 (عینا یکی ست)
با این که تشخیص دقیق دلیل عدم شناسایی فلش توسط ویندوز 10 و 11 دشوار است، می توانید هر راه حلی را تا زمانی که دوباره کار کند، امتحان کنید.
متد 1: سازگاری دستگاه را بررسی کنید
اگر فلش شما با ویندوز سازگار نباشد، هنگامی که به کامپیوتر متصلش می کنید، نمایش داده نمی شود. اکثر فلش های مخصوص USB 3 را می توان به یک درگاه USB 2 متصل کرد و مشکل خاصی هم ایجاد نمی کند.
با این حال، با پیشرفت فناوری، فلش های USB 3 برای این که کار کنند، به پورت های قدرتمند تر و سازگار تری نیاز دارند. قبل از اتصال فلش به سیستم، دستورالعمل یا راهنمای روی جعبه دستگاه را برای این که ببینید با چه پورت هایی سازگاری دارند، بررسی کنید.
بسیار کاربردی: ۴ تا از بهترین راههای ریکاوری عکس و فیلم از فلش مموری
متد 2: آپدیت ویندوز را بررسی کنید
آپدیت نگه داشتن ویندوز 11 بسیار مهم است زیرا آپدیت های جدید ویندوز ممکن است مشکلات پورت های USB یا دستگاه های معیوب را حل کنند. برای بررسی آپدیت ها در ویندوز ، مراحل زیر را دنبال کنید:
1-Windows+I را فشار بدهید تا تنظیمات باز شود.
2- در قسمتِ Settings، به Windows Update بروید، سپس روی دکمه Check for updates کلیک کنید.
3- در واقع ویندوز 10 و 11 آپدیت های موجود را بررسی کرده و آن ها را دانلود می کند.
4- برای بررسی آپدیت های مخصوص درایور، روی Advanced options > Optional updates کلیک کنید.
5- اگر آپدیت درایور موجود است، آن را انتخاب کرده و روی دکمه Download & Install کلیک کنید.
متد 3: درایور USB را به روز یا دوباره نصب کنید
کار دیگری که می توانید انجام بدهید؛ این است که مطمئن شوید درایور های USB شما به روز هستند. می توانید به سرعت درایور هایUSB تان را آپدیت کرده یا حتی مجددا نصب کنید تا مشکل نمایش داده نشدن درایو USB را برطرف کنید. این عمل زمانی جواب می دهد که درایو USB شما در File Explorer نمایش داده نمی شود، اما به عنوان فضای تخصیص داده نشده در Disk Management نشان داده خواهد شد.
1-روی دکمه Start کلیک راست کرده و گزینه Device Manager را انتخاب کنید.
2- به منوی درختی Device Manager بروید و بخش Universal Serial Bus controllers را باز کنید. روی هر ورودی کلیک راست کرده و Uninstall device را انتخاب کنید.
3- اگر کامپیوتر تان را ریستارت کنید، ویندوز باید به طور خودکار درایور های جدید مخصوص آن دستگاه را در حین ریستارت نصب کند.
4- اگر درایو فلش هنوز در ویندوز 11 نمایش داده نمی شود، می توانید درایور را آپدیت کنید تا ببینید که آیا با این کار مشکل برطرف می شود یا خیر.
متد 4 : یک حرف به درایو فلش اختصاص دهید
اگر فلش در Disk Management ظاهر می شود اما در File Explorer ظاهر نمی شود، ممکن است به این دلیل باشد که به درایو حرفی اختصاص داده نشده است . با این حال، قبل از اختصاص یک حرف درایو، آبی بودن نوار بالای درایو را بررسی کنید. اگر آبی است، احتمالا حرف درایو باعث می شود که فلش در ویندوز 11 نشان داده نشود که البته به راحتی برطرف نخواهد شد.
وقتی نوار بالای درایو سیاه است، به این معنا است که فضایی روی آن اختصاص داده نشده و می توانید برای رفع آن سراغ روش بعدی بروید. بیایید ببینیم که در ویندوز 11 چه طور یک حرف به درایو فلش اختصاص بدهیم.
1-روی دکمه Start کلیک راست کرده و از لیست، Disk Management را انتخاب کنید.
2- روی درایو USB کلیک راست کرده و Change Drive Letter and Paths را از منوی زمینه انتخاب کنید.
3- در مرحله بعد، روی Add کلیک کنید تا یک حرف یا مسیر جدید برای درایو فلش تان اضافه کنید. حرف درایو موجود به صورت پیش فرض انتخاب می شود و می توانید برای اختصاص آن بر روی OK کلیک کنید. در صورتی که می خواهید حرف درایو دیگری را انتخاب کنید ، روی منوی کشویی کلیک کنید، مورد دلخواه را انتخاب کرده و سپس بر روی گزینه OK کلیک کنید.
باز هم روش: ویندوز فلش USB را نمیشناسد؟ (ساده ترین روش رفع مشکل)
متد 5 : برای درایو فلش یک حجم جدید تعریف کنید
همان طور که در متد قبلی هم توضیح داده شد، اگر یک نوار سیاه در بالای درایو USB وجود داشته باشد، فضای آن اختصاص داده نشده است و ممکن است دلیل نشان داده نشده درایو USB در ویندوز 11 باشد. برای رفع آن، فقط باید مراحل زیر را برای اختصاص فضا یا ایجاد یک حجم ساده دنبال کنید.
1-ابتدا روی فضای تخصیص نیافته در درایوی که در پایین لیست شده، کلیک راست کرده و New Simple Volume را از منوی زمینه انتخاب کنید. پنجره New Simple Volume Wizard باز می شود . برای ادامه روی Next کلیک کنید.
2- بعد، حداکثر اندازه را برای حجم جدید انتخاب کرده و روی Next در پایین کلیک کنید.
3- حالا حرف درایو مورد نظر را انتخاب کرده و سپس روی Next در پایین کلیک کنید.
4- سپس یک File System را برای این درایو انتخاب کرده و یک Volume lable برایش وارد کنید. برای ادامه روی Next کلیک کنید.
توجه : اگر از فلشی با بیش از 4 گیگابایت فضای ذخیره سازی در ویندوز استفاده می کنید، سیستم فایل NTFS توصیه می شود. برای درایو های کوچک تر از آن، از سیستم فایل FAT32 استفاده کنید.
5- در نهایت تنظیماتی که برای این فرمت انتخاب کرده اید را بررسی کرده و بر روی گزینه Finish کلیک کنید تا اعمال شوند. هنگامی که یک حجم جدید ایجاد کردید، درایو باید در File Explorer ظاهر شود.
به کارتون میاد: شکستن قفل مموری کارت با کامپیوتر با 5 روش
روش 6 : ویژگی USB Selective Suspend را غیرفعال کنید
اگر هیچ یک از موارد بالا جواب نداد، بررسی کنید که آیا تنظیمات پاور سیستم شما مانع از نمایش درایو فلش می شود یا خیر. تنظیماتی در Power Options وجود دارد که هنگام اتصال درایو USB برق را قطع می کند، بنابراین ممکن است فلش نمایش داده نشود. برای غیر فعال کردن گزینهSelective Suspend USB در ویندوز 11، مراحل زیر را دنبال کنید:
1-منوی Start را باز کرده و edit power plan را تایپ کنید. نتیجه ای که ظاهر می شود را انتخاب کنید.
2- سپس روی گزینه Change advanced power settings کلیک کنید.
3- در Power Options گزینه USB settings را باز کنید و گزینه USB selective suspend setting را به Disabled تغییر بدهید.
4- سپس روی Apply و OK کلیک کنید. در نهایت، کامپیوتر تان را ریستارت کنید تا این تغییرات اعمال شود.
برای این که مانعِ از دست رفتن داده ها شوید، از فایل های USB Flash Drive بک آپ بگیرید
فلش ها پرکاربرد ترین دستگاه ها برای ذخیره سازی پورتابل اطلاعات توسط کاربران هستند ؛ زیرا معمولا کوچک هستند و حمل شان آسان است. با این حال، اغلب مشکلاتی در هنگام استفاده از آن ها وجود دارد. عدم نمایش درایو فلش در ویندوز 11 تنها یکی از مشکلات رایج است. گاهی اوقات لازم است قبل از استفاده، دیسک را فرمت کنید.
با توجه به تعداد دفعات بالایی که ما از USB استفاده می کنیم، توصیه می شود برای این که جلوی از دست رفتن تصادفی فایل ها را بگیرید، مرتبا از فایل ها در USB نسخه بک آپ تهیه کنید .AOMEI Backupper Standard یک نرم افزار بک آپ گیری رایگان برای محافظت از سیستم و داده ها است که می توانید از آن برای بک آپ گیری از فایل های دستگاه های ذخیره سازی مختلف مثل درایو فلش ، کارت SD، SSD، HDD، درایورهای ابری و NAS و . . . استفاده کنید.
این ها را تست کنید: نرم افزار تعمیر فلش مموری (6 تا از بهترین ها+دانلود رایگان)
می توانید از آن برای تهیه بک آپ خودکار استفاده کنید تا از تکرار کار جلوگیری و در زمان صرفه جویی شود. این برنامه می تواند با بک آپ گیری از سیستم عامل محافظت کند و کامپیوتر را از خراب شدن یا حمله باج افزار در امان نگه دارد.
اگر تصمیم به گرفتن بک آپ روی فضای ابری دارید، ممکن است ذخیره سازی به این روش برای تان دردسر ساز شود و شما را تا حدی به سختی بیندازد، زیرا تقریبا همه درایو های ابری فقط چند گیگابایت فضای ذخیره سازی ابری رایگان در اختیار تان قرار می دهند. برای به دست آوردن فضای ذخیره سازی ابری کافی ، Cloud Backup را امتحان کنید.
این قابلیت شما را قادر می سازد تا از پوشه ها در AOMEI Cloud ( درایو ابری منتشر شده توسط AOMEI Tech) بک آپ گیری کنید و از زمان ثبت نام حساب AOMEI تا 15روز به شما 1 ترابایت فضای ابری رایگان می دهد.
کلام پایانی
اگر فلش شما در ویندوز 11 نمایش داده نمی شود، می توانید برای رفع آن به همین مقاله مراجعه کنید. متد هایی که گفته شد بر روی ویندوز 10 هم جواب می دهند. بعد از رفع این مشکل ، توصیه می شود که برای محافظت از داده های روی آن، یک نسخه بک آپ معمولی از فلش تان تهیه کنید.
بازیابی اطلاعات فلش: 4 روش فرمت و بازیابی اطلاعات فلش
نرم افزار رایگان بک آپ گیری معرفی داده شده در این مقاله ارزش بررسی را دارد. نه تنها از داده های شما به صورت همه جانبه محافظت می کند، بلکه از سیستم تان هم محافظت می کند. همچنین می توانید از این برنامه برای ایجاد یک رسانه قابل بوت برای کمک به راه اندازی کامپیوتر در صورت خرابی سیستم استفاده کنید. همچنین، می توانید از آن برای نصب و تست ایمیج ویندوز 11 توسط USB استفاده کنید.
با این اپلیکیشن ساده، هر زبانی رو فقط با روزانه 5 دقیقه گوش دادن، توی 80 روز مثل بلبل حرف بزن! بهترین متد روز، همزمان تقویت حافظه، آموزش تصویری با کمترین قیمت ممکن!