روش تغییر زبان گوگل کروم (در کامپیوتر و گوشی)
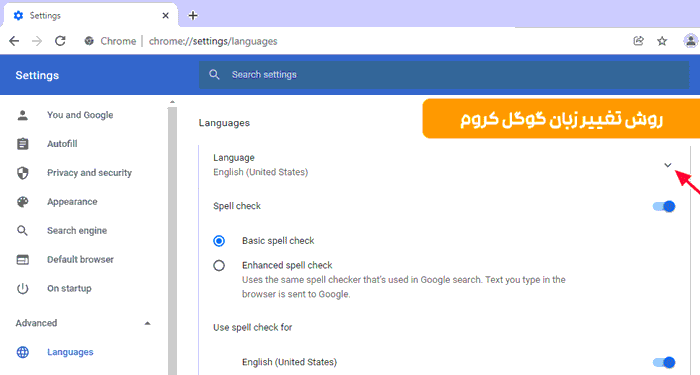
گوگل کروم (google Chrome) جامع ترین و کاملترین منبع زبانی را دارد و در واقع کتابخانه گسترده ای از زبانهای متعدد است که به طور کامل در نسخه وب و موبایلی کروم گنجانده شده اند. اینکه بتوانید با زبان مادری خودتان در اینترنت جستجو کنید باعث می شود تجربه استفاده شما از مرورگر راحت تر، لذت بخش تر و سرگرم کننده تر بشود.
با این حال ممکن است ندانید چطور باید زبان مرورگر کروم را تغییر داد. اگر اینطور است اصلا نگران نباشید! ما در این مطلب به شما یاد می دهیم که چطور زبان پیش فرض گوگل کروم را عوض کنید.
تنظیمات زبان در گوگل کروم
وقتی برای اولین بار گوگل کروم را روی سیستمتان نصب می کنید، مرورگر با زبان پیش فرض روی دستگاه شما نصب می شود و این زبان در اکثر موارد انگلیسی است. اما ممکن است خیلیها به زبان انگلیسی آشنایی نداشته باشند و کار کردن با مرورگر به این زبان برایشان سخت باشد. خوشبختانه کروم این امکان را به شما می دهد تا زبان را عوض کنید.
وقتی زبان جدیدی به گوگل کروم اضافه می کنید، می توانید خیلی سریع بین زبانها جابجا شوید. این قابلیت به خصوص برای کاربران دو یا چند زبانه خیلی مفید است. اما باید این نکته را هم در نظر داشته باشید که وقتی زبان پیش فرض مرورگر تغییر کرد، زبان سایتهایی که از آنها دیدن می کنید عوض نمی شود. در واقع شما فقط می توانید محتوای خود مرورگر را به زبان مد نظرتان دربیاورید نه چیز دیگر.
برای افزایش سرعت کروم: هنگ کردن کروم و 5 روش حل مشکل
خب، حالا بیایید ببینیم برای تغییر زبان پیش فرض گوگل باید چه مراحلی را طی کرد.
آموزش تغییر زبان گوگل کروم در کامپیوتر
مرحله 1: گوگل کروم را در کامپیوتر خود باز کنید.
مرحله ۲: روی نماد سه نقطه کلیک کنید تا منوی گوگل کروم باز شود. با این کار یک منوی کشویی برای شما باز می شود.
منوی گوگل کروم ویندوز
مرحله 3: روی «Settings» کلیک کنید. با این کار در یک سربرگ جدید صفحه تنظیمات گوگل باز می شود.
صفحه تنظیمات گوگل کروم
مرحله 4: به قسمت «Advanced» بروید.
تنظیمات پیشرفته
مرحله 5: به سربرگ «languages» زبان ها در منوی تنظیمات پیشرفته بروید.
تنظیمات زبان ها
مرحله 6: در صفحه «Languages»، برگه ای با عنوان «Language» مشاهده می کنید. روی آیکون کشویی جلوی اسم زبان کلیک کنید.
تنظیمات بیشتر در قسمت باز شده
مرحله 7: در قسمت باز شده روی گزینه «Add languages» کلیک کنید.
گزینه افزودن زبانها
مرحله 8: با این کار پنجره جدیدی روی صفحه نمایش شما باز می شود. این پنجره لیست تمام زبانهایی که گوگل کروم از آنها پشتیبانی می کند را نشان می دهد.
لیست زبانها
مرحله 9: هر زبانی که می خواهید به گوگل کروم اضافه کنید را انتخاب و بعد روی گزینه «Add» کلیک کنید.
اضافه کردن یک زبان جدید
مرحله 10: در این مرحله زبان هایی که در مرحله 9 انتخاب کرده اید در لیست ظاهر می شوند.
لیست زبان های به روز شده
مرحله 11: روی علامت سه نقطه جلوی زبانی که قصد دارید انتخابش کنید کلیک کنید. بعد تیک گزینه Display Google Chrome In This language را بزنید.
انتخاب زبان جدید به عنوان زبان پیش فرض
بعد از طی این مراحل باز هم زبان مرورگر شما به همان شکل سابق است. برای اینکه زبان انتخابیتان شروع به کار کند، باید دکمه راه اندازی مجدد جدیدی که ظاهر می شود را بزنید. بعد از اینکه گوگل کروم مجددا راه اندازی شد، تنظیمات شما اعمال می شود.
دکمه راه اندازی مجدد
آموزش تغییر زبان گوگل کروم در اندروید
در ادامه نحوه تغییر زبان پیش فرض گوگل کروم در اندروید را به شما نشان می دهیم. زبان گوگل کروم در اندروید را هم باید از تنظیمات مرورگر و هم از تنظیمات اندروید تغییر بدهید. برای همین کمی کارتان بیشتر می شود. در زیر نحوه انجام این کار را به صورت مرحله به مرحله توضیح می دهیم:
مرحله 1: گوگل کروم را در گوشی خودتان باز کنید.
صفحه اصلی گوگل کروم
مرحله 2: روی علامت سه نقطه ضربه بزنید تا منوی گوگل کروم باز شود. با این کار یک منوی کشویی برایتان باز می شود.
منوی گوگل کروم
مرحله 3: روی Settings ضربه بزنید. با این کار صفحه تنظیمات در سربرگ جدیدی باز می شود.
تنظیمات گوگل کروم
مرحله 4: به بخش Advanced settings بروید. این بخش در پایین صفحه تنظیمات قرار دارد.
تنظیمات پیشرفته
مرحله 5: به سربرگ languages در قسمت Advanced settings بروید.
تنظیمات زبان ها
در صفحه languages لیستی از زبانهایی را مشاهده می کنید که در حال حاضر در مرورگر شما وجود دارند. علاوه بر این یک دکمه Add language هم در پایین این لیست وجود دارد.
دکمه اضافه کردن زبان
مرحله 7: روی دکمه Add language ضربه بزنید. با این کار لیست تمام زبانهایی که گوگل کروم از آنها پشتیبانی می کند باز می شود. روی زبانی که می خواهید اضافه شود ضربه بزنید تا بلافاصله آن را اضافه کنید.
لیست زبانها
مرحله 8: اگر قصد دارید چندین زبان اضافه کنید باید چند بار همین مراحل را تکرار نمایید.
مرحله 9: حالا زبان هایی که در مرحله 8 انتخاب کرده اید در لیست زبانها ظاهر می شوند. زبانی که تازه اضافه کرده اید را بکشید و آن را به لیست بالا انتقال بدهید. به این ترتیب این زبان به صورت خودکار به عنوان زبان پیش فرض انتخاب می شود.
لیست زبان به روز شده
بعد از اینکه زبان مورد نظرتان را به گوگل کروم اضافه کردید باید مراحل زیر را دنبال نمایید:
مرحله 1: به تنظیمات گوشی بروید.
بخش تنظیمات گوشی
مرحله 2: در نوار جستجو کلمه زبان (یا Language) را جستجو کنید. با این کار تنظیمات زبان برای شما باز می شود. اگر گوشیتان نوار جستجو ندارد خودتان به صورت دستی به قسمت زبان گوشی بروید.
جستجو برای تنظیمات زبانها
مرحله 3: در تنظیمات زبان ها، روی زبانی که می خواهید آن را استفاده کنید ضربه بزنید.
لیست زبانهای گوشی
با این کار زبان پیش فرض گوشی شما بلافاصله تغییر می کند. البته این نکته را هم باید بگوییم که مراحل تغییر زبان در اندروید در گوشیهای مختلف با هم فرق می کند؛ اما اگر این مراحل را طی کردید می توانید گوگل کروم را باز کنید و ببینید که آیا تغییر زبان با موفقیت انجام شده یا نه.
پاسخ به سوالات رایج کاربران
1- چطور زبان گوگل کروم را تغییر بدهیم؟
- به قسمت تنظیمات گوشی اندرویدی تان بروید.
- روی شکل ذره بین در بالا ضربه بزنید و در قسمت جستجو کلمه زبان را جستجو نمایید.
- برای دسترسی به زبان ها، روی آنها ضربه بزنید.
- زبان مورد نظرتان را انتخاب و سپس روی گزینه افزودن زبان ضربه بزنید.
2- چرا زبان گوگل من چینی یا عربی است؟
یادتان باشد نباید تصادفا دو زبان را تنظیم کنید. اول یک زبان را حذف، تغییرات را ذخیره و بعد زبان مورد نظرتان را اضافه کنید.
3- چرا گوگل کروم من به زبان دیگری است؟
اگر می خواهید تنظیمات و منوها در گوگل کروم به زبان مورد نظر خودتان نمایش داده شوند باید آن زبان را تنظیم نمایید. برای این کار، روی زبانه Language در گوگل کروم ضربه بزنید تا باز شود. بعد روی سه نقطه کناری و سپس روی Display Google Chrome in This Language کلیک کنید تا گوگل کروم به آن زبان نمایش داده شود.
4- چطور زبان گوگل کروم را به انگلیسی تغییر بدهیم؟
- برای این کار باید به قسمت تنظیمات گوگل در گوشی اندرویدی خودتان بروید.
- برای دسترسی به اطلاعات شخصیتان، روی گزینه Personal info یا همان اطلاعات شخصی در بالا ضربه بزنید.
- به گزینه «تنظیمات عمومی برای وب» بروید.
- با ضربه زدن روی دکمه ویرایش زبان می توانید زبان فعلی را ویرایش کنید.
- زبان مورد نظرتان را جستجو کنید.
- اگر به چند زبان مسلط هستید می توانید چند زبان را انتخاب و اضافه کنید.
5- چگونه زبان گوگل کروم را در کامپیوتر تغییر بدهیم؟
- مرورگر کروم را در کامپیوترتان باز کنید.
- روی گزینه More کلیک کنید. بعد Settings را از قسمت بالا و سمت راست انتخاب نمایید.
- برای مشاهده تنظیمات پیشرفته، روی گزینه Advanced در پایین کلیک کنید.
- Language را از بخش “Languages” انتخاب کنید.
- می توانید از کنار گزینه More زبان مورد نظرتان را انتخاب و روی آن نمایید.
- با کلیک روی Display Google Chrome in this language، گوگل کروم به زبان مورد نظر شما نمایش داده می شود.
- اگر این تغییرات اعمال نشدند، گوگل کروم را مجددا راه اندازی نمایید.
6- چرا نمی توانم زبان گوگل کروم را تغییر دهم؟
اکانت گوگل خودتان را باز کنید تا ببینید گوگل از چه زبانی استفاده می کند. اگر زبان گوگل با زبان انتخابی شما مطابقت ندارد، باید حافظه پنهان و کوکی های مرورگر را پاک کنید و زبان را دوباره تنظیم نمایید.
جمع بندی
با استفاده از روشهایی که در این مطلب گفته شد به راحتی می توانید زبان مرورگر گوگل کرومتان را تغییر بدهید. همانطور که قبلا هم توضیح دادیم، اضافه کردن یک زبان جدید به گوگل کروم فقط زبان پیش فرض مروگر شما را تغییر می دهد که شامل زبان منوی گوگل کروم، اطلاعات حساب و تنظیمات کروم می شود. دقت داشته باشید که با تغییر زبان مرورگر زبان سایتها تغییری نمی کند و همچنان به همان زبان اصلی نشان داده می شود.
بسیار کاربردی: پاک کردن کش کروم (در ویندوز و گوشی)
اگر می خواهید مطالب سایت خاصی را به زبان خودتان ترجمه کنید می توانید از گوگل ترنسلیت (Google Translate) یا هر برنامه دیگری استفاده نمایید. افزونه های مختلفی برای ترجمه وجود دارد که کار هر کدامشان با دیگری متفاوت است و گاهی هم ممکن است محتوای شما را به خوبی ترجمه نکنند.
با این اپلیکیشن ساده، هر زبانی رو فقط با روزانه 5 دقیقه گوش دادن، توی 80 روز مثل بلبل حرف بزن! بهترین متد روز، همزمان تقویت حافظه، آموزش تصویری با کمترین قیمت ممکن!




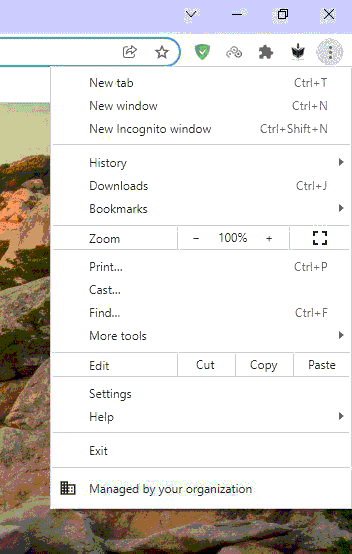
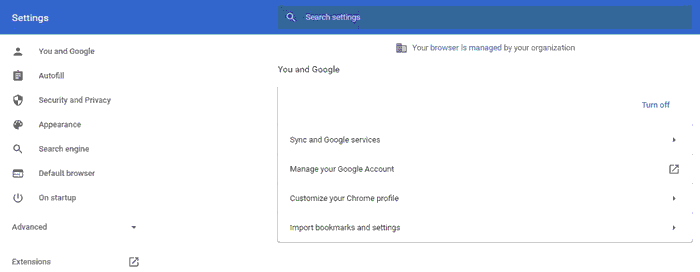
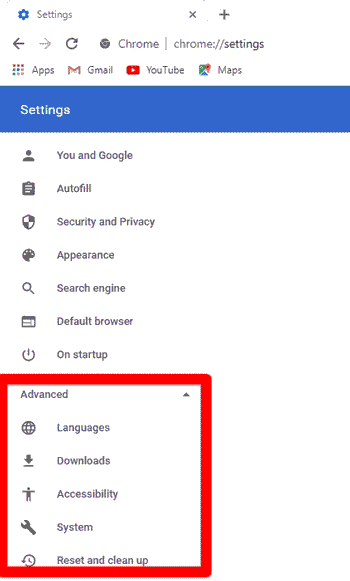
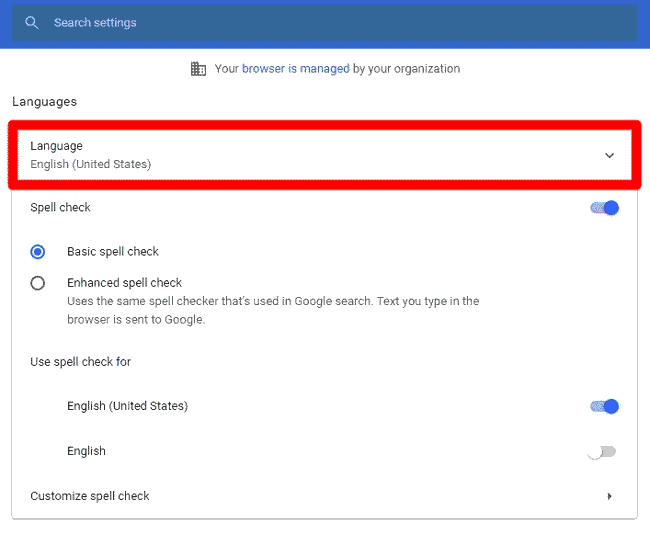
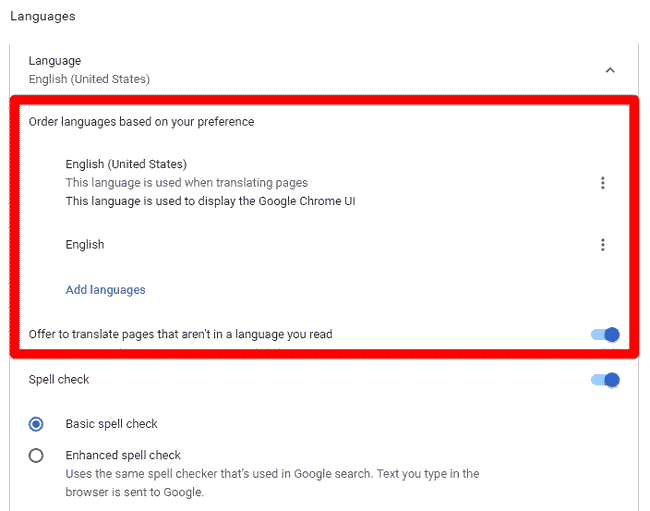
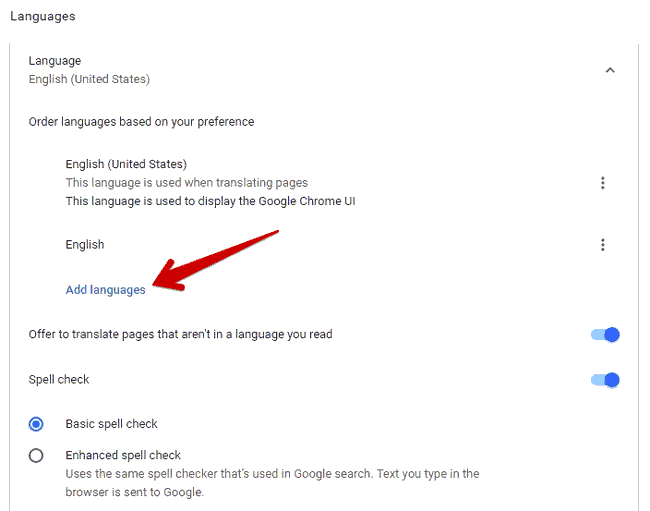
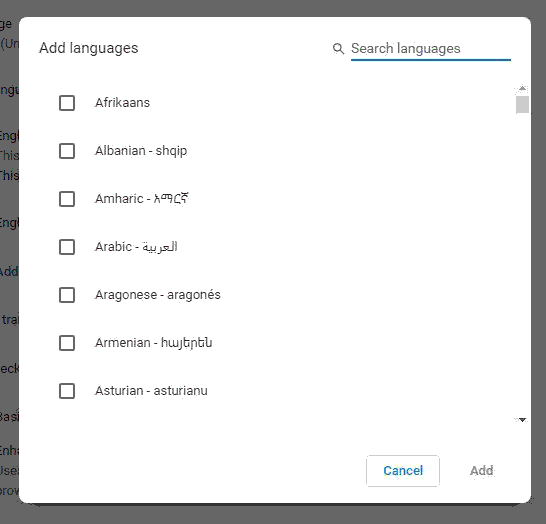
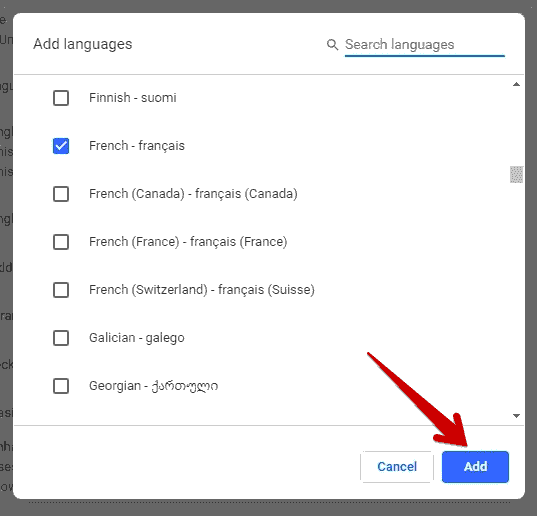
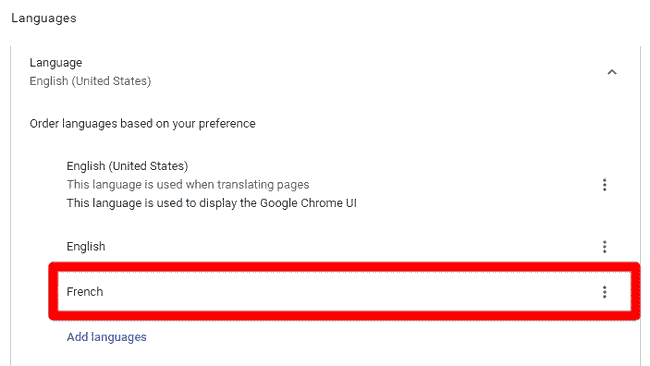
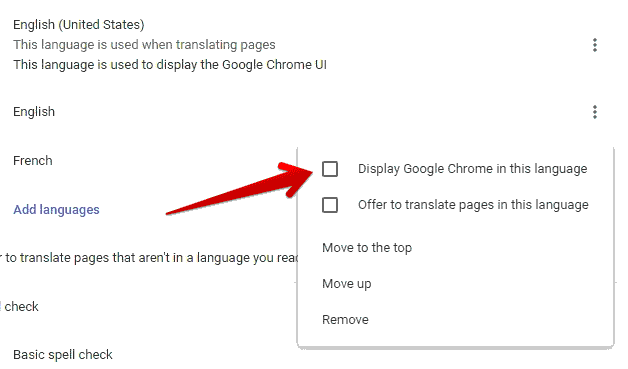
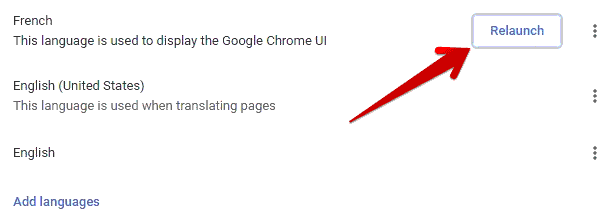
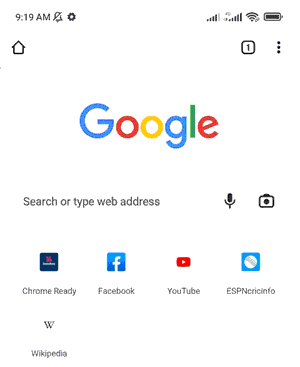
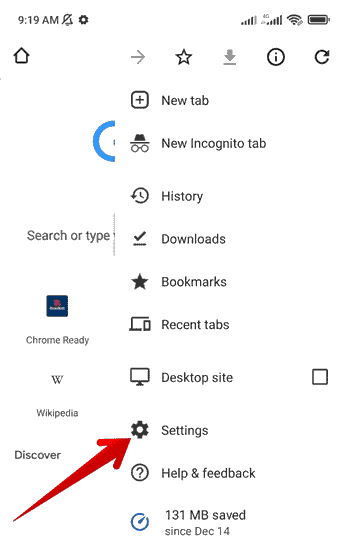
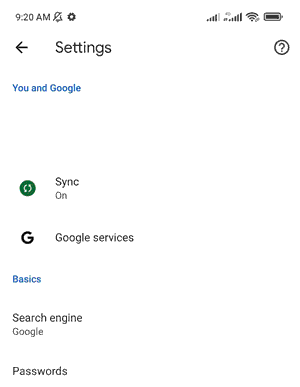
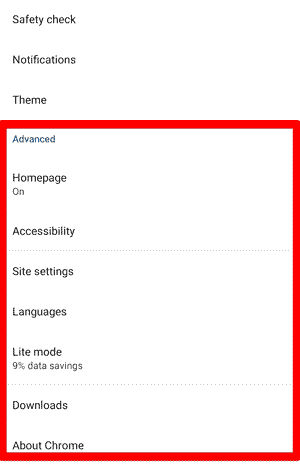
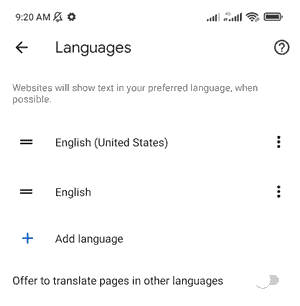
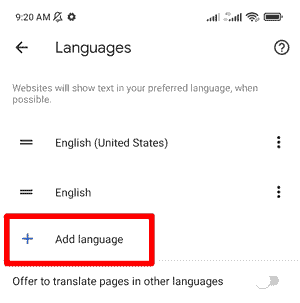
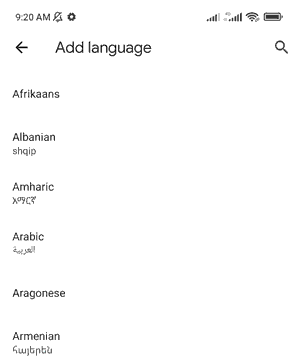
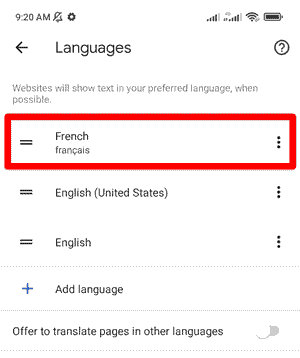
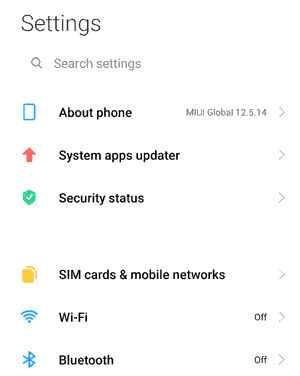
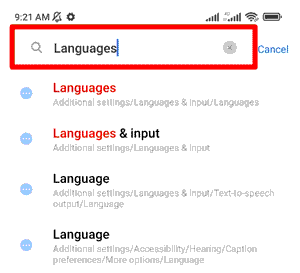
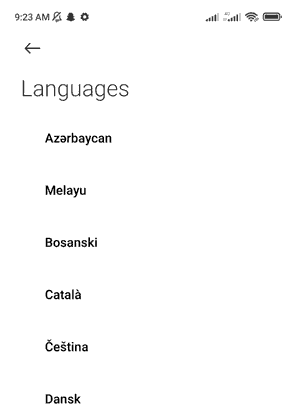

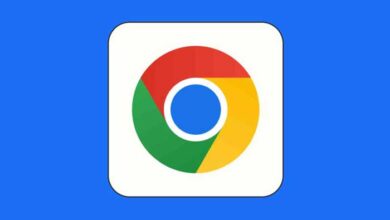
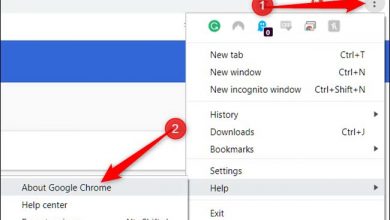
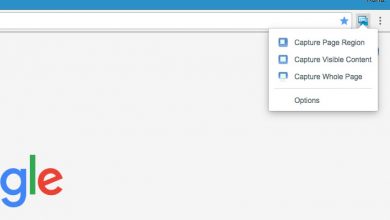
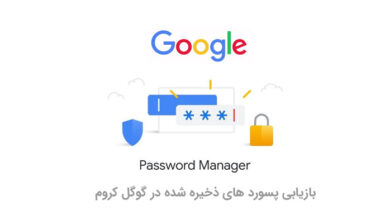
با سلام
مشکلی دارم
در زمان سرچ در کروم اگر زبان کروم فارسی باشد نوشته های فارسی از سمت راست به چپ ظاهر میشود ولی نوشته ای انگلیسی هم در سمت تصویر قرار میگیرد و همین طور برعکس.
اگر زبان کروم بر روی انگلیسی تنظیم شده باشد سایتهایی که سرچ میشوند به درستی از سمت چپ نوشته میشوند ولی سایتهای فارسی هم در سمت چپ تصویر قرار دارند