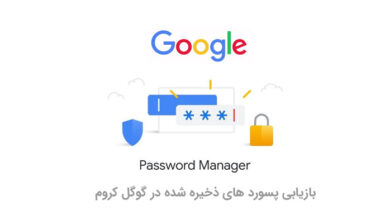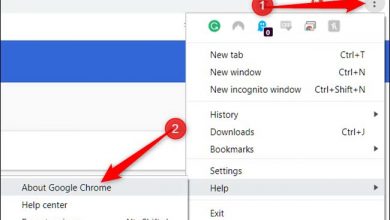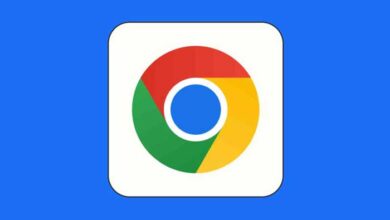هنگ کردن کروم و 5 راه حل دائمی مشکل (گوشی کامپیوتر)
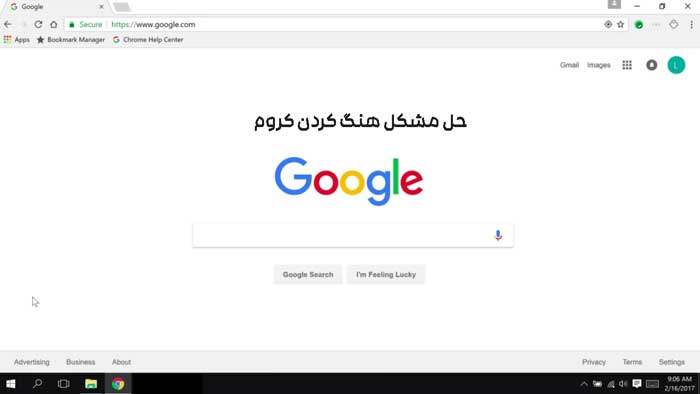
گوگل کروم (Google Chrome) به دلایلی خوره رم است. این مرورگر رم زیادی را در دستگاه تان اشغال می کند. به همین دلیل ممکن است مشکلات متعددی مثل کُند شدن یا هنگ کردن کروم در ویندوز 10 یا 11 یا حتی گوشی اندروید به وجود بیاید.
با 3 روش زیر قطعا مشکل برای همیشه رفع می شود. چون سالهاست خودم با این مشکل درگیر هستم بهترین و ساده ترین راه حل ها رو جلوی پاتون میذارم. باشد که رستگار شوید!
تصور کنید که دارید روی چیز مهمی کار می کنید و ناگهان مرورگرتان هنگ می کند یا اصلا باز نمی شود. خوب، چند راه حل وجود دارد که می توانید برای رفع فریز یا هنگ کردن کروم در ویندوز 10 انجام بدهید.
2 دلیل اصلی طبق تجربه 14 ساله من!
دلیل احتمالی (کمبود رم)
خب، واضح ترین و محتمل ترین دلیل هنگ کردن کروم در کامپیوترتان کمبود رم است. در بسیاری از موارد، کامپیوتر RAM کمی دارد و گوگل کروم همه آن را می گیرد. پایین بودن RAM واضح ترین دلیل است. اگر رم سیستم شما کمتر از 8 گیگ است یا رم گوشی تان کمتر از 6 گیگ، احتمال زیاد هنگ کردن به خاطر همین علت است. راهش هم اینه که:
داخل ویندوز:
اگر سیستم ویندوزی دارید به احتمال زیاد بسیاری از سرویس های پیش فرض ویندوز را استفاده نمی کنید. این سرویس ها در بسیاری موارد مقداری از حافظه رم سیستم و همچنین سی پی یو را به خود مشغول می کنند و سرعت را کاهش می دهند. کافی ست غیر ضروری ها را غیر فعال کنید.
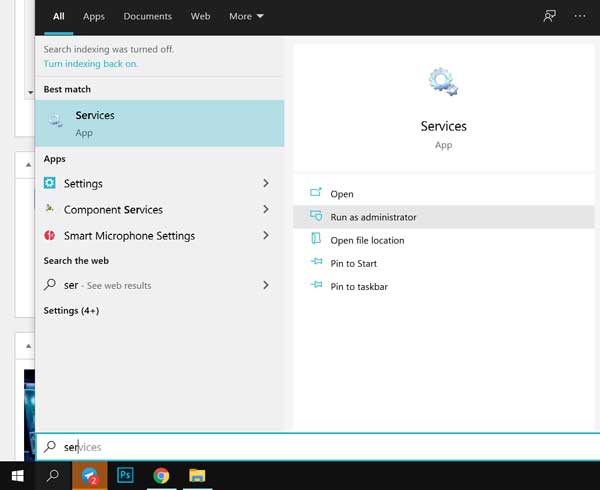
برای این کار در پایین سمت چپ روی گزینه search عبارت Services را جستجو کنید (یا از داخل کنترل پنل هم میتوانید سرچ کنید). آن را باز کنید. تصویری مطابق شکل زیر دارد:
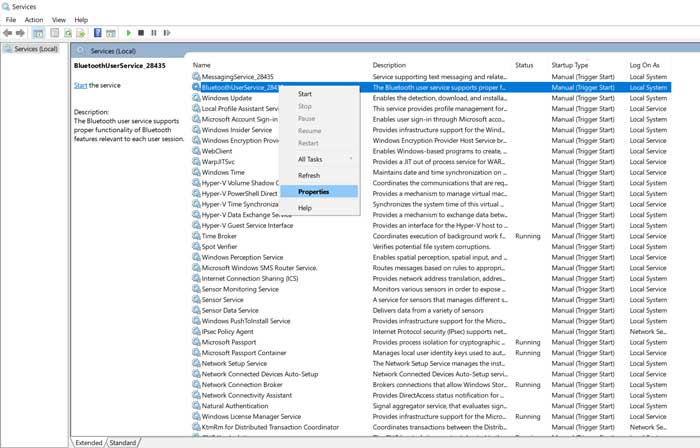
مطابق تصویر بالا برای غیرفعال کردن هر سرویس کافی ست روی آن کلیک راست کنید و Properties را بزنید. تصویری مطابق زیر باز می شود:
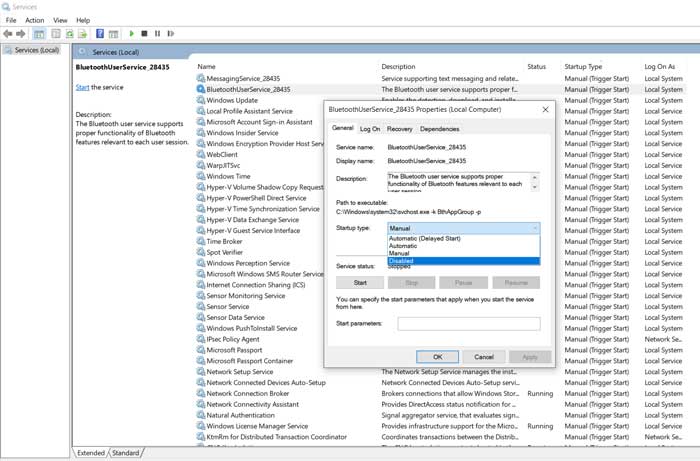
حالا مانند تصویر بالا برای غیر فعال کردن هر سرویس گزینه Disable را برای آن انتخاب کنید.
اما کدام سرویس ها را باید غیر فعال کنیم؟ 20 سرویس زیر را می توانید بدون هیچ مشکلی غیر فعال کنید (فقط 20 سرویس زیر):
- Windows Mobile Hotspot Service
- Bluetooth Support Service
- Fax
- Remote Desktop Configuration and Remote Desktop Services
- Windows Insider Service
- Secondary Logon
- Downloaded Maps Manager
- Touch Keyboard and Handwriting Panel Service
- Offline Files
- Windows Connect Now
- Remote Registry
- Application Layer Gateway Service
- Windows Image Acquisition
- Connected User Experiences and Telemetry
- Retail Demo Service
- Windows Media Player Network Sharing Service
- AllJoyn Router Service
- Geolocation Service
- Program Compatibility Assistant Service
- Enterprise App Management Service
بعد ریستارت کنید و خواهید دید هنگی در کروم یا برنامه های دیگر نخواهید داشت!
این برنامه ها هم عالی هستند: 8 تا از بهترین نرم افزارهای بالا بردن سرعت کامپیوتر
داخل موبایل:
تنظیمات Developer را فعال کنید
مدیریت RAM در منوی تنظیمات Unlock Developer قرار دارد که به طور پیش فرض غیر فعال است. به منظور فعال کردن آن از مسیر Settings –> About Phone وارد شوید و ۷ بار روی Build Number ضربه بزنید. پیغامی نمایش داده می شود با عنوان اینکه قسمت توسعه دهندگان گوشی فعال شد. این گزینه فقط امکانات بیشتری به گوشی شما اضافه می کند و هیچ خطری ندارد!
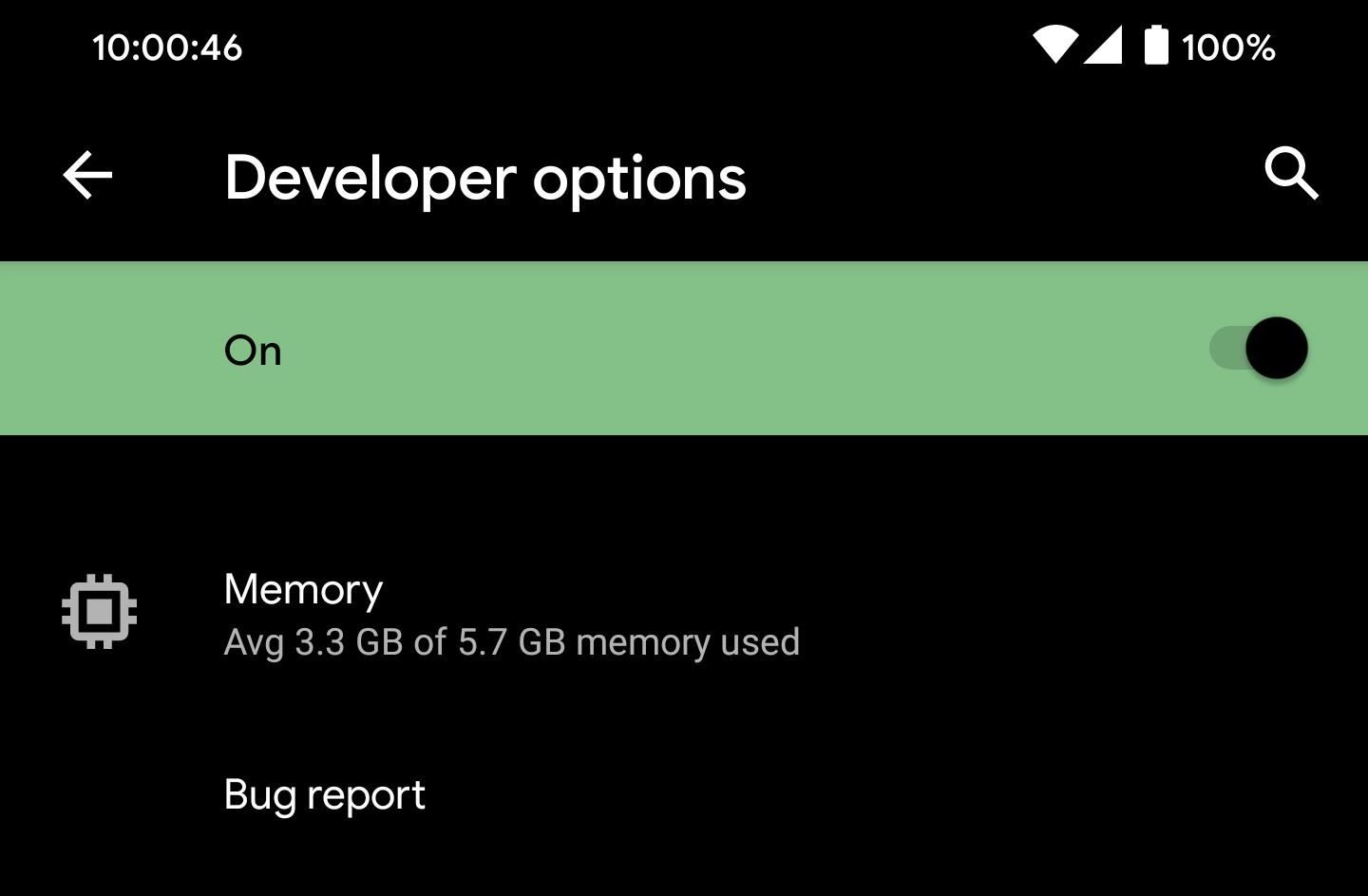
حالا اگر مجددا وارد تنظیمات گوشی اندرویدی خود شوید خواهید دید گزینه جدیدی به نام Developer یا توسعه دهنده اضافه شده است!، منوی Developer Options را باز کنید، برای اکثر افراد، در پایین ترین قسمت منوی تنظیمات قرار دارد. برای ورژن های جدید تر های اندروید ممکن است از این مسیر Settings –> System –> Advanced به این منو دسترسی پیدا کنید. بعد از ورود به آن گزینه Running services را انتخاب کنید که باید در بالای لیست باشد.
حال میتوانید تمام سرویس های فعال را ببینید. سرویس ها قسمت هایی از نرم افزار ها هستند که معادلات را در پیش زمینه در زمان بیشتری بدون دخالت کاربر اجرا میکنند. به عنوان مثال، سرویس ها پیام های RCS را مدیریت میکنند. معمولا این سرویس ها بدون دخالت کاربر کار میکنند و کاربر حتی ممکن است کاربر از وجود آنها نداشته باشد. به هر حال، هر از گاهی ممکن است با مشکل مواجه شوید مخصوصا اینکه مقدار RAM محدودی داشته باشید.
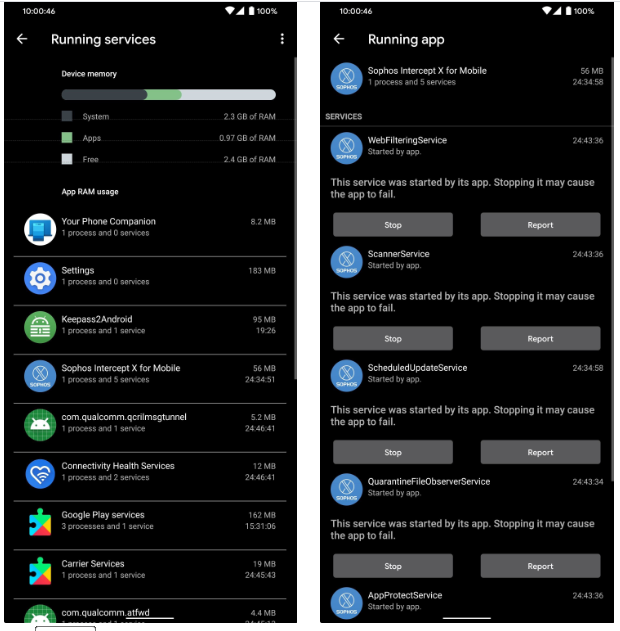
از اینجا میتوانید هر برنامه غیر ضروری را متوقف کنید و اگر مشکل ساز شده است آن را گزارش کنید. اگر متوجه شدید که تلفن همراه شما کند شده است، همه سرویس ها را بلافاصله متوقف نکنید. برنامه ها دوباره باز خواهند شد و به کاری که میکردند ادامه خواهند داد.
دلیل احتمالی دوم (اگر رم بالا دارید)
حتی اگر رم بالا داشته باشید، نصب افزونه روی مرورگر کروم ویندوز می تواند به هنگ کردن و مصرف زیاد منابع منجر شود. بهترین راه این است که همه افزونه های غیر ضروری را از روی کروم حذف کنید (ما نهایتا 4 الی 5 افزونه را پیشنهاد می کنیم).
برای حذف هر افزونه هم کافی ست روی آن که آیکون ش بالا سمت راست کروم است کلیک راست کرده و گزینه Remove from chrome را انتخاب نمایید همین! یا مثل روش زیر افزونه های اضافی را حذف کنید:
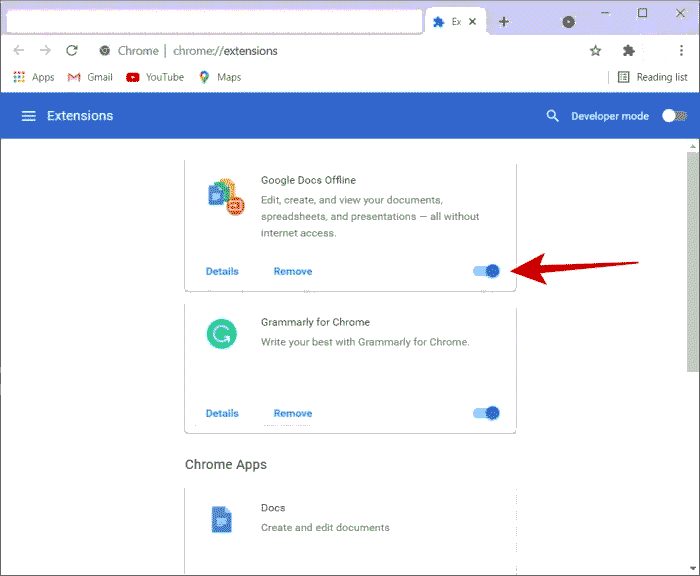
اگر با دو روش بالا مشکل کروم در گوشی و ویندوز حل نشد روش زیر را نیز امتحان کنید!
همچنین این مطلب آموزشی را نیز بخوانید : با این ۷ روش، خیلی ساده از هک شدن کامپیوتر خود جلوگیری کنیم؟
بخش اول: در اندروید
1-ابتدا گوشی را ریستارت کنید (خاموش روشن)
2-اگر باز هم مشکل وجود داشت همه برنامه های باز بجز کروم را ببندید تا رم گوشی آزاد شود
3-اگر باز هم مشکل وجود داشت تاریخچه کروم پر است آن را به روش زیر خالی کنید:
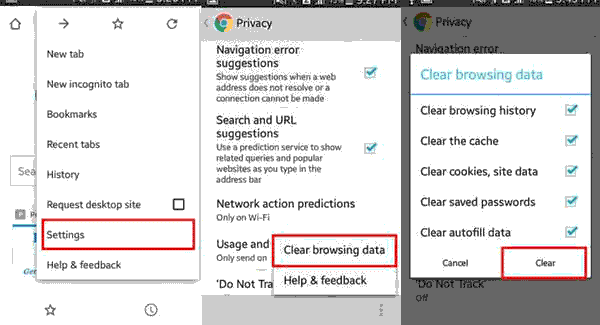
با این وجود در برخی موارد دیگر حافظه پنهان یا وجود بدافزار هم می تواند باعث هنگ کردن گوگل کروم شود. بنابراین می توانید راه حل های آن را هم بررسی کنید.
بخش دوم: در ویندوز
هدف نهایی بهینه سازی کروم و کامپیوتر شخصی برای آزاد سازی بیشتر رم است، شما می توانید با رعایت نکات زیر این کار را انجام بدهید.
پاک کردن داده های به وجود آمده از گشت و گذار در اینترنت
این اولین قدمی است که باید بردارید. پاک کردن داده هایی که با گشتن در اینترنت جمع شده و همین طور کوکی ها ؛ کاری است که باید انجام بدهید. این فقط تجربه کاربری در گوگل کروم را افزایش می دهد. نحوه انجام این کار به این صورت است:
1-گوگل کروم را باز کنید.
2- روی نماد سه نقطه در گوشه بالا سمت راست کلیک کنید.
3- روی گزینه Settings (تنظیمات) کلیک کنید.
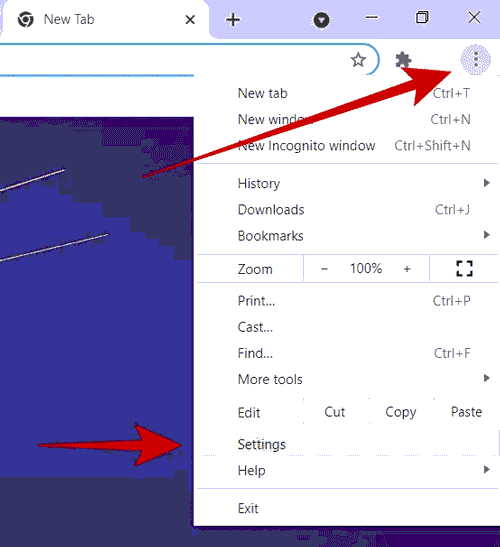
4- از منوی سمت چپ به Privacy and security بروید.
5- بر روی Clear browsing data کلیک کنید.
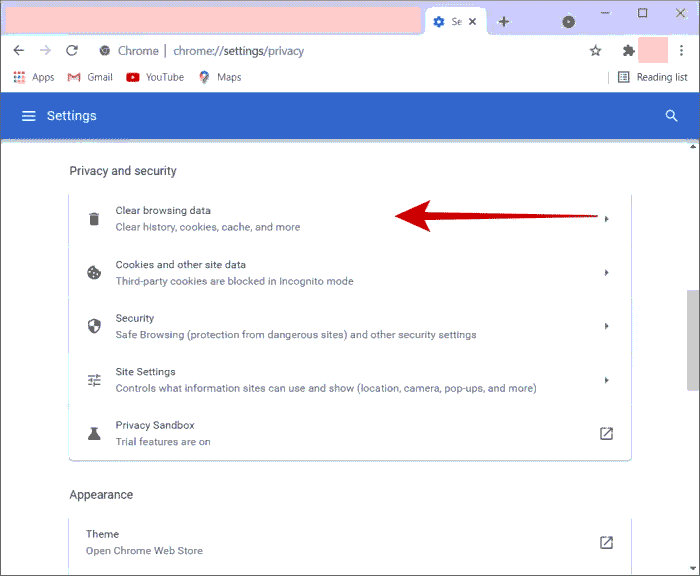
6- به زبانه Advanced رفته و محدوده زمانی را روی حالت All time انتخاب کنید. چهار کادر اول را تیک بزنید و روی Clear data کلیک کنید.
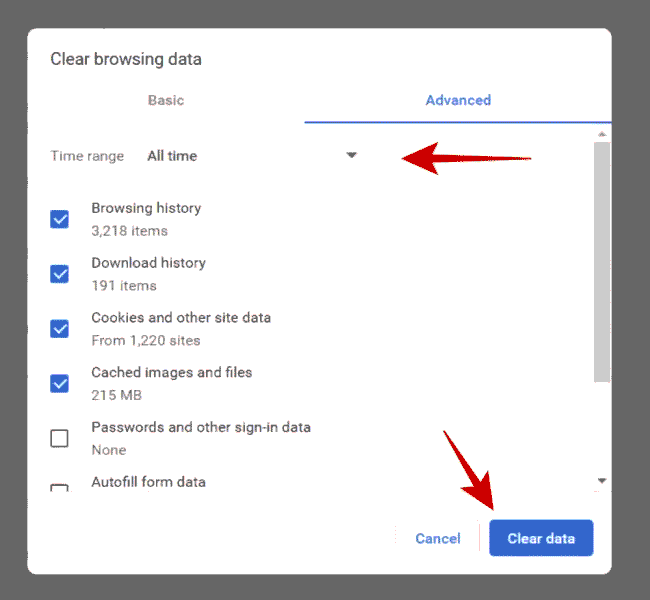
همین! این کار باید به رفع مشکل کمک کند.
بسیار جالب: 20 سایت عجیب و خنده دار و بی فایده در گوگل!
مرورگر گوگل کروم را به روز کنید
به روز نگه داشتن گوگل کروم نه تنها برای داشتن یک تجربه کاربری خوب بسیار مهم است، بلکه برای امنیت هم ضروری است. نحوه اطمینان از به روز بودن مرورگر کروم به این صورت است:
1-گوگل کروم را باز و روی نماد سه نقطه در بالا سمت راست کلیک کنید.
2- گزینه Help را از منو باز و بعد روی About Google Chrome کلیک کنید.
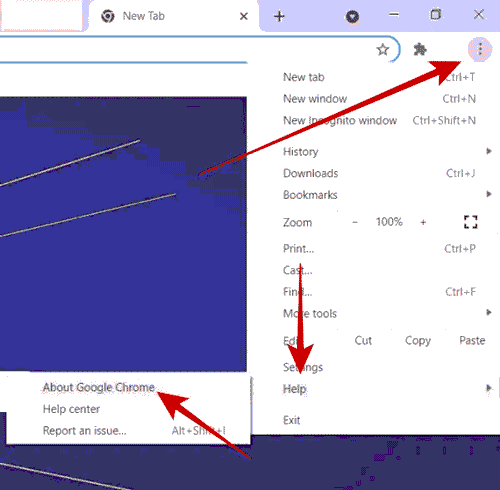
با انجام این کار آخرین آپدیت ها بررسی می شود. گوگل مرورگر را در پس زمینه به روزرسانی می کند، به شما اطلاع داده می شود که کروم را مجددا راه اندازی کنید تا به آخرین نسخه به روز رسانی شود.
مرورگر را دوباره تنظیم کنید
تنظیم مجدد یا Reset مرورگر شما را به تنظیمات پیش فرض می برد و اطلاعات تان از گوگل کروم پاک می شود. نحوه انجام این کار به این صورت است:
1-گوگل کروم را باز کنید.
2- روی نماد سه نقطه در گوشه بالا سمت راست کلیک کنید.
3- روی گزینه Settings کلیک کنید.
4- روی زبانه Advanced در سمت چپ کلیک کنید تا باز شود. بعد روی Reset and clean up کلیک کنید.
5- بر روی Reset settings to default original their default کلیک کنید.
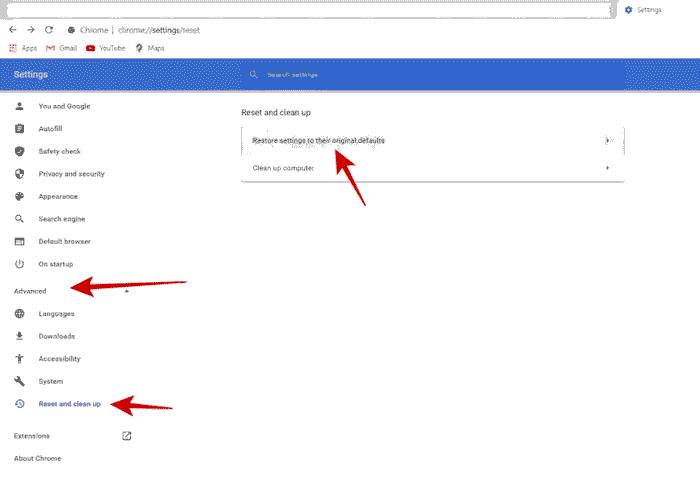
در نهایت بر روی Reset settings کلیک کنید. همین! حالا مشکل هنگ کردن گوگل کروم باید برطرف شود.
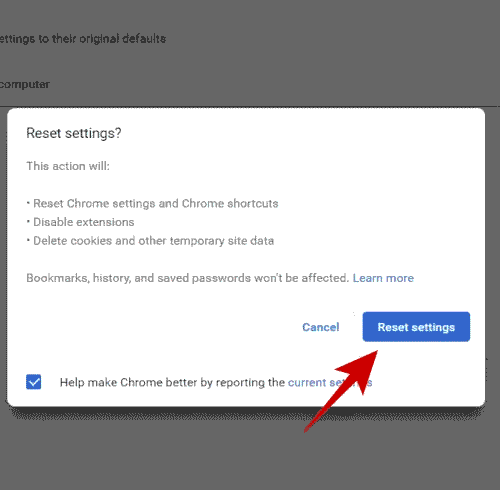
علاوه بر این، می توانید برای پیدا کردن هر گونه بدافزار اسکن هم انجام بدهید. اگر از آنتی ویروس شخص ثالث استفاده می کنید، می توانید یک اسکن کامل روی سیستم انجام بدهید. برای این کار می توانید از Windows Defender هم استفاده کنید.
اسکن بدافزار
1-به نوار جستجوی ویندوز بروید ، عبارت Virus & threat protection را تایپ کنید و Enter را بزنید.
2- حالا روی Scan options کلیک کنید.
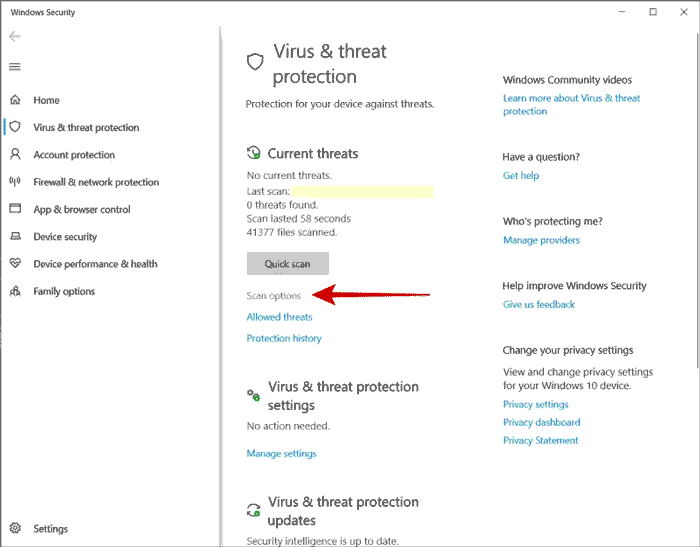
3-Full scan را انتخاب و روی Scan now کلیک کنید.
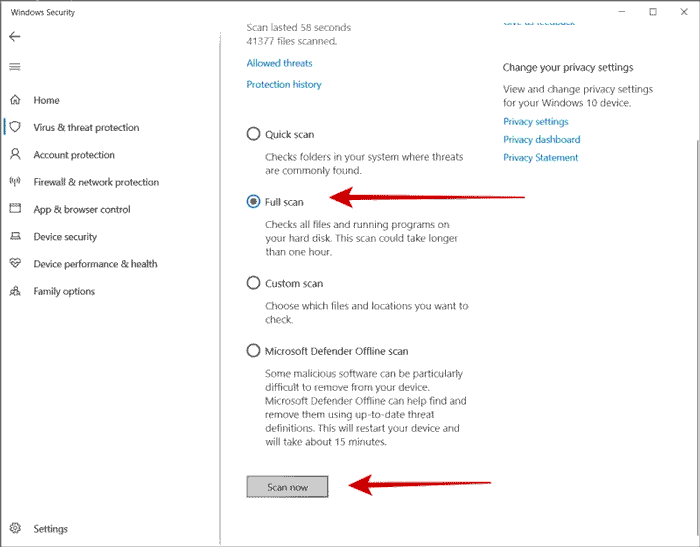
اجازه بدهید اسکن کامل شود و اگر بد افزار یا ویروسی وجود دارد، بتوانید آن ها را از بین ببرید.
با نصب مجدد گوگل کروم، مشکل هنگ کردن حل خواهد شد
این آخرین گزینه برای رفع مشکل هنگ کردن کروم در ویندوز 10 است. اول باید گوگل کروم را Uninstall یا از حالت نصب خارج کنید:
1-به قسمتِ نوار جستجوی ویندوز بروید Control Panel را تایپ کنید و Enter را بزنید.
2- روی Programs and Features کلیک کنید.
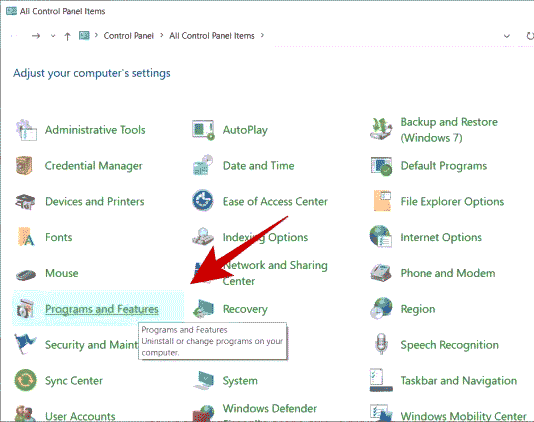
3- از لیست گوگل کروم را انتخاب کنید، روی آن کلیک راست و بعد بر روی Uninstall کلیک کنید.
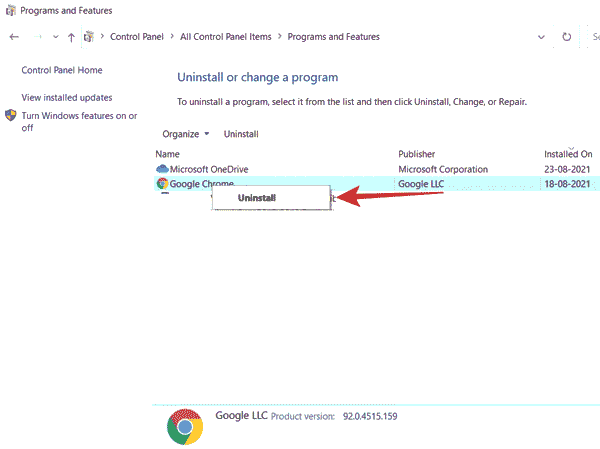
فرآیند را کامل کنید. بعد از اتمام نصب می توانید آن را از حالت نصب خارج و دوباره نصبش کنید.
به وب سایت رسمی گوگل کروم بروید و آخرین مرورگر کروم را دانلود کنید. آن را روی کامپیوتر شخصی تان نصب کنید.
کلام آخر
با روشهای بالا قطعا مشکل حل خواهد شد اما این را هم در نظر داشته باشید کروم حافظه رم زیادی مصرف می کند اما بهترین راه برای ایمن ماندن در اینترنت است زیرا این برنامه گوگل همه سایت های مخرب را تشخیص داده و از سرقت اطلاعات شما جلوگیری می کند، هیچ مرورگری بجز کروم استفاده نکنید!
پس برای این که عملکرد روان تری داشته باشد، باید هر از چند گاهی کروم و کامپیوتر شخصی تان را بهینه کنید. هنگام استفاده از کروم از کار با سایر برنامه های حافظه فشرده مثل ویرایشگر های ویدیو، بازی ها و غیره خودداری کنید.
حتما بخوانید: ۵ راهکار ساده برای افزایش سرعت گوشی های اندرویدی
مدیر وظیفه یا همان Task manager را بررسی کنید و برنامه هایی که حافظه را مصرف می کنند را پیدا کنید و اگر می بینید کارایی ندارند، آن ها را ببندید. با رعایت نکات بالا می توانید از هنگ کردن کروم در ویندوز 10 و ویندوز 11 جلوگیری کنید .
با این اپلیکیشن ساده، هر زبانی رو فقط با روزانه 5 دقیقه گوش دادن، توی 80 روز مثل بلبل حرف بزن! بهترین متد روز، همزمان تقویت حافظه، آموزش تصویری با کمترین قیمت ممکن!