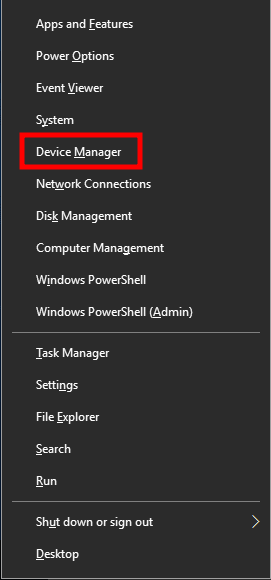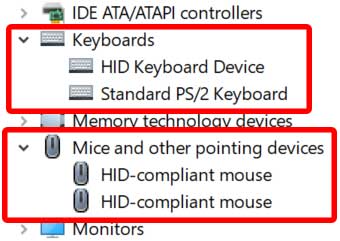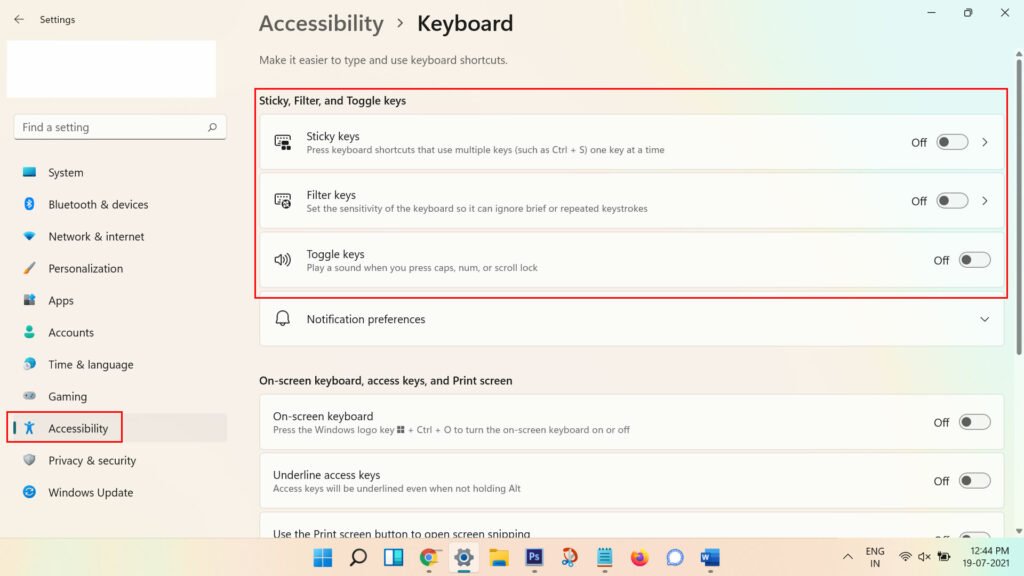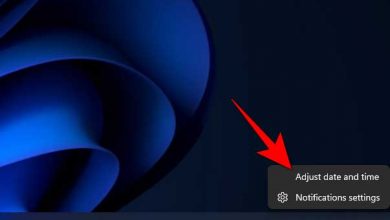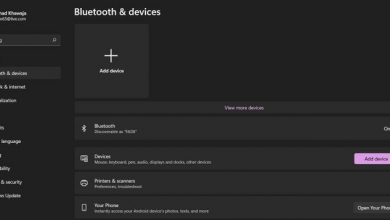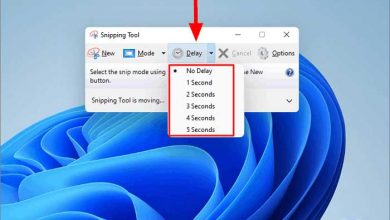روش برطرف کردن مشکلات صفحه کلید در ویندوز 11

ویندوز 11 آخرین سیستم عامل مایکروسافت است که جانشین سیستم عامل ویندوز 10 شده است. ساختار پایداری دارد و کار با آن به صورت روزانه واقعا خوب است ، اما وقتی صحبت از باگ ها یا مشکلات می شود، این ویندوز هم بی عیب نیست! چند کاربر گزارش کرده اند که صفحه کلید هنگام کار با ویندوز 11 به طور غیرمنتظره ای 11 عمل نمی کند. اگر شما هم با همین مشکل مواجه هستید، می توانید راهنمایی های این مقاله را برای رفع آن دنبال کنید.
به نظر می رسد که کیبورد یکی از مهم ترین لوازم جانبی کامپیوتر است و ممکن است در برخی موارد با مشکلات اتصال مواجه شود یا ورودی را ثبت نکند . سیستم عامل ویندوز ممکن است به دلیل مشکل درایور، مشکل پورت، صفحه کلید معیوب یا هر خطای احتمالی دیگر، اتصال با صفحه کلید را قطع یا رد کند. پس اتصال کیبورد را با جدا کردن و دوباره وصل کردن آن بررسی کنید.
بدون اتلاف وقت به این چند راه حل می پردازیم.
1-سیستم ویندوز 11 را Restart کنید
باید کامپیوتر تان را Restart کنید تا بتوانید مشکل سیستم یا مشکلات داده های حافظه کَش را بررسی کنید. یک راه اندازی مجدد ساده سیستم می تواند چندین مشکل موقت را در یک لحظه برطرف کند. بنابراین، روی نماد استارت منو و بعد روی نماد Power کلیک و در نهایت Restart را انتخاب کنید.
2- یک پورت USB دیگر را امتحان کنید
احتمال این که پورت USBای که کیبورد به آن متصل است مشکل داشته باشد یا اتصال به درستی با کابل صفحه کلید برقرار نشده باشد هم وجود دارد. USB را به پورت دیگری وصل کنید تا متوجه شوید مشکل از پورت است یا خیر.
3- صفحه کلید دیگری را امتحان کنید
بهتر است صفحه کلید دیگری را به کامپیوترتان وصل کنید تا ببینید آیا مشکل از سیستم است یا خود صفحه کلید. اگر صفحه کلید دوم هم کار نمیکند، به این معنی است که باید پیکربندی سیستم یا مشکل درایور را با دنبال کردن روش های بعدی یکی یکی بررسی کنید.
4- ویژگی On-Screen Keyboard را غیرفعال کنید
این احتمال هم وجود دارد که سیستم ویندوز 11 شما از صفحه کلید On-Screen یا روی صفحه ای که به اشتباه فعال شده است، استفاده می کند. بنابراین، جای نگرانی وجود ندارد زیرا به راحتی می توانید این ویژگی را در ویندوز 11تان غیر فعال کنید. برای انجام این کار:
- برای باز کردن تنظیمات ویندوز یا Windows Settings، کلید های Windows+I را فشار دهید.
- در پنجره سمت چپ روی Accessibility کلیک و در پنجره سمت راست به پایین اسکرول کنید .
- روی Keyboard و بعد On-Screen Keyboard کلیک کنید تا دکمه ( اگر قبلا روشن شده است ) به حالت غیرفعال در بیاید.
- اگر هم از قبل خاموش بوده، حتما آن را روشن و مجددا خاموش کنید. با این کار سیستم دوباره احیا می شود.
5- درایور صفحه کلید را آپدیت کنید
برای کاربران ویندوز خراب یا از رده خارج شدن یکی از درایور های دستگاه که باعث ایجاد چند مشکل در اتصال یا پایداری شود، امری بسیار عادی است. درایور صفحه کلید هم از این قضیه مستثنا نیست . اگر مدتی است آن را آپدیت نکرده اید، حتما این کار را بکنید. برای این کار:
- کلید های Windows+X را فشار دهید تا Quick Link Menu باز شود.
- حالا با کلیک روی Device Manager، آن را انتخاب کنید.
- بعد از باز شدن رابط Device Manager به دنبال “Keyboards” بگردید.
- روی گزینه Keyboard دو بار کلیک کنید تا لیست باز شود و روی کیبورد متصل راست کلیک کنید .
- Update driver را انتخاب و سپس Search automatically for drivers را انتخاب کنید.
- اگر آپدیتی در دسترس باشد ، سیستم به طور خودکار آن را دانلود و نصب می کند.
- در نهایت، کامپیوترتان را مجددا راه اندازی کنید تا تغییرات اعمال شود.
- همین مراحل را برای ماوس متصل تان از طریق Mice and other pointing devices انجام دهید.
- حتما کامپیوتر یا لپتاپ تان را مجددا بوت کنید تا بعد از انجام این کار ها، تمام تغییرات اعمال شود.
6- درایور صفحه کلید را دوباره نصب کنید
اگر روش بالا جواب نداد، سعی کنید درایور صفحه کلید را مجددا روی کامپیوتر تان نصب کنید تا دوباره مشکل بررسی شود. برای انجام این کار :
- کلید های Windows+X را فشار دهید تا Quick Link Menu باز شود.
- روی Device Manager کلیک کنید . بعد روی گزینه Keyboard دو بار کلیک کنید تا لیست باز شود.
- روی صفحه کلید متصل کلیک راست و Uninstall Device را انتخاب کنید .
- برای تکمیل فرآیند خارج شدن کیبورد از حالت نصب ، دستورات روی صفحه را دنبال کنید.
- در نهایت، کامپیوترتان را مجددا بوت یا راه اندازی کنید تا به طور خودکار درایور صفحه کلید دوباره نصب شود.
با این حال، اگر درایور صفحه کلید به طور خودکار نصب نمی شود، به وب سایت سازنده بروید و آخرین درایور صفحه کلید یا تاچ پد مخصوص کامپیوتر تان را دانلود و بعد آن را نصب کنید .
در کنار این مطلب بخوانید: 20 روش افزایش سرعت کامپیوتر/لپتاپ تا 2 برابر
7-کلید های فیلتر، کلید های چسبنده و کلید های تغییر وضعیت را غیرفعال کنید
حتما کلید های فیلتر، کلید های چسبنده و کلید های تغییر وضعیت را غیر فعال و دوباره مشکل را بررسی کنید. برای انجام این کار:
- روی منوی Windows Settings ( آیکون چرخ دنده ) از نوار وظیفه یا منوی استارت کلیک کنید.
- حالا به قسمت Ease of Access بروید و روی Keyboard کلیک کنید.
- فهرست را به پایین اسکرول کنید و تمام کلید های فیلتر (Filter Keys)، کلید های چسبنده (Sticky Keys) و کلید های تغییر وضعیت (Toggle Keys) را یکی یکی خاموش کنید.
- در نهایت، کامپیوتر تان را مجددا راه اندازی کنید تا تغییرات اعمال شود .
با این اپلیکیشن ساده، هر زبانی رو فقط با روزانه 5 دقیقه گوش دادن، توی 80 روز مثل بلبل حرف بزن! بهترین متد روز، همزمان تقویت حافظه، آموزش تصویری با کمترین قیمت ممکن!