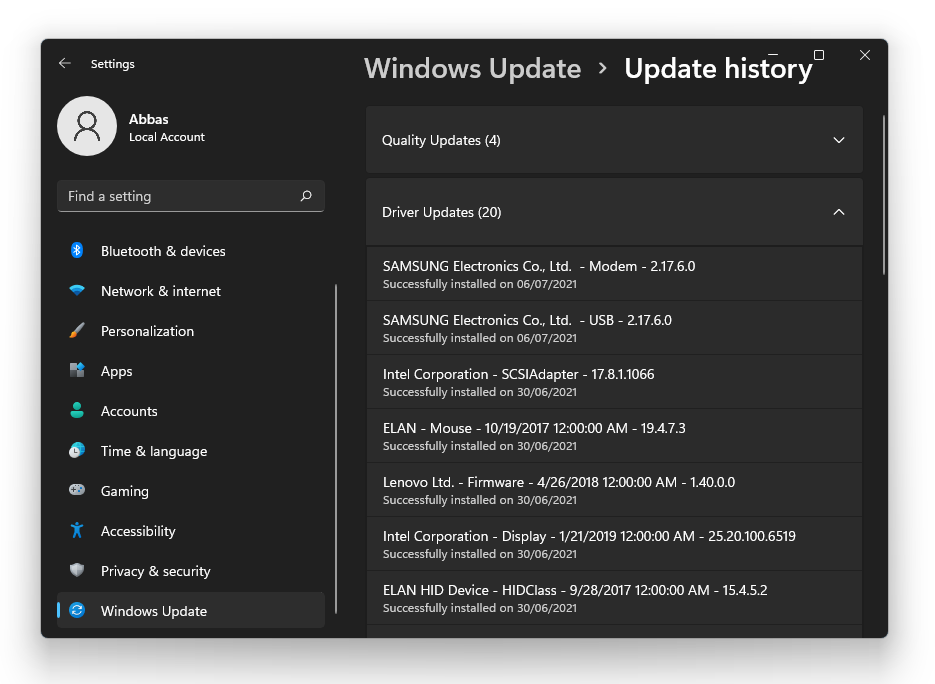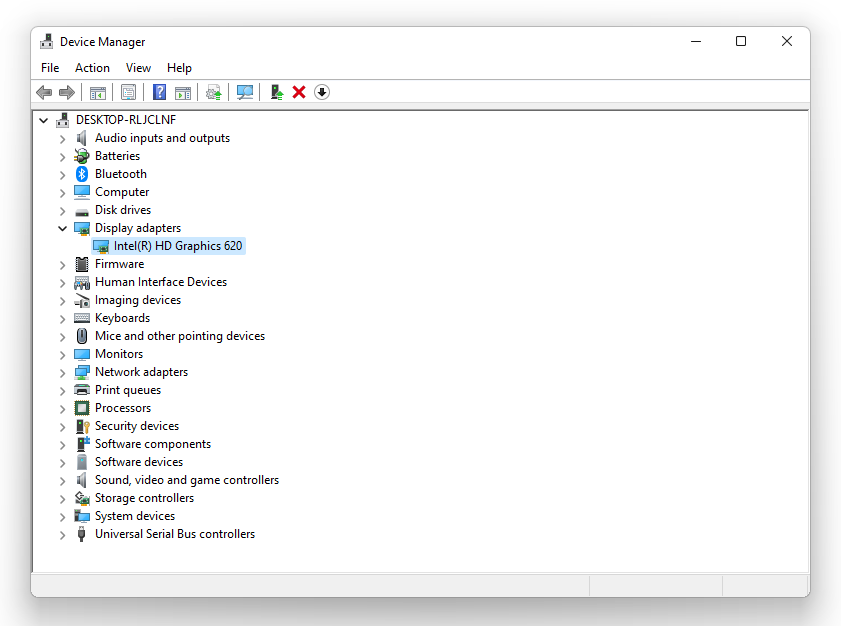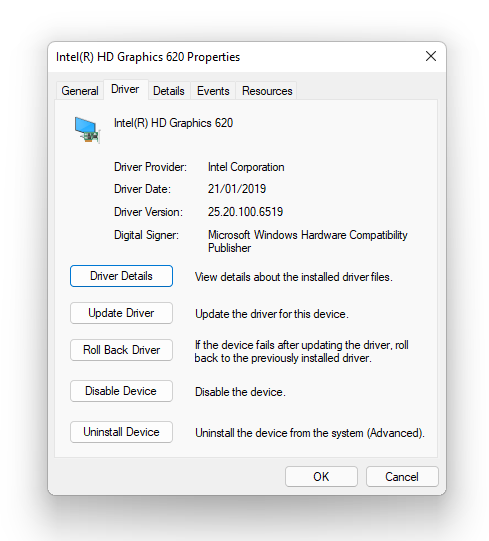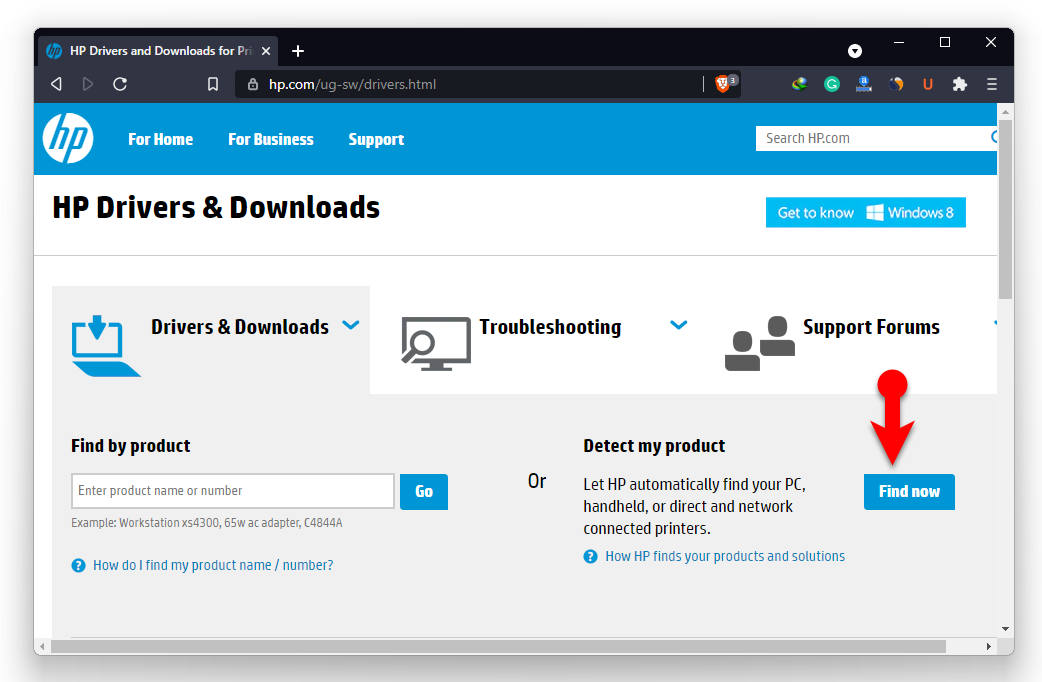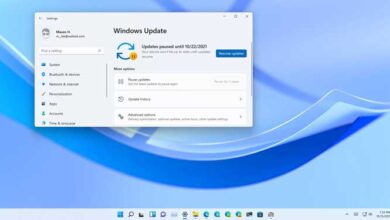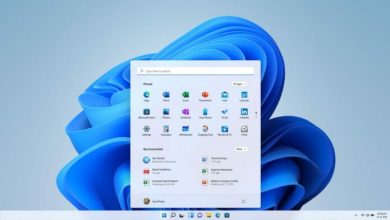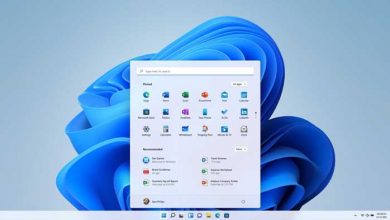آموزش نصب درایورهای ویندوز 11 (4 روش ساده)
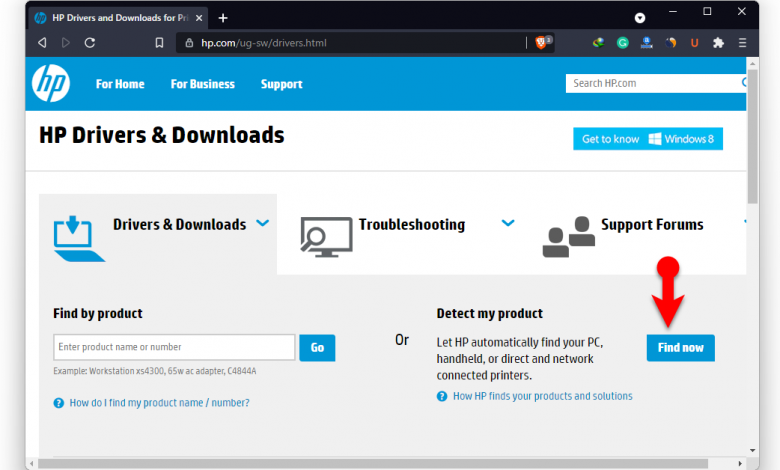
درایور ها نرم افزار ضروری بسیار مهمی هستند که باید در داخل کامپیوتر نصب شوند. نقش درایور این است که بین سخت افزار با نرم افزار به طور روان تعامل برقرار کند. بدون آن کامپیوتر شما یا کار نخواهد کرد یا آنطور که باید نخواهد بود. به طور مثال اگر یک کارت گرافیک به سیستم تان اضافه کرده اید، بدون نصب درایور کار نمی کند.
یا اگر درایور های نمایشگر را نصب نکرده باشید، نمی توانید اندازه صفحه نمایش تان را تنظیم کنید. درایور برای چیز های دیگری مثل صدا، ماوس، به روزرسانی های نرم افزار های ثابت (Firmware) و موارد دیگر هم لازم است. پس شما باید روش نصب درایور های ویندوز 11 را بر روی سیستم تان بلد باشید. ما در این مقاله به نحوه دریافت و نصب درایور های ویندوز 11 می پردازیم.
چطور درایور های ویندوز 11 را دریافت و نصب کنیم؟
روش های زیادی وجود دارد که می توانید از آن ها برای دریافت و نصب درایور های ویندوز 11 استفاده کنید. با این حال، اگر یکی از این روش ها جواب نداد، باید از روش دیگر برای دریافت درایور آن سخت افزار خاص استفاده کنید.
روش 1: از Driver booster استفاده کنید (روش پیشنهادی ما)
ابزارهای مختلف شخص ثالث وجود دارد که می توانید از آن ها برای نصب خودکار آخرین درایورها بر روی رایانه ویندوز 10 خود استفاده کنید. یک نرم افزار حرفه ای برای به روز رسانی درایور یکی از کارآمدترین گزینه هایی است که باید مورد توجه قرار گیرد.
شما باید از ابتدا بدانید که یک ابزار حرفه ای، به روز رسانی درایورها را حتی برای مبتدیان ساده می کند. به طور دقیق تر، این ابزار به طور خودکار اجرا می شود تا درایورهای قدیمی را پیدا کند.
برخی از رایج ترین خطاها و اشکالات ویندوز ناشی از درایورهای قدیمی یا ناسازگار هستند. عدم وجود یک سیستم به روز می تواند منجر به تأخیر، خطاهای سیستم یا حتی BSoD ها شود.
کافی ست سیستم خود را به اینترنت وصل کنید و مانند تصویر زیر نرم افزار را باز کنید و روی scan کلیک نمایید و سپس update all را بزنید. به همین راحتی همه درایورهای ویندوز شروع به بروز شدن به جدیدترین نسخه می کنند:
با این ۷ روش، خیلی ساده از هک شدن کامپیوتر خود جلوگیری کنیم؟
روش 2: با استفاده از آپدیت های ویندوز
رایج ترین و ساده ترین روش برای دریافت درایور ها بر روی کامپیوتر تان، به روز رسانی ویندوز است . اگر به تازگی یک نصب تمیز (Clean install) بر روی کامپیوترتان انجام داده اید، کامپیوتر تان را به یک شبکه متصل کنید و سپس به Windows Update بروید و Check for Updates را انتخاب کنید.
Windows Update به طور پیش فرض تشخیص می دهد که کدام درایور سخت افزاری نصب نشده است و آن درایور ها را از وب سایت رسمی شان از طریق Windows Update دریافت می کند.
همچنین اگر در مورد نصب درایور های ویندوز 11 بعد از دانلود با استفاده از آپدیت ویندوز، تردید دارید لازم نیست نگران باشید! چرا که ویندوز آن ها را یکی پس از دیگری نصب می کند. برای درایور هایی که نیاز به راه اندازی مجدد دارند ، ویندوز از طریق اعلانش به شما اطلاع می دهد که باید کامپیوتر را مجددا راه اندازی کنید، بنابراین درایور باید با سخت افزار پیکربندی شود.
حتما دانلود کنید: 20 نرم افزار ضروری بعد از نصب ویندوز
برای نصب درایور های ویندوز 11 با استفاده از آپدیت ویندوز، Settings را باز کرده و سپس به Update ویندوز بروید . روی Check for Updates کلیک کنید و منتظر بمانید تا آن ها را دانلود کند. بعد از دانلود درایور ها و نصب آن ها بر روی کامپیوتر تان، می توانید با رفتن به تاریخچه Windows Update ببینید که کدام درایور ها نصب شده اند.
روش 3: با استفاده از Device Manager
Device manager جایی برای درایور ها است. در این بخش می توانید ببینید که کدام درایور ها نصب شده اند، کدام یک از آن ها غیرفعال هستند و کدام درایور های سخت افزاری نصب نشده اند.
اگر یک علامت زرد مشاهده کردید؛ به این معناست که درایور نصب نشده است. اگر درایور غیرفعال باشد، نمادی مثل آیکون دانلود خواهید داشت. و اگر خواستید درایور را آپدیت کنید ، روی درایور کلیک راست کرده و گزینه update را انتخاب کنید . سپس یک کادر محاوره ای یا دیالوگ باکس ظاهر می شود که در آن باید Search automatically for drivers را انتخاب کنید.
حتما بخوانید: نکات کاربردی ویندوز 11 (15 ترفند عالی)
همچنین اگر روی درایور راست کلیک کرده و بعد properties را انتخاب کنید و سپس به Drivers بروید، یک سری گزینه خواهید داشت.
1-اگر می خواهید اطلاعات بیشتری در مورد درایور نصب شده بیابید ، روی Details کلیک کنید. به این ترتیب خواهید دید که ارائه دهنده درایور کیست، چه نسخه ای دارد ، امضای دیجیتال متعلق به کیست و کلی اطلاعات دست تان می آید.
2- اگر فکر می کنید درایور نصب شده به آخرین نسخه به روز نشده است ، روی Update the driver کلیک کنید.
3- در هر صورت، اگر درایور را آپدیت کردید ولی دیدید خیلی خوب کار نمی کند ، کافی است رویrollback driver کلیک کنید تا به درایور نصب شده قبلی برگردید.
4- همچنین می توانید دستگاه را غیر فعال کنید.
5- و در نهایت، می توانید دستگاه را از کامپیوتر حذف یا Uninstall کنید.
روش 4: درایور های ویندوز 11 را با استفاده از سایت سازنده نصب کنید
اگر در تلاش برای دریافت درایور های ویندوز هستید، باید بگویم که این روز ها سازندگان مختلف محصولات خوبی عرضه می کنند. اگر جزئیات کامپیوترتان را ریز به ریز می شناسید ، می توانید فقط با جستجو در اینترنت یک نقشه کامپیوتر را دانلود و نصب کنید. امکان هم دارد با تمام جزئیات کامپیوترتان آشنا نباشید و فقط شرکت سازنده کامپیوترتان را بشناسید . فرض کنید سازنده شرکت شما HP، Lenovo یا Dell یا شاید هر شرکت دیگری باشد.
در این صورت فقط درایور های Dell، HPیا Lenovo را در وب جستجو کنید و وارد سایت مخصوص آن ها برای گرفتن درایور ها شوید. روی محصول مورد نظر کلیک و نرم افزارش را نصب کنید . اگر دفعه بعد روی آن کلیک کنید، شروع به شناسایی درایور های گم شده می کند.
سپس میتوانید به سادگی درایور ها را با استفاده از سایت رسمی شان نصب یا آن ها را به صورت دستی یکی یکی دانلود کنید. یا حتی می توانید برنامه آن ها را در کامپیوتر شخصی تان دانلود و راه اندازی کنید تا شروع به دانلود درایور های مورد نیاز کند.
در ادامه بخوانید: 20 روش افزایش سرعت کامپیوتر/لپتاپ تا 2 برابر
خلاصه این که
اگر مبتدی هستید و به دنبال شیوه دریافت و نصب درایور های ویندوز 11 می باشید ، نکاتی که در این پست به آن ها اشاره شد را دنبال کنید، چرا که با دانستن این سه روش دیگر نیازی به استفاده از سایر نرم افزار ها برای به روز رسانی درایور های ویندوز 11 نخواهید داشت .
پرفروش ترین ویندوز ها در ماه گذشته
با این اپلیکیشن ساده، هر زبانی رو فقط با روزانه 5 دقیقه گوش دادن، توی 80 روز مثل بلبل حرف بزن! بهترین متد روز، همزمان تقویت حافظه، آموزش تصویری با کمترین قیمت ممکن!