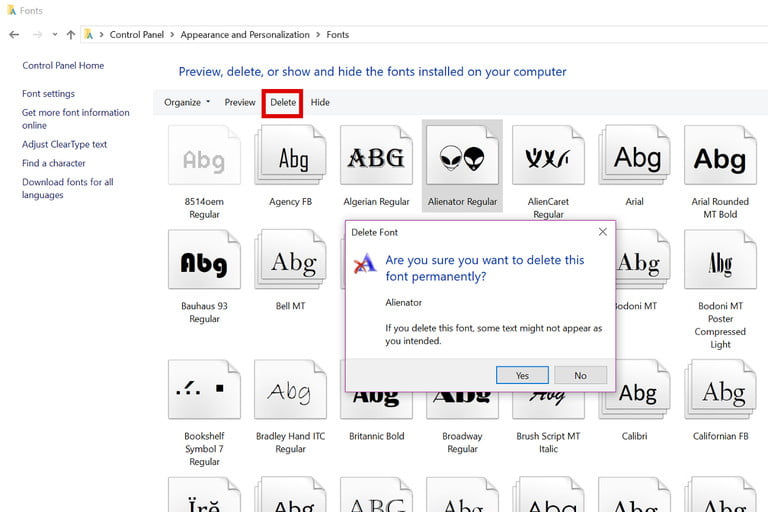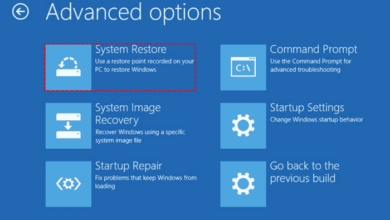ساده ترین روش نصب فونت در ویندوز 10 و 11
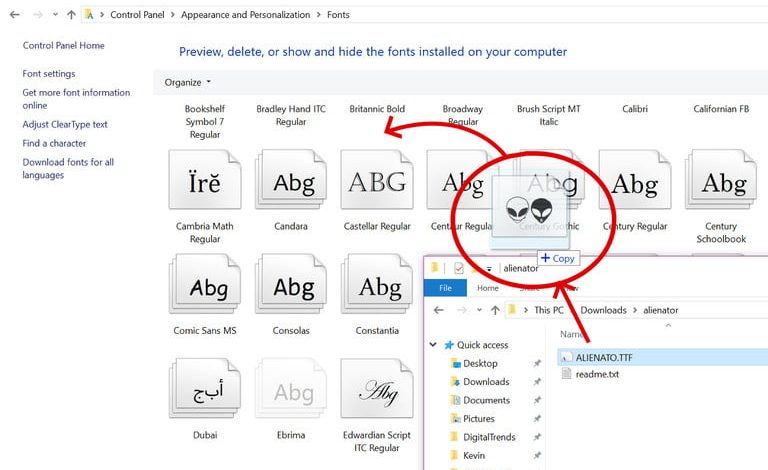
ممکن است بخواهید علاوه بر فونت های پیش فرض ارائه شده در آخرین نسخه ویندوز 10 و ویندوز 11، از فونت های دیگری نیز استفاده کنید. فونت های Times New Roman و Arial یا فونت های ایران یکان و هما و …فوق العاده هستند، اما ممکن است شما تنوع بیشتری بخواهید.
برای هر سلیقه، شخصیت و موقعیتی یک فونت وجود دارد. شما می توانید فونت هایی که مطابق با سلیقه شما نیستند را حذف و مواردی که می خواهید را بارگیری کنید. برای بررسی طیف وسیعی از فونت های موجود به فروشگاه مایکروسافت (Microsoft Store) مراجعه کنید.
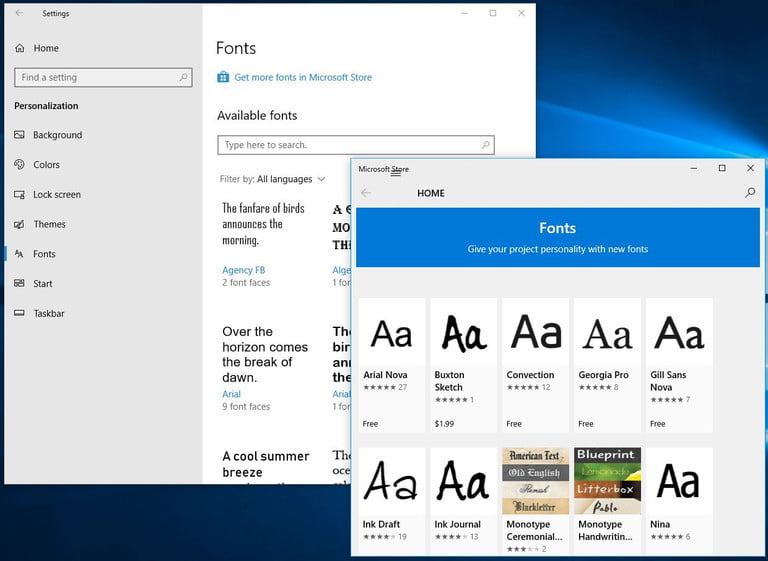
شما می توانید از طریق Microsoft Store به مجموعه خود فونت های جدید اضافه کنید. در زیر نحوه انجام این کار را توضیح خواهیم داد.
مرحله 1: منوی Settings ویندوز 10 (یا ویندوز 11 که عینا یکی است) خود را باز کنید، روی Personalization کلیک کنید سپس روی تب Fonts ضربه بزنید.
برای دریافت فونت های بیشتر پیوند Get More Fonts in Microsoft Store را مشاهده خواهید کرد. روی آن کلیک کنید، سپس فونت مورد نظر خود را بارگیری کنید. این فونت دقیقا مانند برنامه هایی که نصب می کنید در فهرست تنظیمات ظاهر خواهد شد.
همچنین می توانید فونت دلخواه خود را از وب سایتی که انتخاب کرده اید به صورت دستی بارگیری و نصب کنید. در مراحل 2 و 3 نحوه نصب فونت ها از وب سایت های دیگر را مورد بحث قرار خواهیم داد.
مرحله 2: پس از بارگیری، فونت ممکن است در یک فایل zip فشرده شود و یا نشود. اگر در فایل zip فشرده شده باشد، برای قرار دادن آن در پوشه مورد نظر خود کافی است روی آن کلیک راست کنید، گزینه Extract All را انتخاب کنید و سپس دستورالعمل ها را دنبال کنید.
مرحله 3: پس از استخراج فایل، روی آن کلیک راست کرده و Install را انتخاب کنید.
توجه: شما می توانید فایل های فونت TrueType (.ttf) یا OpenType (.otf) را نصب کنید.
نحوه نصب فونت با استفاده از روش drag-and-drop (کشیدن و انداختن داخل پوشه)
اگر ترجیح می دهید این کار را به صورت دستی انجام دهید، می توانید از روشdrag-and-drop که به دو پنجره باز نیاز دارد استفاده کنید.
مرحله 1: فونت دلخواه خود را طبق دستورالعمل های بالا بارگیری کنید و در صورت لزوم آن را از فایل zip استخراج کنید.
مرحله 2: به جعبه جستجو در نوار وظیفه بروید،Control Panel را تایپ کنید و روی نتیجه مربوطه کلیک کنید.
مرحله 3: پس از باز کردنControl Panel ، به قسمت Appearance and Personalization بروید و روی Fonts در پنجره اصلی کلیک کنید.
مرحله 4: پس از بارگیری، فونت جدید خود را از محل مقصد در File Explorer به داخل پنجره فونت بکشید. یک نوار پیشرفت کوچک هنگام نصب نشان داده می شود. پس از تکمیل، فونت آماده استفاده است.
توجه: ویندوز 10 به شما اجازه می دهد فایل های فونت جدید خود را به همین روش از طریق منوی تنظیمات نصب کنید. برای انجام این کار: منویSettings را باز کنید، در منویPersonalization به بخش Fonts بروید سپس فایل های فونت خود را به سمت مستطیل نقطه دار زیر Add Fonts بکشید.
نحوه حذف فونت ها
به هر دلیلی ممکن است بخواهید بعضی از این فونت های اضافه شده را حذف کنید. روش انجام این کار بسیار ساده است.
مرحله 1: نوار جستجوی ویندوز 10 را بالا بکشید وControl Panel را تایپ کنید. نتیجه را انتخاب کنید.
مرحله 2:Appearance and Personalization را انتخاب کرده سپس Fonts را انتخاب کنید.
مرحله 3: برای پیدا کردن فونت مورد نظر لیست را پیمایش کرده یا با استفاده از صفحه کلید آن را جستجو کنید. آن را انتخاب کنید، سپس در منوی نواری بالا روی Delete کلیک کنید. هچنین می توانید روی فونت کلیک راست کرده و Delete را از فهرست کشویی انتخاب شده انتخاب کنید.
مرحله 4: برنامه از شما درخواست تأیید می کند. برای پاک شدن فونت از سیستم Yes را انتخاب کنید.
با این اپلیکیشن ساده، هر زبانی رو فقط با روزانه 5 دقیقه گوش دادن، توی 80 روز مثل بلبل حرف بزن! بهترین متد روز، همزمان تقویت حافظه، آموزش تصویری با کمترین قیمت ممکن!