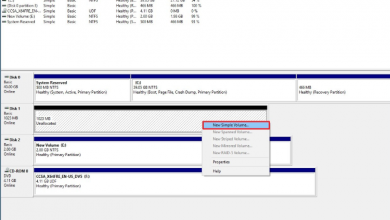روش بوت كردن فلش مموري برای ویندوز 10 (آموزش گام به گام)

اگر روی کامپیوترتان ویندوز 10 دارید، بد نیست یک فلش مموری بوت از سیستم عامل خود بسازید. با این کار می توانید هر زمان که لازم بود (مثلاً در مواردی که ویندوز بالا نمی آید یا به اینترنت وصل نمی شود) ویندوز سیستم را نصب یا حذف نصب کنید. در این مقاله نحوه ایجاد یک فلش بوت ویندوز 10 را به شما آموزش خواهیم داد.
قبل از شروع کار، موارد زیر مورد نیاز است:
- اتصال اینترنتی قوی و مطمئن
- یک فلش مموری با حداقل 8 گیگابایت فضای خالی
- کد 25 کاراکتری ویندوز (در صورت خرید نسخه کامل نیازی به این کد ندارید)
نحوه ساخت فلش مموری بوت ویندوز 10 با استفاده از نرم افزار Media Creation Tool
این نرم افزار بهترین برنامه موجود برای این کار است که رسما توسط خود ماکروسافت ارائه شده است. برای ایجاد یک فلش مموری بوت ویندوز 10، ابتدا باید نرم افزار Media Creation Tool را دانلود کنید. سپس آن را اجرا و Create installation for another PC را انتخاب کنید. در نهایت با انتخاب گزینه USB flash drive منتظر بمانید تا عملیات نصب به پایان برسد.
1- یک فلش مموری به کامپیوتر خود متصل کنید. بهتر است فلش خود را یک بار فرمت کنید.
2- سپس نرم افزار Media Creation Tool ویندوز 10 را دانلود کنید. از این سایت یا هر جای دیگری که دوست دارید.
3- روی فایل MediaCreationToolxxxx.exe دبل کلیک کنید تا اجرا شود. این فایل احتمالاً در پوشهDownloads سیستم یا در پوشه هایی که برای فایل های دانلود شده خود مشخص کرده اید، قرار دارد. چهار رقم آخر نام فایل مشخص کننده نسخه ویندوز 10 مورد نیاز شماست.
4- اکنون در پنجره باز شده روی Accept کلیک کنید.
5- گزینهCreate installation media را انتخاب و سپس روی Next کلیک کنید.
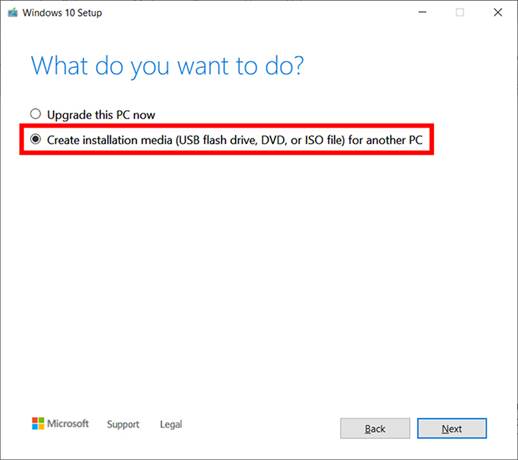
6- در این مرحله باید زبان، ساختار و نسخه ویندوزی که می خواهید به عنوان بوت روی فلش مموری نصب شود را مشخص کنید. البته می توانید با تیک زدن کادر Use the recommended options for this PC از گزینه های پیش فرض کنونی سیستم خود استفاده کنید. همچنین می توانید تمامی این گزینه ها با زدن فلش انتهای کادر آنها تغییر دهید. در صورتی که برای انتخاب ساختار سیستم خود (64 بیت یا 32 بیت) تردید دارید، می توانید گزینه Both را از منوی Architecture انتخاب کنید.
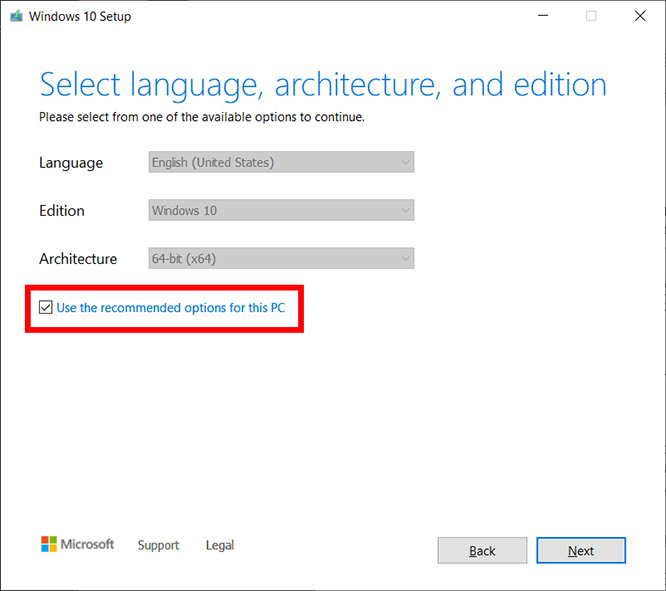
7- حالا گزینه USB flash drive را انتخاب و روی Next کلیک کنید.
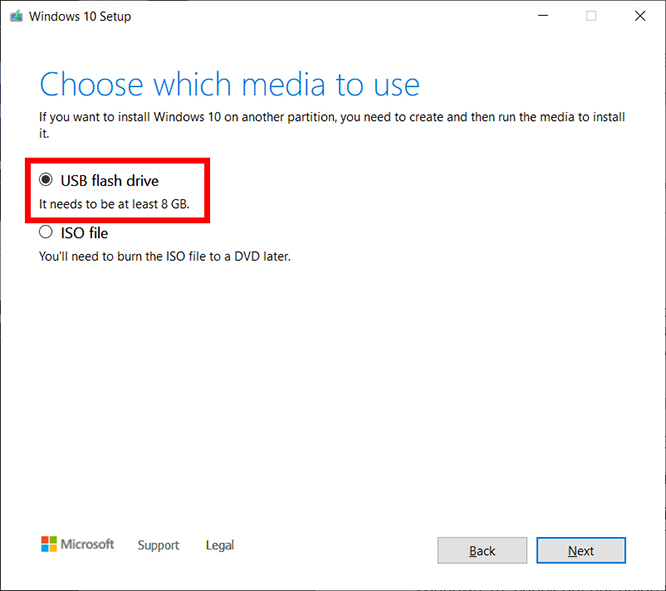
8- این بار درایو مدنظرتان را انتخاب و روی Next کلیک کنید. در صورتی که بیش از یک وسیله خارجی به سیستم تان متصل است و شما نمی دانید درایوی که میخواهید بوت کنید کدام است، می توانید همه آنها را به جز فلش مدنظرتان از کامپیوتر جدا کنید. اگر درایو مورد نظر را نمی بینید کافیست روی گزینه Refresh drive list کلیک کنید.
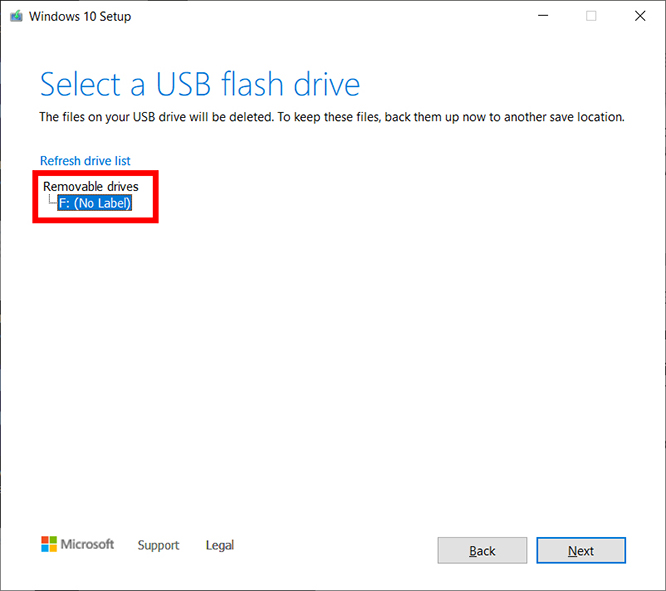
اکنون نرم افزار Media Creation Tool آخرین نسخه ویندوز 10 را روی سیستم شما نصب می کند. این پروسه حدود 30 دقیقه طول می کشد.
9- در نهایت روی Finish کلیک کنید.
برای اطمینان از نصب ویندوز بوت روی فلش مموری، کافیست وارد File Explorer شوید و درایوهای سیستم را در قسمت This PC بررسی کنید. احتمالاً نام درایو یو اس بی به عنوان USB-ESD (Electronic Software Delivery) تغییر یافته است. بعد از وارد شدن به این درایو، فایل های بوت و یک فایل setup.exe در آنجا مشاهده می کنید.
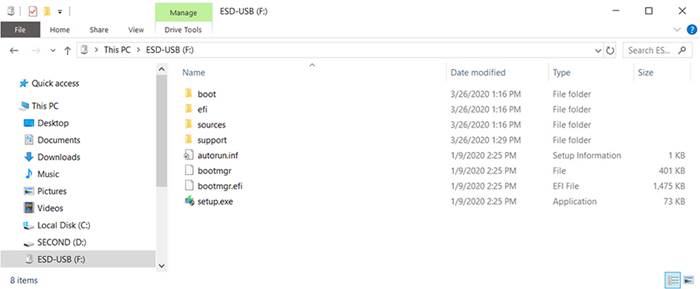
حالا اگر نیاز به نصب یا حذف نصب یک ویندوز داشته باشید، فقط باید فلش مموری را به سیستم متصل و آن را ریبوت کنید. با این کار کامپیوتر امکان نصب مجدد ویندوز را برای شما فراهم می کند. در صورت عدم بروز این فرایند، می توانید با دبل کلیک روی فایل setup.exe در درایو فلش مموری، عملیات نصب را شروع کنید.
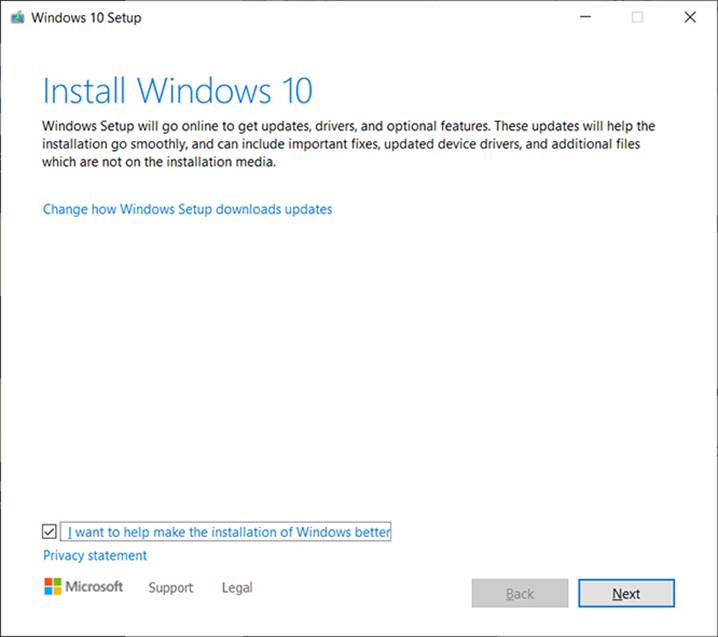
نکته: قبل از نصب ویندوز 10، سخت افزار کامپیوتر یا لپتاپ خود را از نظر سازگاری سیستم آن با این ویندوز بررسی کنید.
در ادامه: ۲۰ نرم افزار که بلافاصله بعد از نصب ویندوز باید روی سیستم نصب کنید!
با این اپلیکیشن ساده، هر زبانی رو فقط با روزانه 5 دقیقه گوش دادن، توی 80 روز مثل بلبل حرف بزن! بهترین متد روز، همزمان تقویت حافظه، آموزش تصویری با کمترین قیمت ممکن!