آموزش قدم به قدم ریست فکتوری پلی استیشن ۴

همه فناوری ها کامل نیستند و این شامل سیستم های بازی نیز می شود. گاهی اوقات، در سیستم PlayStation 4 خود با مشکلاتی روبرو می شویم که با راه اندازی مجدد کنسول قابل حل نیست. بدترین حالت زمانی است که شما می خواهید یک بازی را انجام دهید و قبل از اینکه فرصتی برای رسیدن به یک امتیاز پیدا کنید، بازی مسدود می شود. این مشکلات می تواند ناشی از قدیمی بودن سیستم باشد.
به همین دلیل است که ما از به بازار آمدن PS5 که اکنون در دسترس است بسیار هیجان زده شده ایم. این تجربه های ناامیدکننده برای بسیاری از کاربران PS4 اتفاق می افتند و یک روش نسبتاً ساده برای رفع آنها وجود دارد: یک ریست فکتوری کامل.
ریست کردن پلی استیشن ۴ روندی کاملاً ساده و معمولاً آخرین تلاش برای اطمینان از عملکرد سیستم است. قبل از شروع فرآیند بازنشانی، حتماً از تمام اطلاعات ذخیره شده خود نسخه پشتیبان تهیه کنید. با ریست فکتوریPlayStation ، تمام داده های شما از سیستم پاک می شود، بنابراین انجام این فرآیند بدون تهیه نسخه پشتیبان باعث می شود که شما مجبور باشید از ابتدا شروع کنید.
خوشبختانه، مشترکان PS Plus می توانند ذخیره ها را در cloud بارگذاری کنند، بنابراین اگر عضو باشید، تهیه نسخه پشتیبان از داده های ذخیره شده مشکلی ایجاد نمی کند (اگر عضو نیستید می توانید از یک فلش برای کپی کردن ذخیره ها استفاده کنید).
در زیر دستورالعمل های گام به گام برای انجام ریست فکتوری PS4 را پوشش خواهیم داد.
روش ۱: با استفاده از منوی Setting
قبل از شروع، باید بدانید که این کار هارد دیسک کنسول را کاملا پاک می کند و حتی می تواند نرم افزار سیستم آن را حذف کند. ریست فکتوری آخرین چاره ای است که اشکال نرم افزاری PlayStation 4 شما را حل می کند، مخصوصاً هنگام راه اندازی یا هنگامی که می خواهید مطمئن شوید کنسول دیگر حاوی اطلاعات شما نیست.
باید از هر داده ای که می خواهید نگه دارید، مانند تصاویر یا ویدیوها، در یک دستگاه خارجی یا cloud نسخه پشتیبان تهیه کنید. برای پشتیبان گیری از داده ها با استفاده از cloud، باید یک حساب PlayStation Plus داشته باشید که به شما ۱۰۰ گیگابایت فضای ذخیره سازی می دهد.
برای بازنشانی PS4 شما دو راه وجود دارد – از طریق داشبورد کنسول و اگر داشبورد کنسول دارای مشکلات راه اندازی باشد از طریق حالت Safe Mode. ما هر دو روش را بررسی خواهیم کرد، اولین راه از طریق داشبورد PlayStation 4 است.
۱- وارد PS4 خود شوید و به منوی تنظیمات (settings) بروید.
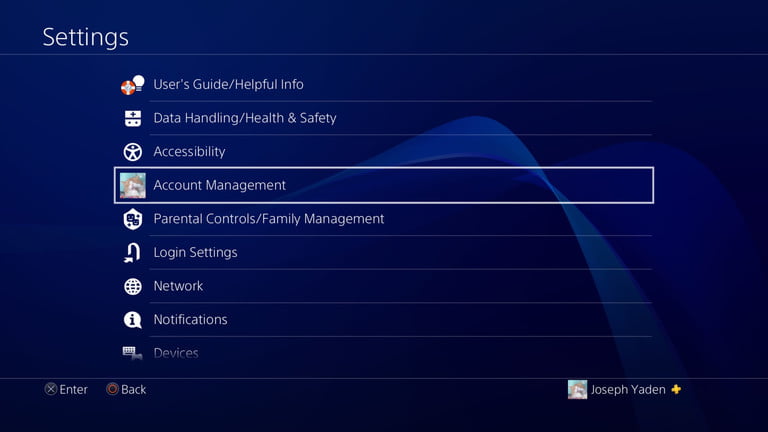
از منوی تنظیمات شروع کرده و گزینه Account Management را پیدا کنید. شما می خواهید دستگاه را به عنوان PlayStation 4 اصلی خود غیرفعال کنید. این کار به شما اجازه می دهد با معرفیPS4 خاص خود، بازی های بارگیری شده را به صورت آفلاین انجام دهید.
۲- PlayStation خود را غیرفعال کنید
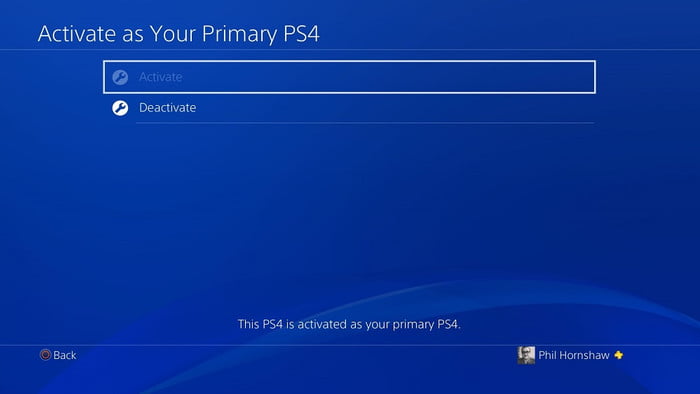
به Activate as Your Primary PS4 بروید. PS4 شما احتمالاً از قبل فعال شده است. در این صورت، گزینه فعال سازی خاکستری خواهد بود و غیرفعال کردن تنها انتخابی است که می توانید داشته باشید. Deactivate را انتخاب کرده و در صفحه بعدیYes را انتخاب کنید.
۳- با حساب کاربری خود دوباره وارد سیستم شوید
دوباره وارد حساب خود شوید و به تنظیمات مراحل آخر برگردید.
۴- در تنظیمات گزینه Initialization را پیدا کنید
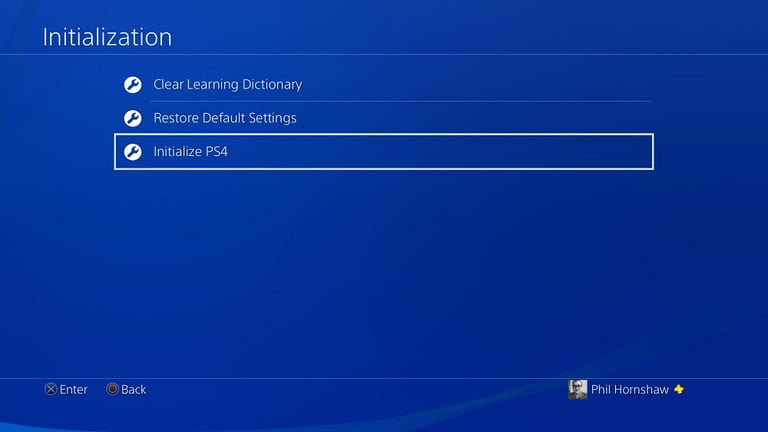
در منوی تنظیمات به پایین بروید. رویInitialization کلیک کنید تا چند گزینه دیگر به شما ارائه شود. با توجه به اهداف این مقاله، فقط باید به دو گزینه آخر توجه کنید- در نتیجه ما از Clear Learning Dictionary صرف نظر خواهیم کرد. در زیر آن، Restore Default Settings را مشاهده خواهید کرد، که داده های تنظیمات ذخیره شده شما را پاک می کند و PS4 را به تنظیمات کارخانه باز می گرداند، البته دیسک سخت شما را پاک نمی کند.
گزینه دیگر، Initialize PS4 است که هارد دیسک شما را از داده ها، از جمله بازی های بارگیری شده، داده های ذخیره شده بازی و سایر مواردی که از زمان خرید به کنسول اضافه کرده اید، پاک می کند.
۵- در صفحه Initialize گزینه Full را انتخاب کنید
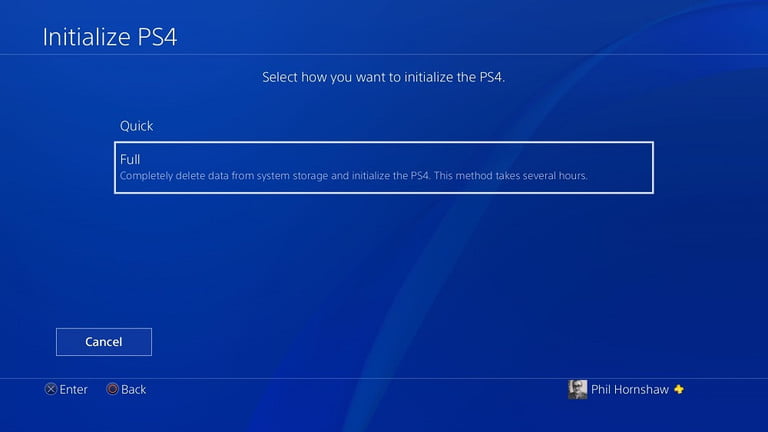
این همان چیزی است که به دنبال آن هستید. توجه داشته باشید که مدت زمان زیادی طول خواهد کشید – احتمالاً دو ساعت یا بیشتر.
پس از انجام این کار، PS4 نوار پیشرفتی را به شما نمایش می دهد که نشان می دهد چه مدت طول می کشد. پس از پایان کار، می توانید PS4 خود را به همان روشی که اولین بار روشن کردید تنظیم کنید و اگر می خواهید آن را بفروشید، می توانید آن را کاملاً تازه و بدون داده پیوست شده تحویل دهید.
روش ۲: ریست فکتوری از حالت Safe Mode
اگر با نرم افزار سیستم یا خطاهای دیگری که از ورود شما به منوی تنظیمات و راه اندازی مجدد PS4 جلوگیری می کنند، روبرو هستید، می توانید از حالت Safe Mode کنسول به گزینه های بالا دسترسی پیدا کنید.
۱- PS4 خود را کاملاً خاموش کنید
آن را روی حالت Rest تنظیم نکنید. شما می خواهید کنسول شما کاملا خاموش باشد تا بتوانید آن را در حالت Safe Mode راه اندازی کنید.
۲- دکمه روشن / خاموش را نگه دارید تا صدای دو بوق را بشنوید
شما باید به جای استفاده از دسته، دکمه روشن / خاموش کنسول را مستقیما فشار دهید.
آن را حدود هشت ثانیه نگه دارید. هنگامی که دکمه را لمس می کنید، یک بار صدای بوق را می شنوید سپس قبل از راه اندازی مجدد حالت Safe Mode ، دوباره بوق تکرار می شود. شما می توانید حالت Safe Mode را از پس زمینه سیاه و نام آن تشخیص دهید.
۳- گزینه ریست را انتخاب کنید
همانند منوی Settings ، در حالت Safe Mode نیز می توانید Restore Default Settings را انتخاب کنید تا همه چیز به تنظیمات اصلی نرم افزار برگردد البته با حفظ داده های شما. همچنین می توانید Initialize PS4 را انتخاب کنید.
با این کار دیسک سخت شما پاک می شود و شما را به تنظیمات کارخانه باز می گرداند، اما نرم افزار سیستم حفظ خواهد شد- به عبارت دیگر سیستم عامل آن. آخرین گزینه، Initialize PS4 (Reinstall System Software) است که در واقع ریست فکتوری کامل است که شما را مجبور به نصب مجدد سیستم عامل PS4 می کند.
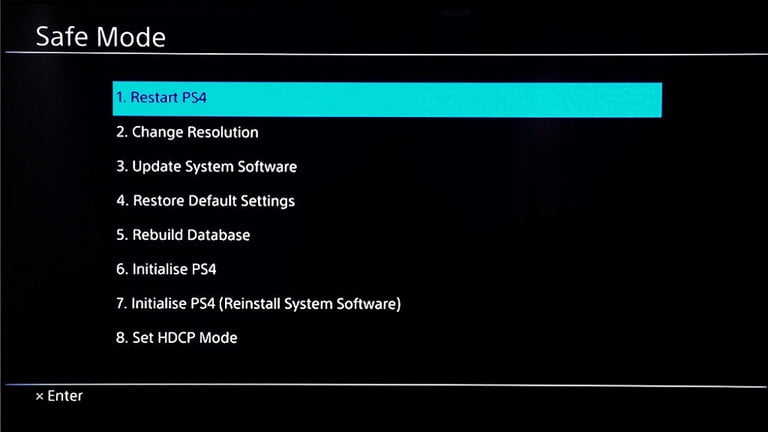
۴- اگر مشکلی با نرم افزار ندارید، گزینه Initialize PS4 را انتخاب کنید
این گزینه تنظیمات هارد و نرم افزار شما را به حالت پیش فرض کارخانه باز می گرداند اما باعث می شود نرم افزار سیستم عامل دست نخورده باقی بماند و همان گزینه بالا است (در منوی Settings موجود است)، شما می توانید از بین Quick و Full initializations یکی را انتخاب کنید. اگر این همان چیزی باشد که نیاز دارید، در اینجا کار تمام خواهد شد.
با این روش ساده هر بازی پلی استیشن را روی گوشی اندروید خود نصب کنید
نحوه نصب مجدد نرم افزار سیستم در PS4

این کار تمام نرم افزارها را از کنسول حذف می کند. اگر آن را انجام دهید، باید نرم افزار سیستم را از دستگاه دیگری دوباره نصب کنید. اگر در سیستم عامل با مشکل نرم افزاری روبرو هستید، باید Initialize PS4 (Reinstall System Software) را انتخاب کنید، اما مرحله اولی که باید انجام دهید به شرح زیر است.
۱- سیستم عامل رسمی PS4 را بارگیری کنید
در رایانه خود آخرین نرم افزار سیستم را از وب سایت PlayStation، (version 8.03) بارگیری کنید. برای انتقال به روزرسانی به PS4 خود، از یک فلش مموری یا یک درایو خارجی استفاده کنید که می تواند از طریق پورت USB به دستگاه متصل شود. از یک هارد اکسترنال یا فلش USB با حدود ۱٫۱ گیگابایت فضای خالی استفاده کنید.
۲- یک پوشه جدید در دستگاه USB خود ایجاد کنید و نام آن را PS4 بگذارید
در داخل آن پوشه، یک پوشه ایجاد کنید و نام آن را “UPDATE” (با حروف بزرگ تایپ کنید) بگذارید. فایل میان افزار را در پوشه “UPDATE” قرار دهید تا در حین انتقال بتوانید به سرعت به آن دسترسی پیدا کنید. مطمئن شوید که فایل هنگام ذخیره”PS4UPDATE.PUP” نامگذاری شده است.
۳- PS4 خود را در حالت Safe Mode راه اندازی کنید
برای خاموش کردن PS4 ، دستورالعمل های بالا را دنبال کنید. دکمه روشن / خاموش را نگه دارید تا صدای دو بوق را بشنوید.
۴- Initialize PS4 (Reinstall System Software) را درPS4 خود انتخاب کنید
دستورالعمل ها را دنبال کنید. این کنسول تمام داده ها از جمله نرم افزار سیستم را پاک می کند و سپس از شما می خواهد دستگاه USB را که به روزرسانی را در آن ذخیره کرده اید وصل کنید تا بتواند دوباره نرم افزار سیستم را نصب کند. پس از نصب فایل های به روز شده، PS4 شما به تنظیمات کارخانه بازنشانی می شود.
با این اپلیکیشن ساده، هر زبانی رو فقط با روزانه 5 دقیقه گوش دادن، توی 80 روز مثل بلبل حرف بزن! بهترین متد روز، همزمان تقویت حافظه، آموزش تصویری با کمترین قیمت ممکن!








