۲ روش تبدیل پاورپوینت به فیلم (با زمان بندی و بدون)
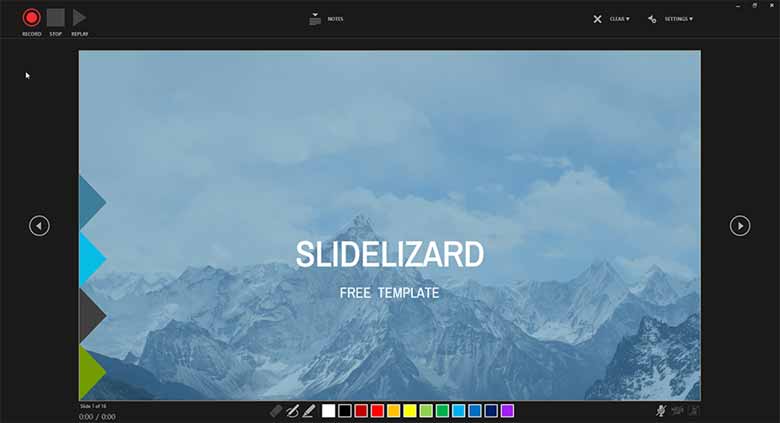
اگر می خواهید پاورپوینتی که ساخته اید را برای کسی ارسال کنید یا آن را در شبکه های اجتماعی با دیگران به اشتراک بگذارید، معمولی ترین راه آن تبدیل پاورپوینت به فیلم است. ولی اگر نمی دانید چطور باید این کار را انجام بدهید جای درستی آمده اید! ما به شما یاد می دهیم که چطور خیلی راحت پاورپوینت را به یک ویدئو تبدیل کنید.
اصولا دو نوع زمان بندی برای نمایش اسلایدها در پاورپوینت وجود دارد. می توانید از زمان بندی ثابت استفاده کنید و یا اینکه زمان بندی شخصی را به کار ببرید. روش دوم به شما اجازه می دهد تعیین کنید که هر اسلاید چه مدت نمایش داده شود و خودتان مدت زمان آن را کنترل کنید. برای آشنایی بیشتر با نحوه انجام این کار به خواندن این مطلب ادامه بدهید.
زمان بندی ثابت برای همه اسلایدها
اگر این گزینه را انتخاب کنید برای همه اسلایدهای شما یک مدت زمان مساوی برای نمایش در نظر گرفته می شود؛ مثلا هر اسلاید ۵ ثانیه به نمایش در می آید و بعد اسلاید بعدی ظاهر می شود. اگر در اسلایدهایتان انیمیشن داشته باشید و مدت زمان پخش آنها بیشتر از زمان نمایش اسلایدها باشد، انیمیشن بدون توجه به زمان نمایش اسلاید به طور کامل پخش می شود.
۱۵ تا از بهترین برنامه های جدید اندروید که حتما باید روی گوشی تان نصب کنید
آموزش مرحله به مرحله تبدیل پاورپوینت به فیلم با زمان بندی ثابت
۱- روی تب File کلیک کرده و به Export بروید.
۲- بعد از قسمت Export در تب File گزینه Create a video را انتخاب کنید.
۳- روی اولین منوی کشویی کلیک کنید و کیفیت مورد نظرتان را انتخاب نمایید. معمولا کیفیت Full HD انتخاب می شود.
۴- در منوی کشویی دوم می توانید تعیین کنید که اسلایدها شامل نریشن (گویندگی) و زمان بندی بشوند یا نه.
۵- حالا مدت زمان نمایش اسلایدها را انتخاب کنید؛ مثلا ۵ ثانیه. بعد گزینه Create video را بزنید.
۶- در مرحله آخر، نام فایل و همچنین محل ذخیره سازی آن را تعیین کنید. به این ترتیب پاورپوینت شما به عنوان یک فایل ویدیویی mp4 ذخیره می شود!
پاورپوینت به فیلم با زمان بندی دلخواه
با انتخاب این روش می توانید خودتان تعیین کنید که هر اسلاید چه مدت نمایش داده شود. علاوه بر این برخی موارد اضافی را هم می توانید سفارشی کنید.
۱- مطابق تصویر زیر، روی منوی کشویی کلیک کنید و گزینه یکی مانده به آخر یعنی More commands را انتخاب نمایید.
۲- حالا روی گزینه Customize Ribbon کلیک کنید.
۳- به پنجره سمت راست بروید و کمی صفحه را به پایین بکشید. در این قسمت گزینه Recording را مشاهده می کنید. آن را انتخاب کنید و برای تأیید تنظیمات Ok را بزنید.
۴- حالا تب جدیدی بین View و Help وجود دارد که عملکردهای مفیدی در اختیارتان می گذارد. اگر مرتب به این گزینه ها نیاز داشته باشید به راحتی و خیلی سریع می توانید به آنها دسترسی پیدا کنید.
۵- در این قسمت چند عملکرد ساده وجود دارد که می توانید آنها را برای خودتان تنظیم کنید. مثلا می توانید تعیین کنید که فیلمتان از ابتدا شروع شود یا از اسلاید فعلی. همچنین می توانید فایل های یا ویدئویی و موارد بیشتری را هم به فایلتان اضافه کنید.
۶- نکته ویژه ای که در مورد این روش وجود دارد این است که می توانید زمان اسلایدها را به صورت دلخواه تنظیم کنید. به این ترتیب دیگر زمان بندی مشخص و واحدی برای اسلایدها وجود نخواهد داشت. فقط کافیست که موقع ضبط روی هر اسلاید کلیک کنید. به این ترتیب سرعت دلخواهتان را دارید و می توانید تعیین کنید که نوشته های قبلی تان نشان داده شوند یا خیر. گزینه های Record from Current Slide و Record from Beginning که در منوی Record Slide Show قرار دارند فقط یک تفاوت جزئی با هم دارند.
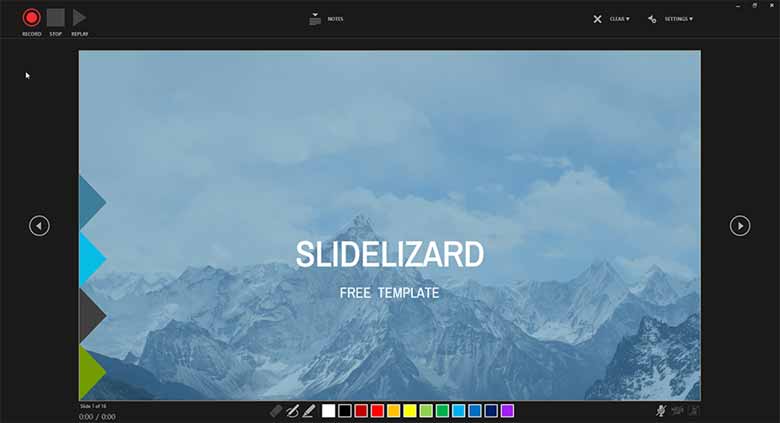
۷- پنجره ای برایتان باز می شود که به شما امکان می دهد با کلیک کردن روی اسلایدها سرعت مورد نظر خودتان را تنظیم کنید و هر مورد دیگری که می خواهید به آنها اضافه نمایید. این گزینه در اصل شبیه فیلم گرفتن از صفحه است.
در نوار پایین دو ابزار طراحی با ضخامت و رنگ های مختلف موجود است. علاوه بر این یک دوربین و قابلیت صداگذاری هم وجود دارد که به شما اجازه می دهد درباره اسلایدهایتان صحبت کنید. از طریق نوار بالایی می توانید ضبط را شروع و هر جا که لازم بود آن را متوقف کنید. همچنین می توان متن نوشته شده در یک اسلاید را نشان داد یا آن را پنهان کرد.
با استفاده از تنظیمات سمت راست هم می توانید دوربین یا ضبط صدا را تنظیم کنید. در صورت ناراضی بودن از روند ضبط اسلاید، هیچ مشکلی نیست! فقط کافیست موارد ضبط شده را حذف و دوباره امتحان کنید. وقتی کارتان تمام شد فقط باید ضبط کردن را متوقف کنید تا فیلمتان اکسپورت شود. به این ترتیب:
۱- اگر از تنظیمات انجام شده راضی هستید به Export to Video بروید.
۲- روی اولین منوی کشویی کلیک کنید و کیفیت مورد نظرتان (معمولا کیفیت Full HD) را انتخاب نمایید.
۳- در منوی کشویی دوم می توانید تعیین کنید که اسلایدها شامل نریشن (گویندگی) و زمان بندی بشوند یا نه.
۴- مدت زمان اسلایدها را انتخاب کنید؛ به عنوان مثال ۵ ثانیه.
۵- در آخرین مرحله بر روی create video کلیک کنید و نام فایل و محل ذخیره سازی آن را انتخاب نمایید. به این ترتیب پاورپوینت شما به عنوان یک فیلم ذخیره می شود!
به این ترتیب می توانید پاورپوینت خود را به راحتی به فیلم تبدیل کنید!
میانبرهای مفید صفحه کلید برای پاورپوینت
| میانبر | عملکرد |
| CTRL+C | کپی متن یا شکل |
| CTRL+V | جایگذاری متن یا شکلی که قبلا کپی شده |
| CTRL+Z | بازگردانی آخرین عملیات انجام شده |
| CTRL+Y | انجام دوباره یک عمل |
| CTRL+S | ذخیره کردن |
با این اپلیکیشن ساده، هر زبانی رو فقط با روزانه 5 دقیقه گوش دادن، توی 80 روز مثل بلبل حرف بزن! بهترین متد روز، همزمان تقویت حافظه، آموزش تصویری با کمترین قیمت ممکن!


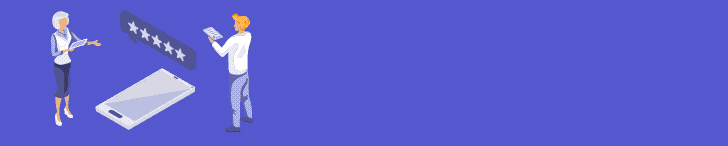

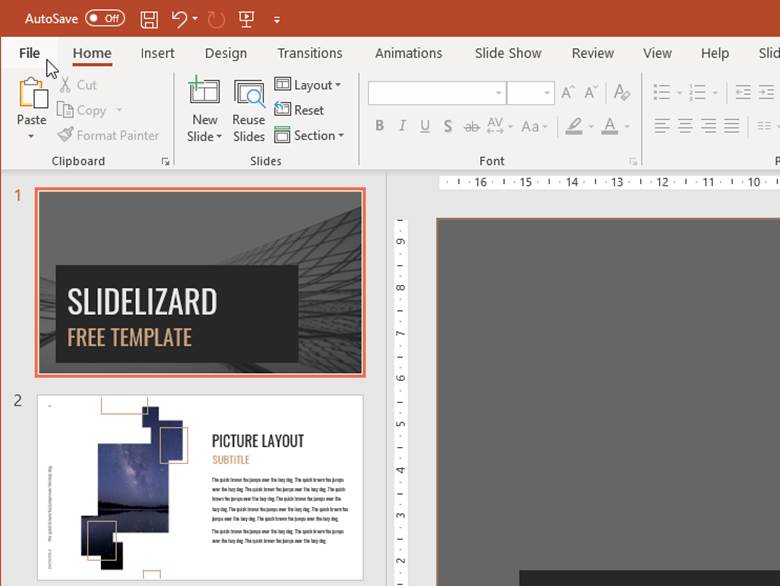
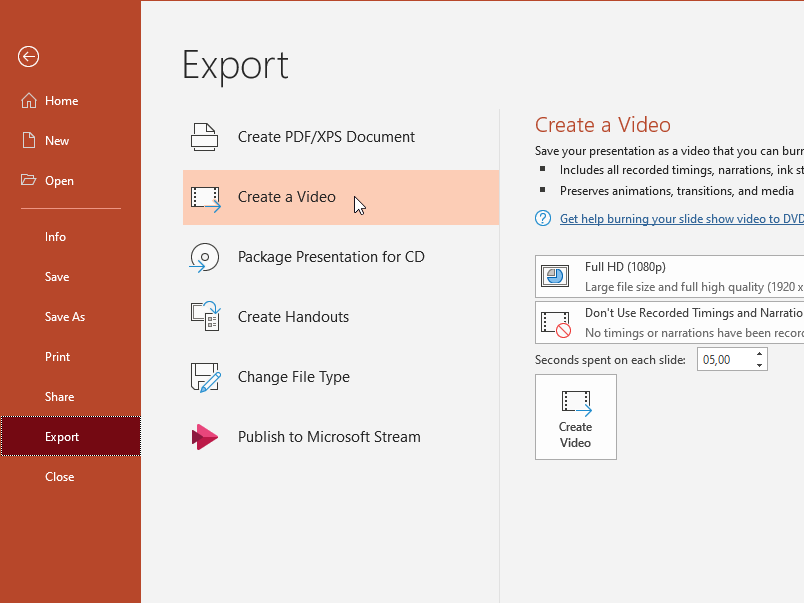
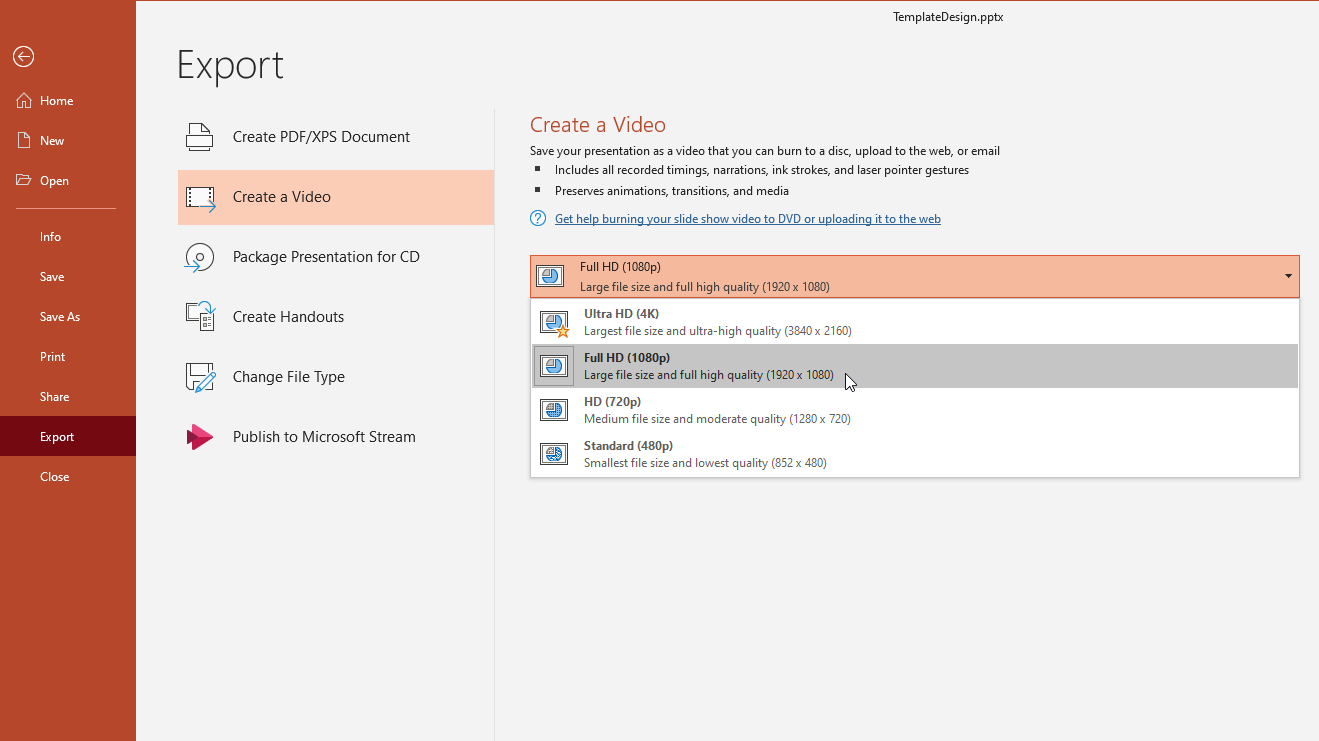
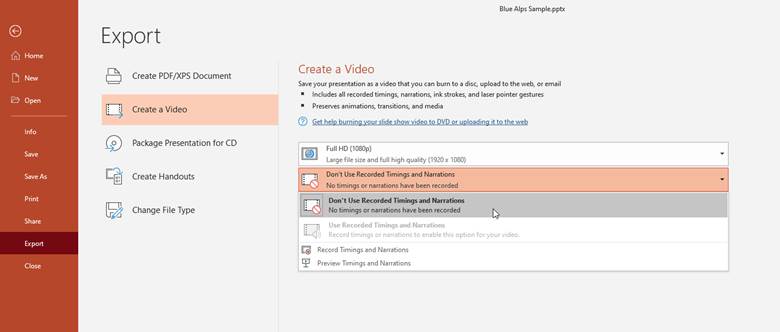
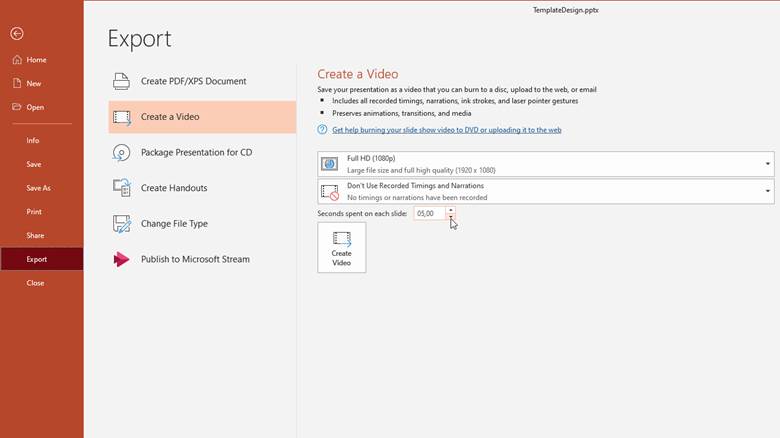
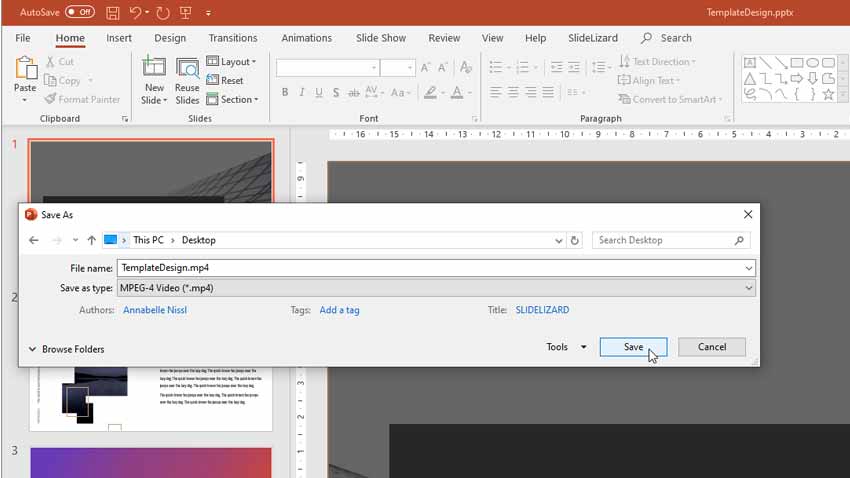
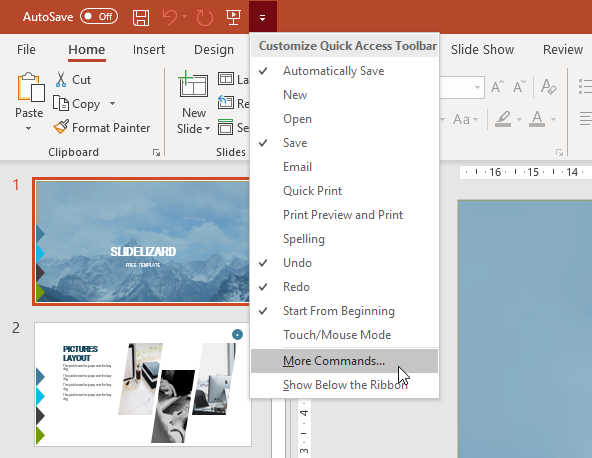
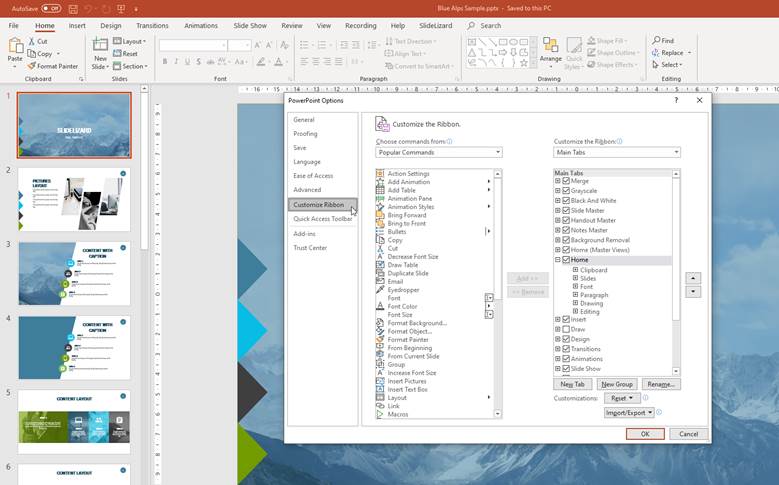
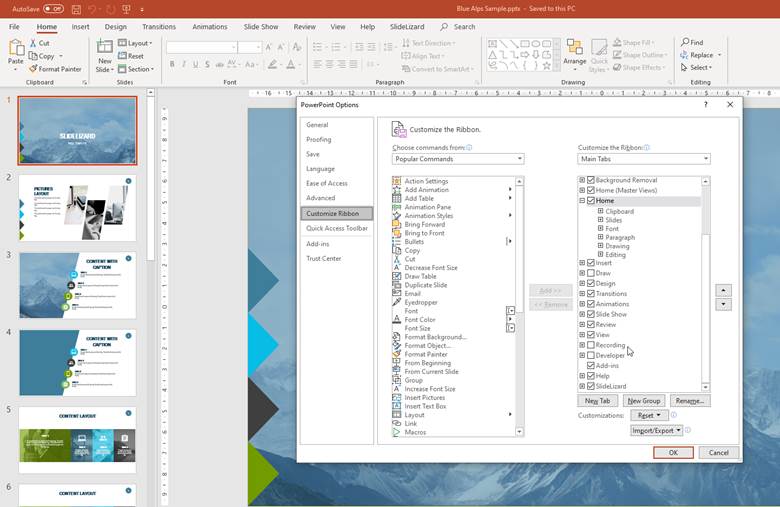
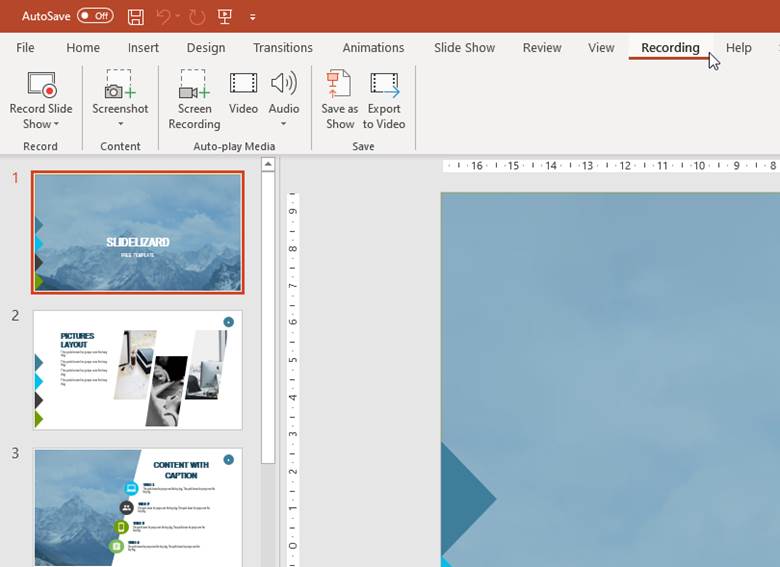
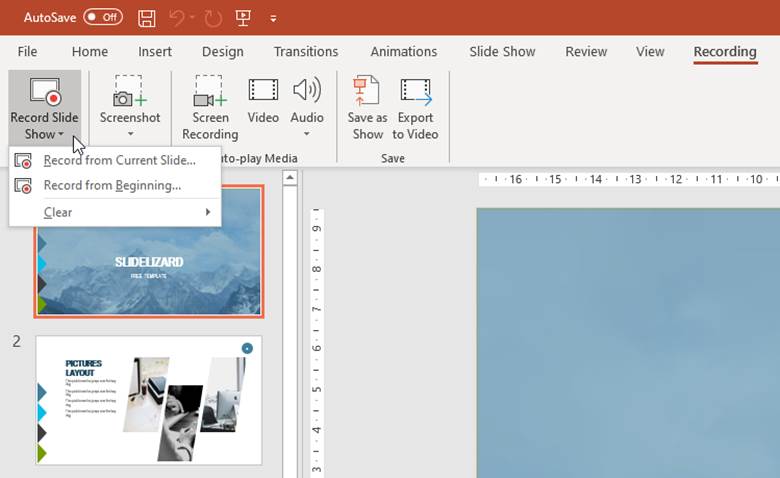
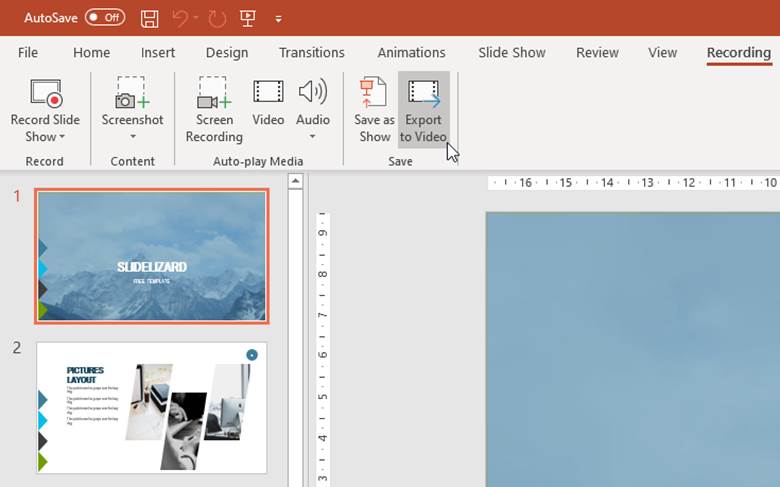
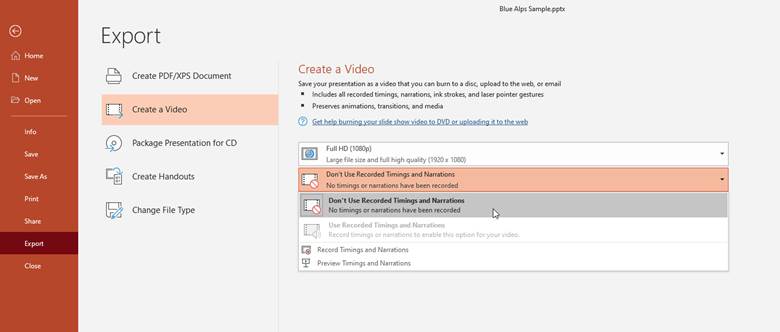
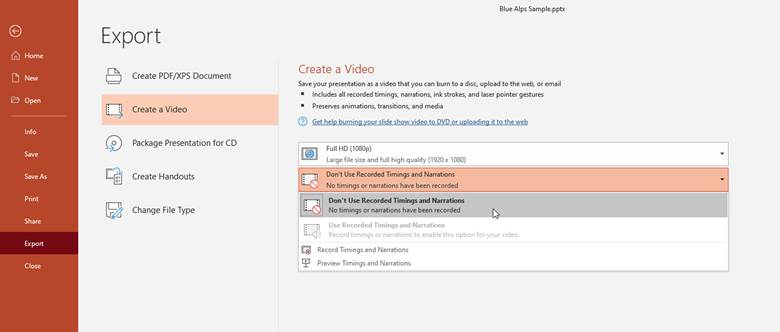
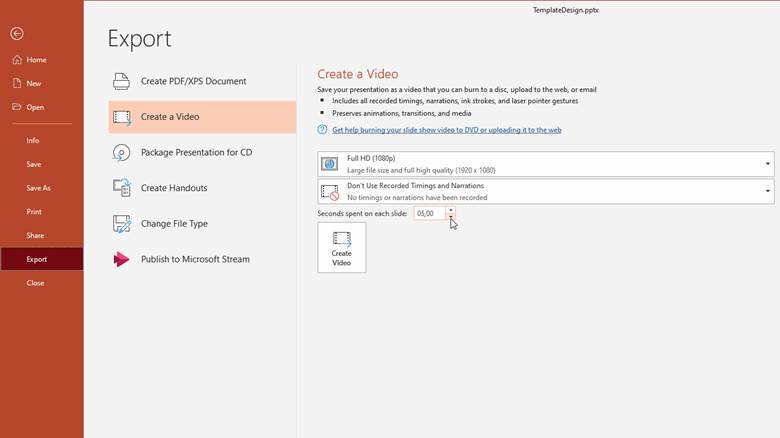
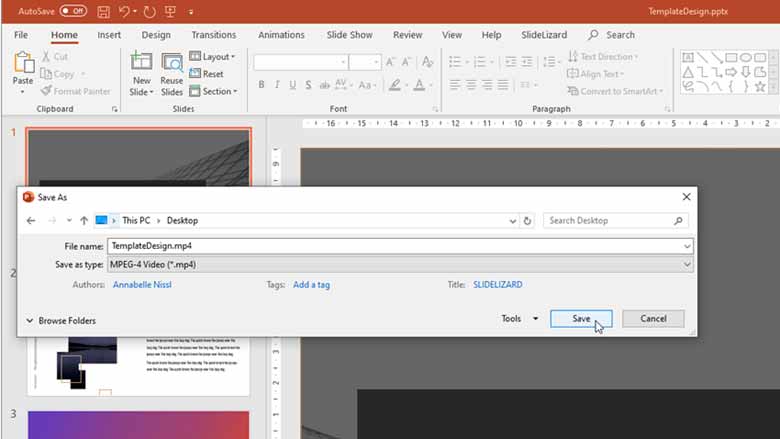



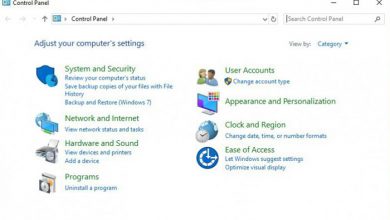
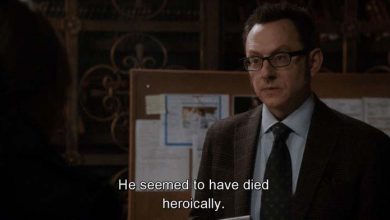
با عرض سلام و وقت بخیر
بسیار کاربردی بود
خیلی ممنون
بسیار سایت کاربردی و مفیدی ست . خدا قوت و تشکر