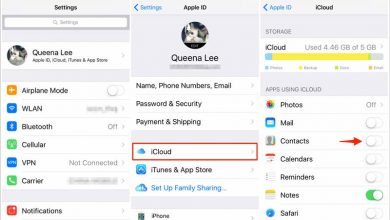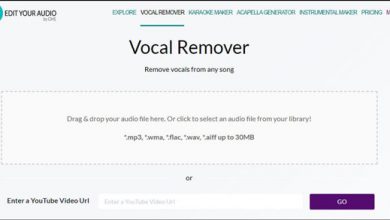۷ علت اصلی وصل نشدن گوشی به وای فای تلویزیون
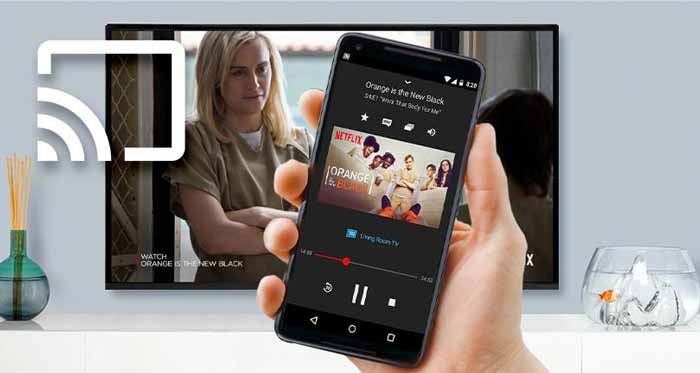
مشکل تلویزیونی که به Wifi یا شبکه بی سیم شما وصل نمی شود می تواند به آسانی حل شود. چند مرحله ساده برای اتصال تلویزیون به WIFI وجود دارد. در این روش ها فرض می شود تلویزیون شما شبکه WIFI را بشناسد یا ببیند اما به آن وصل نشود. بسیاری از این مراحل یا روشها تلاش برای تنظیم مجدد سیستم است.
روش حل مشکل بطور خلاصه
اگر تلویزیون هنوز به WIFI وصل نمی شود ، از روش های دیگر استفاده کنید:
۱- ریست سخت افزاری تلویزیون ؛ به منوی اصلی Main Menu بروید و گزینه service menu را کلیک کنید reset factory را انتخاب کنید.
(برای تلویزیون های سامسونگ اگر تلویزیون شما این منو را ندارد ، سعی کنید تلویزیون را خاموش کنید ، سپس در کنترل از راه دور ، MUTE را فشار دهید سپس ۱ ، ۸ ، ۲ و سپس POWER را فشار دهید service menu ظاهر می شود ، سپس FACTORY RESET را انتخاب کنید و تنظیمات دیگری را دست نزنید! )
۲- ورودی های IP خودکار و دستی را در فهرست Manual IP DNS SERVER با مقدار ۸٫۸٫۸٫ امتحان کنید
خرید شلف دیواری تلویزیون: راهنمای خرید و نکات قبل از خرید
۳- در تنظیمات مودم خود کانال ۲٫۴GHZ را از AUTOMATIC به ۱ تنظیم کنید، سپس مودم را راه اندازی مجدد کنید و سعی کنید اتصال را برقرار کنید.
۴- در تنظیمات IP موجود در تلویزیون، تنظیمات IP و تنظیمات DNS را به حالت خودکار تغییر دهید.
۵- آیا ممکن است مودم از تلویزیون فاصله زیادی داشته باشد؟ اگر چنین است روتر را به نزدیکی تلوزیون برگردانید تا بتواند با تلویزیون شما ارتباط برقرار کند.
هنوز مشکلاتی در ارتباط تلویزیون شما با WIFI وجود دارد؟
برای بررسی این مسئله که آیا این یک مشکل تلویزیونی یا مودم است ، تلویزیون را با یک اتصال اینترنتی سیمی وصل کنید تا تست شود که آیا اتصال برقرار است یا خیر. آیا به اینترنت وصل می شود؟ اگر چنین است ، سعی کنید به یک شبکه بی سیم دیگر متصل شوید.
برای تلاش برای اتصال تلویزیون از نقطه اتصال موبایل خود استفاده کنید. اگر وصل نشود ، ممکن است یک مسئله تلویزیونی مانند قسمت یک بخش معیوب وجود داشته باشد. ممکن است یک کارت WIFI معیوب ، آداپتور WiFi داخلی تلویزیون ، یک برد خراب یا مشکلات مربوط به سیم کشی درون تلویزیون وجود داشته باشد.
تقریبا تمام تلویزیون های هوشمند از قابلیت وای فای برخوردارند. اگر تلویزیون شما به اینترنت متصل می شود، می توانید هر کدام از برنامه های Google Play را اجرا و حتی نمایشگر گوشی تان را هم روی تلویزیون پخش کنید. واضح است که این امکان بدون دسترسی به اینترنت میسر نخواهد بود.
البته در صورت دسترسی هم ممکن است گاهی اوقات با مشکلات اتصال مواجه شوید . اگر تلویزیون هوشمند شما با وجود اتصال وای فای به دستگاه های دیگر، وصل نمی شود، یکی از راهحل های زیر می تواند به حل مشکل آن کمک مکند.
چرا تلویزیون من به وای فای وصل نمی شود؟ (توضیحات کامل و مفصل)
اگر وایفای خانه شما روی دستگاه های دیگر کار میکند اما تلویزیون به آن متصل نمی شود، مشکلاتی که علت شان مودم یا روتر است، رد می شوند. گاهی ممکن است مشکلاتی در نرم افزار تلویزیون وجود داشته باشد که عبارتند از:
- ضعیف بودن سیگنال گیرنده وای فای: تلویزیون هوشمند شما چه اینترنت را از یک گیرنده دیجیتال و چه یک دانگل USB دریافت کند، گاهی اوقات ممکن است گیرنده آن سیگنال را تشخیص ندهد. این عدم تشخیص به مشکلات چرخه برق دستگاه مرتبط است. در بیشتر موارد، با خاموش کردن تلویزیون و راه اندازی مجدد آن بعد از گذشت مدتی اتصال برقرار می شود. در غیر این صورت، ممکن است لازم باشد برای تنظیم مجدد هارد اقدام کنید.
- سایر دستگاه های متصل به همان شبکه: با این که روتر یا وایفای شما از بسیاری از دستگاه ها پشتیبانی می کند، اما بر سرعت کلی شبکه تأثیر می گذارد. نمایشگر های تلویزیون هوشمند به دلیل اندازه نسبتا بزرگ و پیکربندی بسیار متفاوت در برابر کندی و بافر آسیبپذیر هستند. حتی زمانی که وای فای تلویزیون وضعیت Connected را نشان می دهد، ممکن است که قدرت سیگنال ضعیف باشد. این می تواند باعث ایجاد مشکل در باز کردن برنامه ها شود.
- کانال WLAN نامناسب: یکی از دلایل بالقوه عدم اتصال تلویزیون شما به وای فای عدم پشتیبانی آن از کانال های WLAN روتر شما است. اکثر خانه ها دارای یک کانال WLAN 2.4 گیگاهرتز برای مطابقت با استاندارد های 802.11b/g/n/ax هستند. به راحتی به هر تلویزیونی که در چند سال اخیر طراحی شده است به این کانال متصل می شود. اگر از کانال WLAN پیشرفته 5 گیگاهرتزی با تلویزیون نسبتا قدیمی استفاده کنید، ممکن است اتصال قطع شود یا سرعت پایین بیاید.
- مشکلات VPN: اگر تلویزیون هوشمند شما به یک سرویس VPN متصل باشد، هر گونه قطع اتصال به دلیل خرابی VPN است منجر به ایجاد وضعیت “No Wi-Fi ” میشود. لغو موقت دسترسی VPN یا از حالت نصب خارج کردن برنامه VPN به حل مشکل کمک می کند.
مشکلات نرم افزاری دیگری وجود دارد که می تواند بر اینترنت تلویزیون تأثیر بگذارد، اما شما به عنوان یک مصرفکننده نمی توانید آن ها را به تنهایی حل کنید. فقط سازنده یا یک تکنسین ماهر می تواند چنین مشکلاتی را برطرف کند.
تفاوت تلویزیون و مانیتور: مقایسه کامل و پاسخ به سوالات رایج
چطور اتصال وای فای را در تلویزیون هوشمند درست کنیم؟
برای رفع هر گونه مشکل وای فای تلویزیون که نیازی به عیب یابی پیشرفته ندارد، می توانید راهحل های زیر را امتحان کنید. مراحل این روش ها از مدلی به مدل دیگر متفاوت است، اما استراتژی کلی عیب یابی مشابه است.
1-شبکه وای فای را پاک کنید و دوباره وصل شوید
توانایی تلویزیون برای به دست آوردن SSID و رمز عبور وایفای واقعا مزیت بزرگی است زیرا لازم نیست هر بار آنها را به خاطر بسپارید. اما یک احراز هویت جدید می تواند به حل مشکلات اتصالی که به علت ضعیف بودن سیگنال وجود دارند، کمک کند.
درست همان کارهایی که در گوشی، تبلت یا لپ تاپ انجام می دهید باید انجام شوند. یعنی شبکه وای فای در تلویزیون هوشمند را باید با استفاده از کنترل از راه دور را پاک یا Forget کنید، سپس دوباره به همان شبکه وای فای متصل شوید طوریکه انگار یک SSID /رمز عبور جدید است.
1-دکمه Home روی کنترل از راه دور تلویزیون تان را فشار بدهید.
2- با استفاده از صفحه جهت یا کلیدهای پیکانی تلویزیون به گزینه “General Settings” بروید. البته ممکن است در برخی از مدل های تلویزیون، گزینه جداگانه “General Settings” را پیدا نکنید.
3- از Settings/General Settings سعی کنید گزینه “Network and Internet” را برای دستگاه تان پیدا کنید. با انتخاب آن، SSID فعلی نمایش داده می شود.
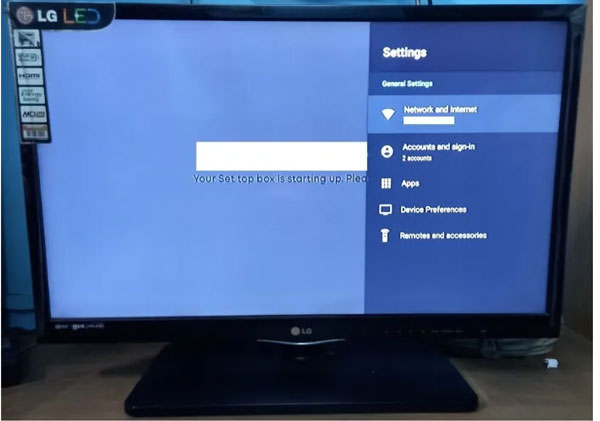
4- در بین جزئیات SSID بگردید و گزینه Forget network را انتخاب کنید. برای مشاهده این مورد در برخی از مدل های تلویزیون، ممکن است لازم باشد با کلیک بر روی SSID وارد یک منوی تودرتو شوید.
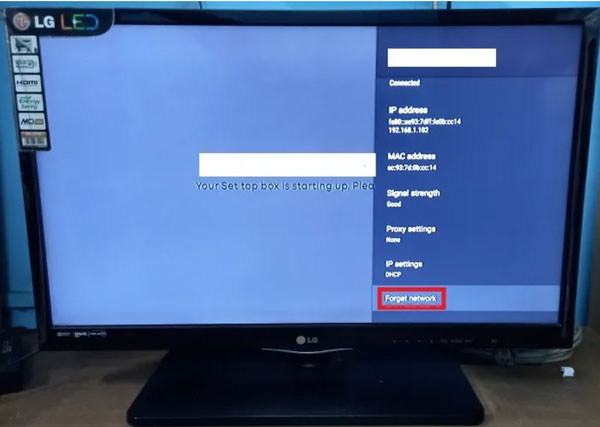
صرف نظر کردن از شبکه به این معناست که تمام اطلاعات SSID ذخیره شده شما برای همیشه حذف می شود.
5- برای ادامه روی “OK” کلیک کنید.
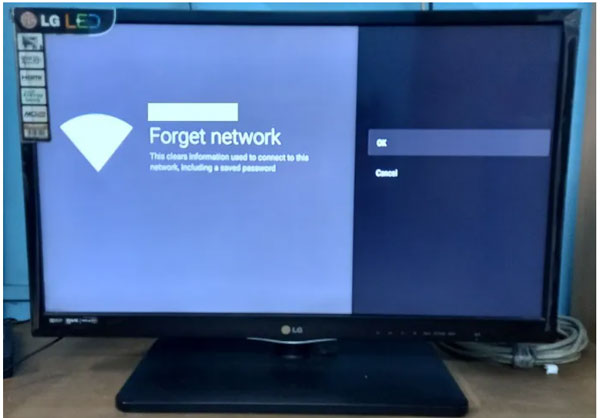
6- بعد از فراموش کردن شبکه، تلویزیون تان را مجددا راه اندازی کنید.
7- با استفاده از کنترل از راه دور تلویزیون، به گزینه “Network and Internet” برگردید.
8- تمام شبکه های وای فای موجود را اسکن کنید و رمز عبورتان برای SSID که به تازگی فراموش کرده اید را دوباره وارد کنید. سیستم به طور خودکار جزئیات را برای ورود در آینده ذخیره می کند.
9- بررسی کنید که آیا مشکلات اتصال وای فای حل شده است یا خیر.
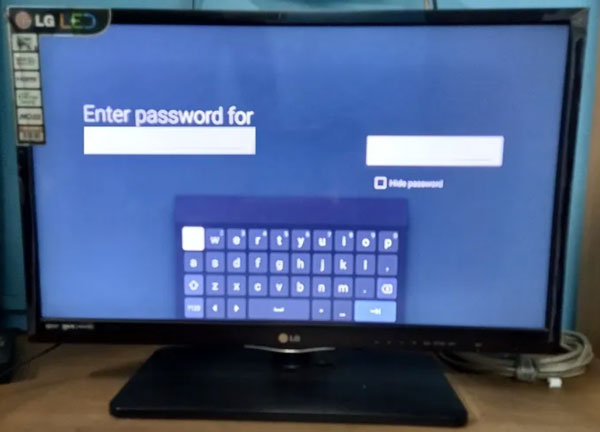
روش فوق فقط با یک SSID که به رمز عبور یا پین ایمن نیاز دارد، کار می کند. همه روتر ها و مودم ها در این دسته قرار می گیرند. و با VPN و سایر شبکه هایی که نیاز به احراز هویت بیشتر دارند، کار نمی کند.
بلد باشید: از کجا بفهمیم تلویزیون اسمارت (هوشمند) است؟
2- به یک شبکه وای فای جدید متصل شوید
ممکن است زمانی که یک شبکه وای فای فقط به تلویزیون هوشمند شما متصل نمی شود، گیج و کلافه شوید. این اشکالات اتصال به دلیل اتصال چندین دستگاه دیگر به یک شبکه یا پیکربندی نادرست WLAN بین تلویزیون و منبع وایفای رخ می دهد. در چنین مواقعی بهتر است تلویزیون را به یک منبع وایفای جدید متصل کنید.
1-با استفاده از دکمه Home کنترل از راه دور تلویزیون، به “Network and Internet” بروید.
2- برای دیدن همه شبکه های موجود به پایین اسکرول کنید.
3- شبکه های جدید را اسکن کنید یا برای پیکربندی جدید وای فای تلویزیون روی “Add new network” کلیک کنید.
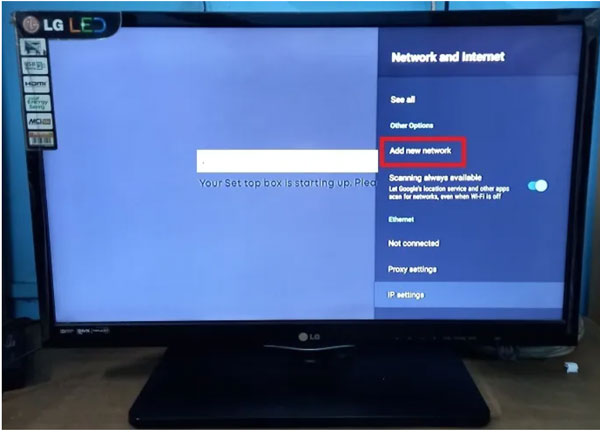
4- رمز عبور یک شبکه وای فای جدید را وارد و احراز هویت را تکمیل کنید.
5- بررسی کنید که آیا تلویزیون به راحتی به آخرین وای فای متصل می شود یا خیر.
6- اگر افزودن یک SSID وای فای جدید دسترسی به اینترنت را فراهم نمی کند، به سراغ روش بعدی بروید.
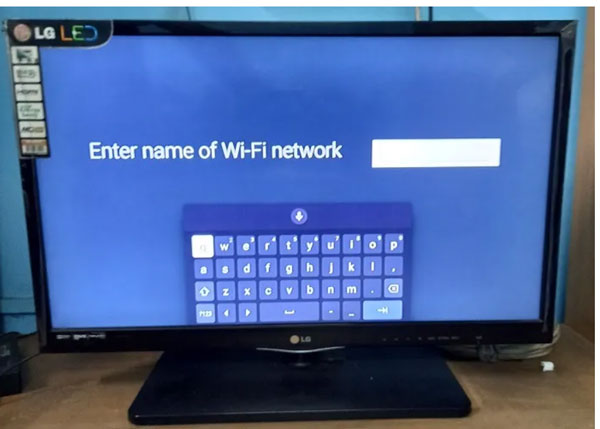
بلد باشید: روش انتخاب بهترین تلویزیون هوشمند (راهنمای خرید برای مبتدیان)
3- یک IP استاتیک اختصاصی به تلویزیون تان اختصاص دهید
حالت های اتصال بی سیم جایگزینی در تلویزیون شما وجود دارد. شما می توانید حالت متناسب با SSID داده شده را فعال کنید. اگر مدل تلویزیون تان از فرکانس پیشرفته پشتیبانی می کند، سعی کنید کانال WLAN را از 2.4 گیگاهرتز به 5 گیگاهرتز تغییر دهید. اگر مدل قدیمیتر باشد ممکن است نتوانید چنین کاری بکنید. اما در غیر این صورت خیلی راحت می توانید یک IP ثابت اختصاصی به دستگاه تان اختصاص دهید.
1-با استفاده از دکمه Home روی کنترل تلویزیون تان، به قسمت “Network and Internet” بروید.
2- شما باید یک گزینه به نام IP Settings پیدا کنید. ممکن است این مورد بر روی دستگاه شما برچسب متفاوتی داشته باشد.
3- روی منوی “IP Settings” کلیک کنید تا تمام تغییرات آدرس IP موجود در شبکه را مشاهده کنید.
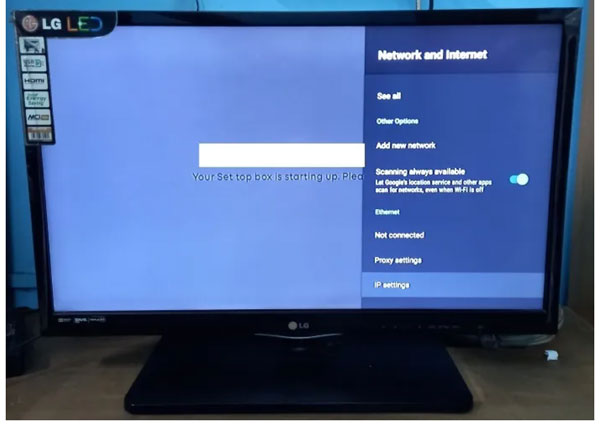
4- در کامپیوتر تحت ویندوزی که به همان شبکه وای فای تلویزیون شما متصل است، Command Prompt را در حالت Admin باز کنید.
5- arp –a را تایپ کنید تا لیستی از دستگاه های موجود متصل به شبکه شما ظاهر شود.
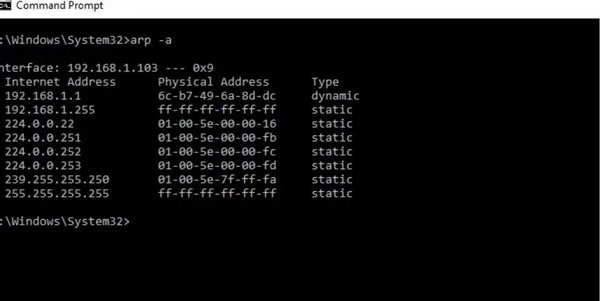
6- آدرس IP استاتیکی که می تواند مجددا به تلویزیون شما اختصاص یابد را شناسایی کنید. اگر امکان پذیر نیست، باید یکی از شرکت ارائه دهنده خدمات اینترنت بگیرید یا یک سرویس VPN خریداری کنید.
7- به IP Settings برگردید و “IP Static” را از بین گزینه های موجود انتخاب کنید. (گزینه های دیگر عبارتند از Dynamic/DHCP).
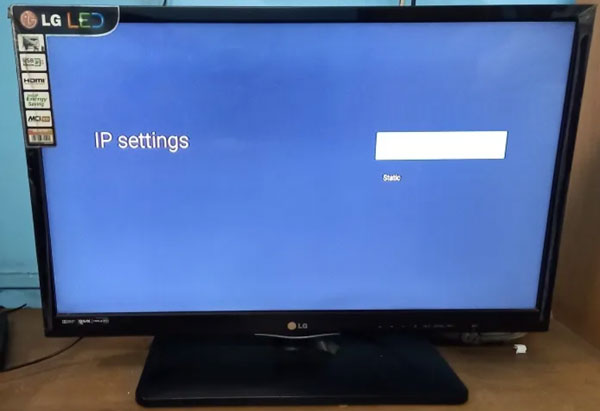
8- آدرس IP ثابت را دوباره وارد و آن را در تلویزیون تان ذخیره کنید.
9- با آدرس IP استاتیک جدید، دوباره به همان وای فای متصل شوید.
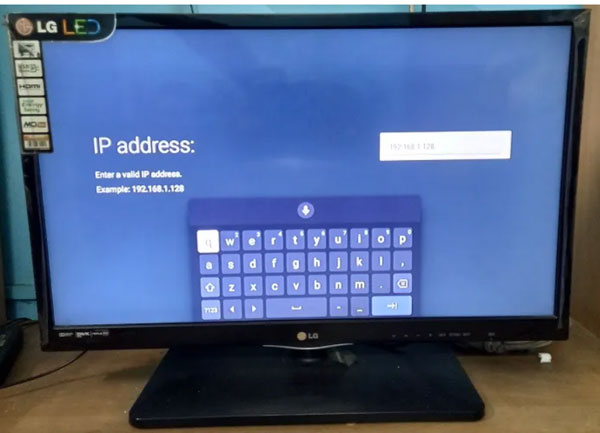
یاد بگیرید: ۸۰ تا از اصطلاحات رایج تکنولوژی که حتما باید بدانید
4- دسترسی به موقعیت مکانی را در تلویزیون تان فعال کنید
اگر دسترسی به موقعیت مکانی در تلویزیون شما غیر فعال باشد، مانع از دسترسی شما به وای فای خواهد شد. همه سرویس های Google Play و برنامه های شخص ثالث به مکان دقیق تلویزیون نیاز دارند. حتی زمانی که تلویزیون شما ماژول GPS ندارد، اطلاعات شبکه وای فای می تواند مکان تقریبی که باید فعال باشد را تشخیص دهد.
1-از دکمه Home کنترل از راه دور تلویزیون، به “General Settings” یا گزینه ای با نام مشابه بروید.
2- برای فعال کردن تنظیمات پیشرفته در تلویزیون تان، “Device Preferences” را انتخاب کنید.
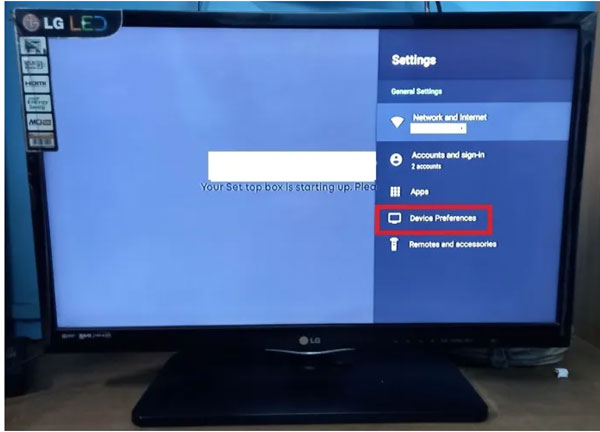
3- در Device Preferences به سمت پایین اسکرول کنید تا گزینه “Location” را در تلویزیون تان پیدا کنید. در برخی از مدل های تلویزیون، می توانید مستقیما از تنظیمات صفحه اصلی به این گزینه دسترسی داشته باشید.
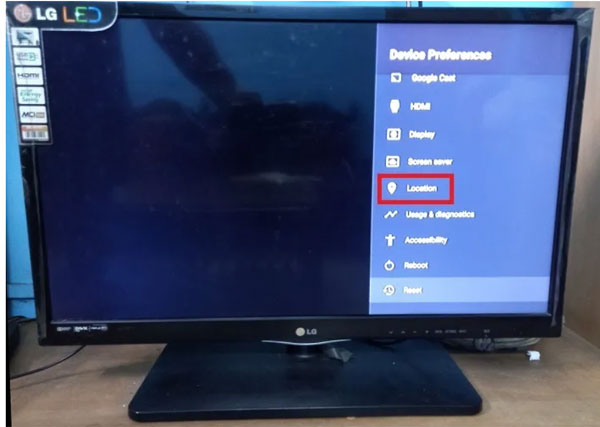
4- اگر گزینه Location خاموش است، آن را دوباره روشن کنید تا وای فای بتواند مکان دقیق دستگاه را پیدا کند.
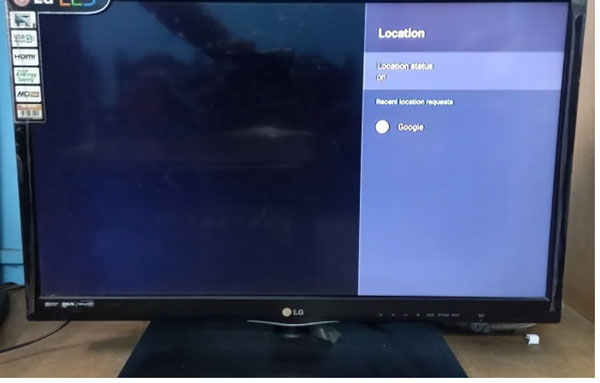
5- تنظیمات تاریخ و زمان را درست کنید
اگر Date and Time سیستم در تلویزیون شما نادرست باشد، می تواند منجر به مشکلات شبکه شود. این مشکل معمولا به دلیل تنظیمات نادرست منطقه زمانی یا Time zone اتفاق می افتد. باید تاریخ و زمان فعلی را اصلاح و سپس به طور خودکار آن را ریست کنید.
1-به Settings>Device Preferences بروید و روی “Date and Time ” و گزینه های مربوط به منطقه زمانی موجود کلیک کنید.
2- اگر تاریخ و زمان درست باشد، هیچ گزینه ای در دسترس نخواهد بود. اگر تاریخ / زمان نادرست است، با انتخاب “Set automatic date/time” و منطقه زمانی صحیح آن را برطرف کنید.
3- اگر تلویزیون شما دارای تنظیمات همگام سازی زمان است، از زمانی که هنگام پخش زنده یا توسط شبکه ایجاد می شود، استفاده کنید.
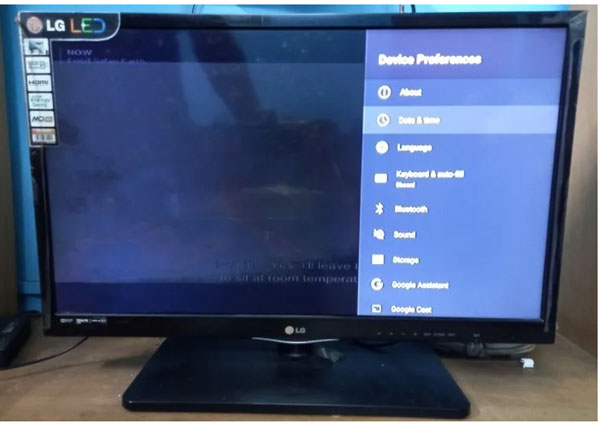
دانلود کنید: 14 اپلیکیشن برتر کنترل تلویزیون برای اندروید
با این اپلیکیشن ساده، هر زبانی رو فقط با روزانه 5 دقیقه گوش دادن، توی 80 روز مثل بلبل حرف بزن! بهترین متد روز، همزمان تقویت حافظه، آموزش تصویری با کمترین قیمت ممکن!