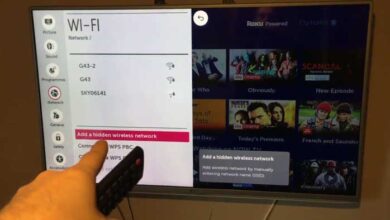4 روش اتصال گوشی به تلویزیون (بدون نیاز به سیم)

اگر در مورد نحوه اتصال گوشی به تلویزیون هوشمند به صورت بی سیم هیچ اطلاعاتی ندارید، حق دارید! این کار قبلا چندان رایج نبود، اما در حال حاضر با پیشرفت تکنولوژی و اینترنت، به یکی از کار های همیشگی بسیاری از افراد تبدیل شده است.
تلویزیون های هوشمند در بسیاری از خانه ها جا خوش کرده اند، اما گاهی اوقات اتصال گوشی به آن ها ممکن است دشوار باشد. برای اتصال دستگاه اندروید یا آیفون به تلویزیون، به یک برنامه قرینه یا آینه ای کردن صفحه نمایش (Screen Mirroring) در گوشی تان نیاز دارید.
نکاتی که باید در مورد قرینه کردن صفحه نمایش بدانید
Screen Mirroring یک اتصال بی سیم است که به دستگاه های مختلف اجازه می دهد تا محتوا را از یک منبع خارجی بر روی صفحه نمایش کاربر نمایش دهند. این ویژگی از طریق اتصال بی سیم بین دو دستگاه قابل پیاده سازی است. اگر شما هم می خواهید صفحه نمایش گوشی هوشمندتان را روی تلویزیون نمایش دهید، تلویزیون باید دارای گیرنده بی سیم مخصوص آینه ای کردن صفحه نمایش باشد. در واقع گیرنده سیگنال را به دستگاهی که Screen mirroring را اجرا می کند، می فرستد.
به طور کلی، آینه ای کردن بی سیم صفحه نمایش روی تلویزیون فقط بین دو دستگاه فعال آیفون یا اندروید بیسیم قابل انجام است. برخی از تلویزیون های غیرهوشمند و برخی از کنسول های بازی این قابلیت را ندارند.
دانلود کنید: ۷ بهترین آنتی ویروس های گوشی اندروید
بهترین روش ها برای اتصال تلفن به تلویزیون به صورت بیسیم
برای اتصال دستگاه اندروید یا آیفون تان به تلویزیون، به یک برنامه قرینه کردن تصویر نمایشگر در گوشی تان نیاز دارید. با استفاده از برنامه های Screen Mirroring مثلAirDroid Cast ، می توانید به صورت بی سیم محتوا را از گوشی به تلویزیون منتقل کنید و با انعکاس صفحه، کارهای زیادی مثل دسترسی از راه دور، پخش موسیقی و موارد دیگر انجام بدهید.
1-با کمک برنامه ایردروید AirDroid Cast
AirDroid Cast یک ابزار قدرتمند چند منظوره قرینه ساز صفحه نمایش است. این برنامه برای به اشتراک گذاشتن صفحه نمایش گوشی های آیفون و اندروید بر روی یک نمایشگر بزرگ تر مثل تلویزیون هوشمند و کامپیوتر واقعا مناسب است. همچنین برای ارائه های آنلاین، جلسات از راه دور و پخش بازی هم بسیار کارآمد خواهد بود.
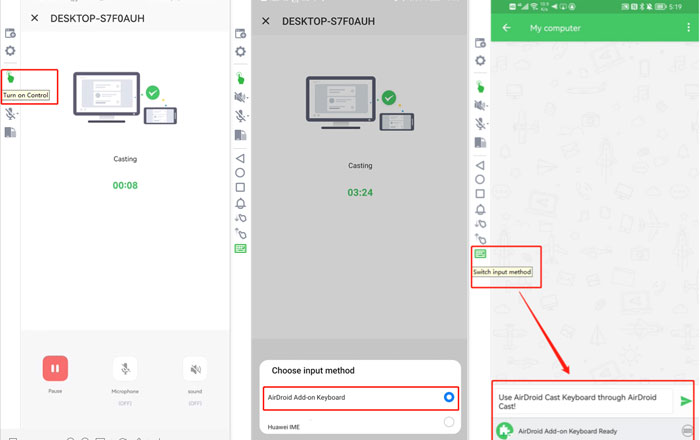
برخی از ویژگی های خوب AirDroid Cast عبارتند از:
- پنج دستگاه را پشتیبانی می کند.
- از نمایش چندین صفحه نمایش در یک کامپیوتر پشتیبانی می کند.
- با استفاده از AirDroid Cast می توان سایر دستگاه ها را از راه دور کنترل کرد.
- می توانید صدای میکروفون و صدای گوشی تان را هم ارسال کنید.
- صفحه یک گوشی اندروید را مستقیما به کامپیوتر شخصی تان ارسال کنید.
- برای استفاده از نسخه وب نیازی به ورود به سیستم نیست.
چه طور با AirDroid Cast صفحه نمایش را آینهای کنیم؟
در ادامه مراحل ساده اتصال تلفن هوشمند به یک تلویزیون هوشمند را مشاهده می کنید:
مرحله 1: برنامه را دانلود و نصب کنید
برنامه AirDroid Cast را از وبسایت رسمی اش یا از این سایت دانلود و نصب کنید، همچنین می توانید آن را از فروشگاه گوگل پلی یا اپل استور دانلود کنید.
مرحله 2: وب Airdroid Cast را در تلویزیون باز کنید
وب این برنامه با آدرس”webcast.aridroid.com” را در مرورگر یک تلویزیون تحت سیستم عامل اندروید باز کنید. سپس، کد نشان داده شده در صفحه کامپیوترتان را اسکن یا وارد کنید، مجوز لازم را تایید کنید. حالا صفحه گوشی تان را به کامپیوتر منتقل نمایید.
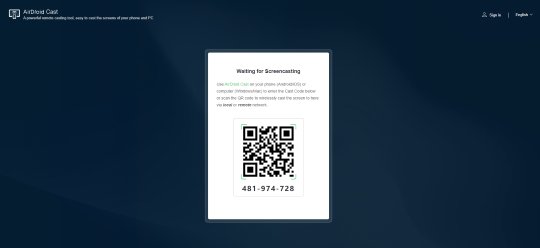
مرحله 3: حالا از نمایش روی صفحه تلویزیون تان لذت ببرید
AirDroid Cast شروع به ضبط گوشی هوشمند شما در یک صفحه تلویزیون بزرگ تر می کند. حالا می توانید ویدیوی مورد علاقهتان را تماشا کنید یا بازی های تلفن همراه مورد علاقه تان را روی صفحه تلویزیون پخش کنید.
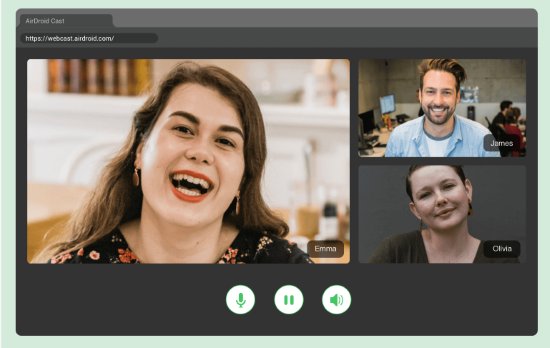
توجه: اگر نمی توانید از یک شبکه اینترنت در هر دو دستگاه تان استفاده کنید یا می خواهید از اتصال راه دور استفاده کنید، باید اشتراک یک حساب Premium AirDroid Cast را داشته باشید تا از انتقال نمایشگر در یک صفحه بزرگ تر لذت ببرید.
یک مطلب کامل درباره این روش: روش استفاده از Airdroid برای اتصال کامپیوتر و گوشی
2-کروم کست Chromecast
اگر تلویزیون شما روی سیستم عامل Google Cast اجرا می شود، می توانید از ویژگی داخلی Google Cast Screen Mirroring برای انتقال صفحه نمایش گوشی تان استفاده کنید. برای دستگاه های اندروید، می توانید از Google Cast for Screen mirroring استفاده کنید.
آخرین نسخه Google’s App از تمامی دستگاه های اندرویدی دارای اندروید 4.4 یا بالاتر پشتیبانی می کند. برای دستگاه هایiOS ، می توانید از AirPlay Mirroring استفاده کنید. آخرین نسخه AirPlay Mirroring از تمام دستگاه های iOS دارای iOS 10 یا بالاتر پشتیبانی می کند.
این سیستم چطور کار می کند؟
مراحل زیر را دنبال کنید تا ویدیو ها، عکس ها، بازی ها یا وبسایتهای تان را از یک برنامه مجهز به Chromecast یا یک دستگاه تلفن همراه Apple iOS به تلویزیون هوشمندتان ارسال کنید.
مرحله 1-دستگاههای تان را به یک شبکه متصل کنید
تلویزیون هوشمند و گوشی تان را به یک شبکه متصل کنید.
مرحله 2- به برنامه ای که میخواهید در گوشی تان مشاهده کنید، بروید
به برنامه ای که می خواهید به صورت آینه ای روی تلویزیون ببینید، بروید.
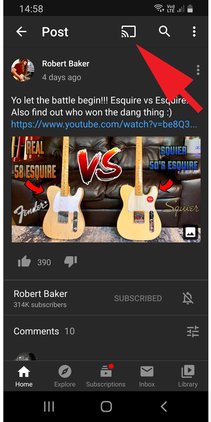
مرحله 3- روی نماد Chromecast در برنامه ضربه بزنید
روی شکل مستطیلی با علامت Wi-Fi در گوشه سمت راست بالای برنامه (نماد Chromecast) کلیک کنید تا لیست دستگاههایی که میخواهید صفحه را به آنها ارسال کنید را مشاهده کنید.
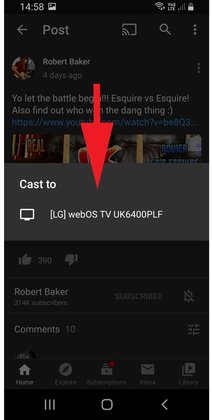
مرحله 4- روی دکمه Play ضربه بزنید تا صفحه نمایش روی تلویزیون شما منعکس شود
روی دکمه پخش کلیک کنید تا تصویر برنامه روی تلویزیون منتقل شود. حالا گوشی شما یک کنترل از راه دور است و می توانید در حین تماشا بدون ایجاد اختلال در نمای صفحه تلویزیون، به انجام کار های دیگری با گوشی تان بپردازید. وقتی ارسال محتوا تمام شد، دوباره روی نماد Chromecast ضربه بزنید تا نمایش صفحه گوشی متوقف شود.
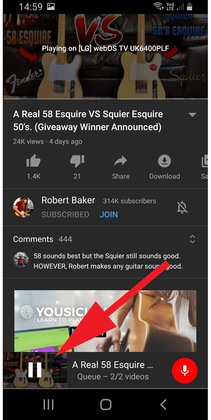
بلد باشید: روش کنترل گوشی خود و دیگران از راه دور
3-با کمک فناوری Miracast
فناوری Miracast در سال 2012 توسط Wi-Fi Alliance راه اندازی شد. این قابلیت نیاز به کابل های HDMI دست و پاگیر را با امکان یافتن دستگاه ها، اتصال و آینهای کردن بی سیم صفحه نمایش از بین می برد.
Miracast از Wi-Fi Direct استفاده می کند و به شبکه وایفای خانگی شما متکی نیست. در واقع شبکه خودش را دارد و آزادانه داده ها را منتقل می کند. فرستادن صفحه نمایش شما با یک گیرنده Miracast که به تلویزیون یا نمایشگر دیگری در نزدیکی وصل است، آسان خواهد بود.
این سیستم چطور کار می کند؟
برای اتصال گوشی به تلویزیون هوشمند مراحل زیر را دنبال کنید:
مرحله 1-تنظیمات Display گوشی تان را باز کنید
Display در بخش تنطیمات است. روی Cast Screen کلیک کنید.
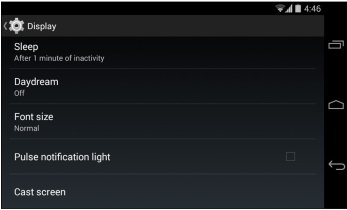
مرحله 2- روی منو در بالای صفحه کلیک کنید
در بالای صفحه تان، روی دکمه منو ضربه بزنید و روی Enable wireless display کلیک کنید. دستگاه نمایشگر بی سیم Miracast شما در قسمت Cast Screen ظاهر می شود.
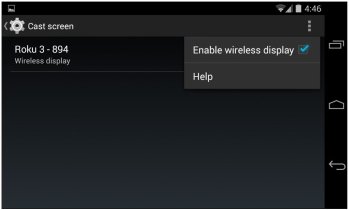
مرحله 3- روی دستگاه کلیک کنید تا Casting شروع شود
برای اتصال روی دستگاه ضربه بزنید تا انتقال صفحه نمایش تان شروع کنید. یک اعلان ظاهر می شود که نشان می دهد صفحه نمایش تان در حال انتقال روی تلویزیون است. برای قطع ارتباط، پنجره اعلان را پایین بکشید و سپس بر روی Disconnect ضربه بزنید.
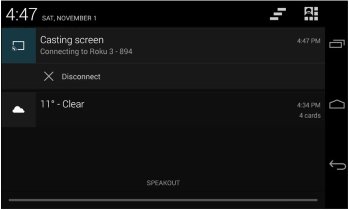
ترفند جالبیه: اتصال موس و کیبورد به گوشی موبایل
4-با کمک ویدیوی کوتاه زیر
حتما بلد باشید: ۳ روش آسان اتصال مستقیم گوشی به چاپگر
چه طور گوشی را به صورت بیسیم به تلویزیون هوشمند متصل کنیم؟
اگر گوشی هوشمند شما کمی قدیمی باشد، ممکن است از استاندارد های جدید اتصال بیسیم تلویزیون های هوشمند پشتیبانی نکند. این مسئله می تواند اتصال بی سیم به تلویزیون را برای گوشی تان دشوار کند. البته گوشی های جدیدتر می توانند به راحتی از طریق بی سیم به تلویزیون متصل شوند.
1-چه طور گوشی را به تلویزیون سامسونگ وصل کنیم؟
سامسونگ با سازگاری تلویزیون های هوشمندش با برخی از گوشی ها و تبلت های سامسونگ، امکان اشتراک بی سیم صفحه نمایش را ساده کرده است. سامسونگ با استفاده از برنامه SmartThings برای دستگاه های اندروید وiOS ، نمایش محتویات گوشی در تلویزیون های سازگار را ساده کرده است و برای استفاده از آن نیازی به پرداخت هزینه ماهانه نیست.
دستورالعمل های گام به گام نحوه نمایش محتوا از صفحه نمایش گوشی سامسونگ بر روی تلویزیون سامسونگ به این صورت است:
مرحله 1-برنامه SmartThings را دانلود کنید
اگر برنامه SmartThings را قبلا روی گوشی یا تبلت تان ندارید، آن را دانلود و نصب کنید. برنامه به محض باز شدن، به طور خودکار سایر دستگاه های سامسونگ را جستجو می کند، بنابراین تلویزیون تان را در لیست دستگاه ها جستجو و انتخاب کنید.
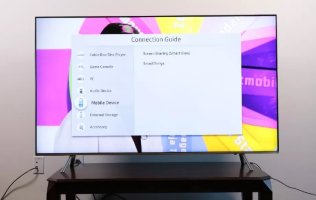
مرحله 2- Screen sharing را باز کنید
از Connection Guide، گوشی و Screen Sharing (نمایش هوشمند) را انتخاب کنید.
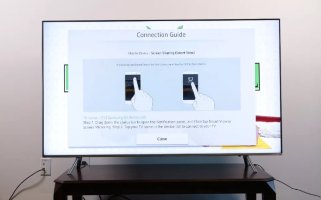
مرحله 3- گوشی و تلویزیون تان را به یک شبکه متصل کنید
بعد از نصب و راه اندازی برنامه بر روی گوشی هوشمندتان، از شما خواسته می شود تا دستگاه ها را به یک شبکه متصل کنید.
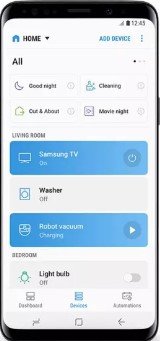
مرحله 4- تلویزیون را اضافه کنید و اجازه اشتراک گذاری را دهید
تلویزیون تان را در برنامه SmartThings به دستگاه متصل اضافه کنید. از شما خواسته می شود تا اجازه اشتراک گذاری در تلویزیون را بدهید، پس با استفاده از کنترل از راه دور تلویزیون، Yes را انتخاب کنید.
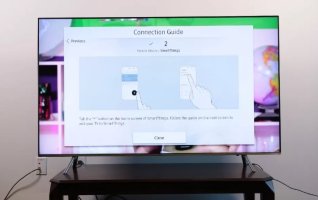
مرحله 5- Smart View to Screen Contentرا انتخاب کنید
هنگامی که تلویزیون هوشمندتان را به گوشی وصل کردید، گزینه Smart View را انتخاب کنید تا نمایش محتوا بین گوشی و تلویزیون شروع شود.

برای تلویزیون سامسونگ یک مطلب کامل داریم: اتصال گوشی به تلویزیون سامسونگ (4 روش ساده تر)
2- چه طور گوشی را به تلویزیون هوشمند Vizio وصل کنیم؟
شما می توانید با استفاده از برنامه Vizio Smartcast یک دستگاه اندروید یا آیفون را برای تلویزیون هوشمندVizio تان پیکربندی کنید. این برنامه به صورت رایگان در فروشگاه Play و App Store قابل دانلود است. برای اتصال دستگاه گوشی تان به تلویزیون هوشمند Vizio مراحل زیر را دنبال کنید:
مرحله 1-برنامه Vizio Smartcast را از فروشگاه Play یا App Store بر روی گوشی تان دانلود و نصب کنید.
مرحله 2- وارد اکانت Vizio شوید یا از برنامه به عنوان مهمان استفاده کنید، اما داشتن یک حساب بهتر است.
مرحله 3- حالا روی نوار ابزار در سمت چپ بالای گوشیتان ضربه بزنید و دستگاه جدیدی که می خواهید پیکربندی شود را انتخاب کنید.
مرحله 4- در مرحله بعد، مجموعه دستگاه های موجود را خواهید دید. روی نام تلویزیون تان و سپس بر روی Start کلیک کنید.
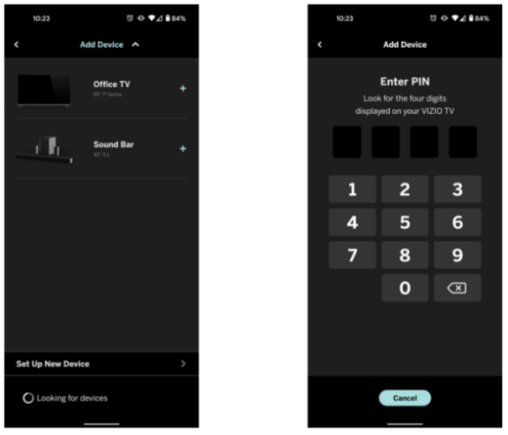
مرحله 5- بعد از انتخاب تلویزیون، آن را وصل و با آن جفت کنید. یک کد چهار رقمی روی صفحه نمایش نمایش داده می شود. کد را وارد کنید.
مرحله 6- اگر سیستم شما بلوتوث ندارد، برنامه به شما امکان می دهد تا از طریق شبکه وای فای خانگی تان ارتباط برقرار کنید.
مرحله 7- بعد از دسترسی به وای فای، برنامه از شما می خواهد که نام نمایشگری را وارد و آن را قفل کنید. حالا می توانید از تماشای ویدیو های مورد علاقه تان در تلویزیون لذت ببرید.
دانلود کنید: ۱۵ تا از بهترین برنامه های اندروید که باید نصب کنید
3- چه طور گوشی را به تلویزیون Roku متصل کنیم؟
اگر تلویزیون شما بر روی سیستم عامل Roku کار می کند، می توانید از ویژگی Mirroring داخلی برای آینه ای کردن صفحه نمایش گوشی تان استفاده کنید. آخرین نسخه های سیستم عامل Roku تا زمانی که ویژگی انعکاس صفحه دستگاه شما روشن باشد، از انتقال صفحه پشتیبانی می کنند.
آخرین نسخه Google’s App از تمامی دستگاه های اندرویدی دارای اندروید 4.4 یا بالاتر پشتیبانی می کند. برای دستگاه های iOS، می توانید از AirPlay Mirroring استفاده نمایید. آخرین نسخه AirPlay Mirroring از تمام دستگاه های iOS دارای iOS 10 یا بالاتر پشتیبانی می کند. یادتان باشد گوشی و تلویزیون تان را به یک شبکه وای فای متصل نمایید.
این سیستم عامل چه طور کار می کند؟
مراحل زیر به شما نشان می دهد که چطور صفحه نمایش یک دستگاه اندرویدی را روی Roku ارسال کنید، ما از برنامه یوتیوب به عنوان مثالی برای توضیح این روش استفاده کرده ایم.
مرحله 1-روی نماد Casting کلیک کنید
روی نماد ارسال در گوشه سمت راست بالا که در صفحه اصلی و در حین پخش ویدیو قابل مشاهده خواهد بود، کلیک کنید.
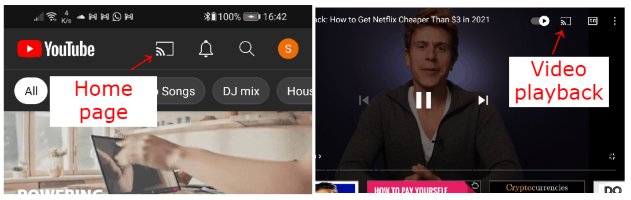
مرحله 2- دستگاه Roku را انتخاب کنید
روی دستگاه Roku در کادری که ظاهر می شود، کلیک کنید.
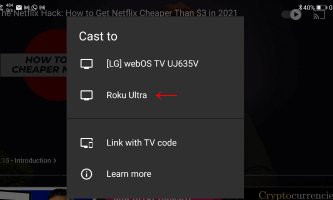
مرحله 3- به گوشی اندرویدی تان اجازه دهید به Roku متصل شود
منتظر بمانید تا دستگاه شما به Roku متصل شود.
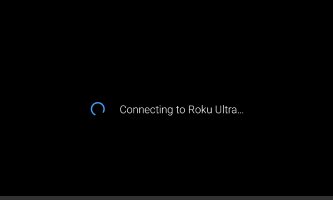
مرحله 4- برنامه را از گوشی یا کنترل از راه دور Roku کنترل کنید
حالا می توانید برنامه را با گوشی تان کنترل کنید و برخی از تنظیمات مثل توقف آهنگ، ویدئو یا بازی را با کنترل از راه دور Roku انجام دهید.
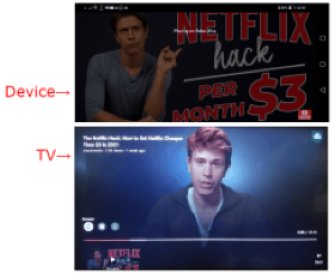
مرحله 5- از کنترل از راه دور و تنظیم صدا یا جستجوی صوتی در گوشی تان استفاده کنید
اگر دوباره روی نماد Casting کلیک کنید، می توانید گوشی تان را به یک کنترل از راه دور تبدیل کنید، از جستجوی صوتی استفاده و میزان صدا را تنظیم کنید.
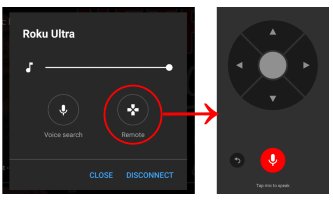
مرحله 6- دوباره روی نماد Casting کلیک کنید تا Casting متوقف شود
برای توقف ارسال محتوا از گوشی، دوباره روی نماد Casting و سپس روی Disconnect کلیک کنید.
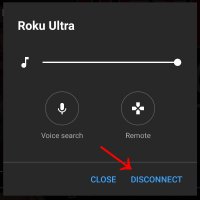
اگر نشد این مطلب را بخوانید: انتقال صفحه گوشی اندرویدی به تلویزیون (بدون سیم)
جمع بندی
همان طور که می بینید، هر روش مزایای منحصر به فرد خودش را دارد. حالا شما با بهترین روش ها برای اتصال راحت گوشی هوشمندتان به تلویزیون آشنا هستید. اما اگر هنوز هم در انتخاب شک دارید، ما استفاده از Airdroid Cast را توصیه می کنیم.
با این اپلیکیشن ساده، هر زبانی رو فقط با روزانه 5 دقیقه گوش دادن، توی 80 روز مثل بلبل حرف بزن! بهترین متد روز، همزمان تقویت حافظه، آموزش تصویری با کمترین قیمت ممکن!