روش انتقال فایل بین موبایل و کامپیوتر با بلوتوث (در ویندوز)
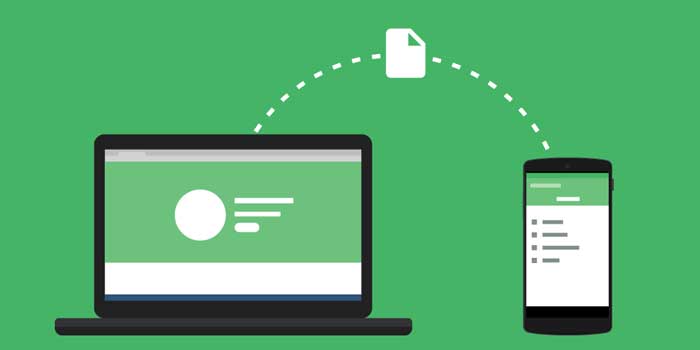
آیا از استفاده از کابل USB قدیمی برای انتقال تصاویر از تلفن به رایانه شخصی خود خسته شده اید؟ آیا می خواهید در هر زمان بتوانید هر فایلی را از تلفن همراه خود به رایانه شخصیتان بفرستید؟ در این صورت فناوری بلوتوث ناجی شما خواهد بود.
در این مقاله از یک تلفن اندرویدی و یک کامپیوتر شخصی ویندوز 10 و 11 به عنوان نمونه استفاده می کنیم. حتی اگر موبایل دیگری iPhone یا Windows Mobile یا سیستم عامل دیگری مانند ویندوز 7، ویندوز 8 و غیره داشته باشید هم، جای نگرانی نیست، روش کار تقریبا مشابه است!
فهرست مطالب
۱-مرحله ۱: بلوتوث را روی رایانه شخصی(Windows) روشن کنید
۲- مرحله ۲: بلوتوث را در تلفن همراه خود(Android) روشن کنید
۳- مرحله ۳: رایانه و موبایل را جفت کنید
۴- مرحله ۴: فایل های خود را (مانند: عکس) از تلفن همراه به رایانه شخصی ارسال کنید
حتما بخوانید: روش حل مشکل عملکرد بلوتوث ویندوز ۱۰
مرحله ۱: بلوتوث را روی رایانه شخصی(Windows) روشن کنید
اولین قدم، فعال کردن اتصال بلوتوث در رایانه شخصی شما است:
- در ویندوز ۷: پس از نصب درایورهای بلوتوث روی رایانه شخصی، بلوتوث همیشه فعال است، نیازی نیست که آن را به صورت دستی فعال کنید.
- در ویندوز ۸ و ۸٫۱: به Bluetooth <Wireless <Change PC Settings <Settings بروید سپس روی دکمه بلوتوث کلیک کنید.
- در ویندوز ۱۰: دو گزینه پیش روی شما است: با کلیک روی آیکون صحبت کردن یا از طریق منو سمت راستAction Center را بیابید، سپس روی دکمه ی Bluetooth کلیک کنید. وقتی رنگ آن آبی شد یعنی فعال است. یا به Start > Settings > Devices > Bluetooth and other devices بروید. در پانل سمت راست گزینه ی Bluetooth را پیدا کنید.
مرحله ۲: بلوتوث را در تلفن همراه خود(Android) روشن کنید
برای فعال کردن بلوتوث در تلفن خود، به دفترچه راهنمای سیستم عامل خود (Android ، iOS یا Windows Mobile) مراجعه کنید. انجام این کار معمولاً بسیار ساده است. به عنوان مثال در Android، قسمت اعلان ها را باز کنید.
- سپس دکمه بلوتوث را فشار دهید.
- اکنون بلوتوث روی موبایل شما فعال شده است.
حتما بخوانید: آموزش تصویری و گام به گام انتقال فایل از کامپیوتر به آیفون با wifi
مرحله ۳: رایانه و موبایل را جفت کنید
۱-پس از اینکه بلوتوث روی رایانه شخصی و موبایل فعال شد، آنها را به هم وصل می کنیم. برای انجام این کار، تنظیمات تلفن خود را باز کنید.
۲- به بخش بلوتوث بروید.
۳- رایانه شخصی شما باید در بخش دستگاه ها (Devices) ظاهر شود. اگر اینگونه نیست، روی دکمه Refresh کلیک کنید تا دستگاههای اطراف را مجددا جستجو کند.
۴- پس از شناسایی رایانه شخصی، روی نام آن کلیک کنید تا با هم جفت شوند.
۵- یک پنجره درخواست همراه با یک کد باز می شود. این کد برای اطمینان از این است که دستگاه با دستگاه دیگری به اشتباه جفت نشود.
۶- روی دکمه Connect کلیک کنید.
به ویندوز برگرید. اعلان Add a device باید ظاهر شود. روی آن کلیک کنید.
پین کد دستگاه درخواست کننده اتصال نمایش داده می شود. اطمینان حاصل کنید که همان عدد نمایش داده شده در تلفن همراه شما است. اگر اینگونه است، روی بله کلیک کنید.
رایانه شخصی و تلفن شما اکنون از طریق بلوتوث در ارتباط هستند!
شما می توانید در هر زمان با کلیک روی دکمه (حذف دستگاه) Remove Device (در ویندوز ۱۰) اتصال را حذف کنید. همچنین می توانید مستقیماً این کار را از طریق موبایل خود انجام دهید.
حتما بخوانید: ۵ تا از بهترین آنتی ویروس های (واقعا رایگان) برای ویندوز ۱۰
مرحله ۴: فایل های خود را (مانند: عکس) از تلفن همراه به رایانه شخصی ارسال کنید
اکنون می توانیم فایل های تلفن خود را به رایانه شخصی ارسال کنیم. برای این کار، باید ویندوز را در موقعیت “دریافت فایل” (receive files) قرار دهیم. اگر ویندوز در این موقعیت نباشد ، نمی توانید از طریق تلفن خود فایلی را به آن ارسال کنید!
برای فعال کردن این موقعیت، به تنظیمات ویندوز ۱۰ بروید و روی send or receive files via Bluetooth کلیک کنید.
همچنین می توانید این کار را از قسمت notification انجام دهید. برای نمایش همه نمادها در قسمت اعلان، روی پیکان کلیک کنید.
۱- روی نماد بلوتوث راست کلیک کرده و گزینه دریافت فایل (Receive a file) را انتخاب کنید.
۲- ویندوز اکنون در انتظار اتصال و آماده دریافت داده است.
۳- به تلفن همراه خود برگردید. فایل هایی را که می خواهید ارسال کنید انتخاب کرده و دکمه Send را فشار دهید.
۴- روی دکمه بلوتوث ضربه بزنید.
۵- سپس با کلیک روی نام رایانه شخصی خود آن را انتخاب کنید.
۶- انتقال فایل ها در ویندوز نیز مانند تلفن شروع می شود.
اکنون، فایل های شما از تلفن همراه به رایانه شخصیتان منتقل شده اند!
در ادامه بخوانید: بهترین آنتی ویروس های گوشی اندروید در سال ۲۰۲۰
ویدیوی آموزشی
با این اپلیکیشن ساده، هر زبانی رو فقط با روزانه 5 دقیقه گوش دادن، توی 80 روز مثل بلبل حرف بزن! بهترین متد روز، همزمان تقویت حافظه، آموزش تصویری با کمترین قیمت ممکن!





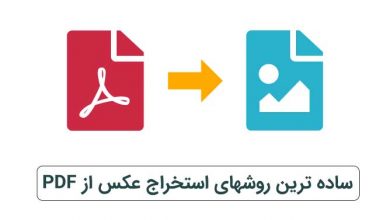



سلام. مرسی بخاطر توضیحات تون.
من با دانگل بلوتوث، کامپیوتر خونگی با ویندوز 7 رو به گوشی سامسونگ متصل کردم. همه چیز طبق آموزش شما بود چون انتقال فایل از گوشی به کامپیوتر امکانپذیر هست و انجام دادم چند فایل رو.
اما انتقال فایل از گوشی به کامپیوتر امکانپذیر نیست. چرا؟ چه باید بکنم؟
عالی بود 👌😊