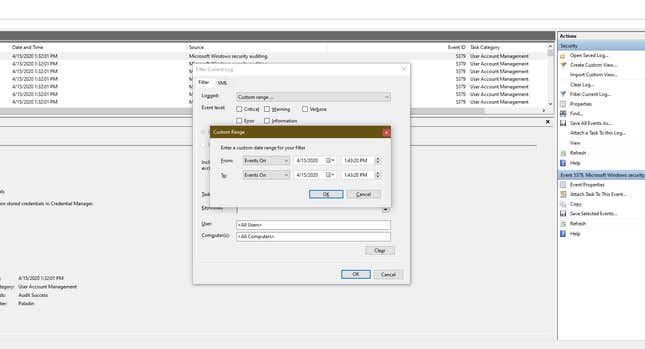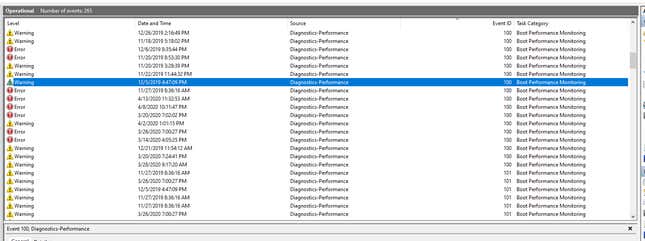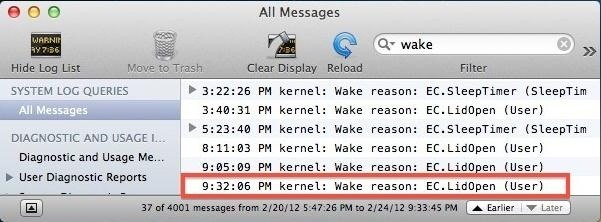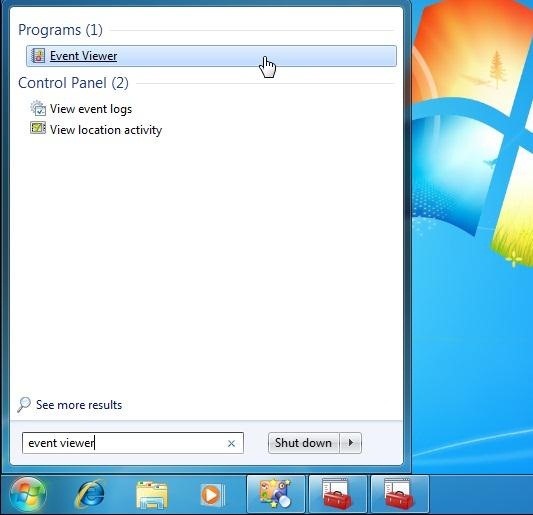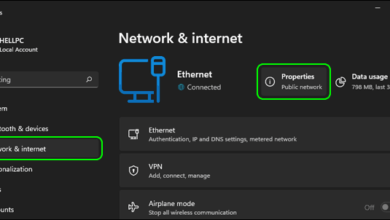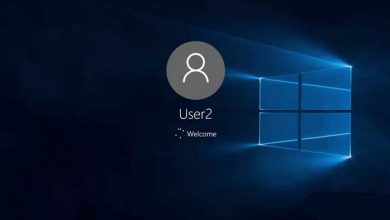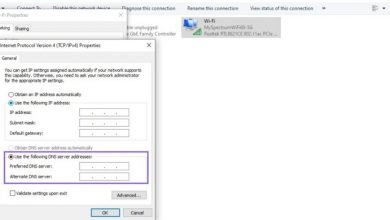کسی از کامپیوتر من استفاده کرده است؟ (3 روش فهمیدن)
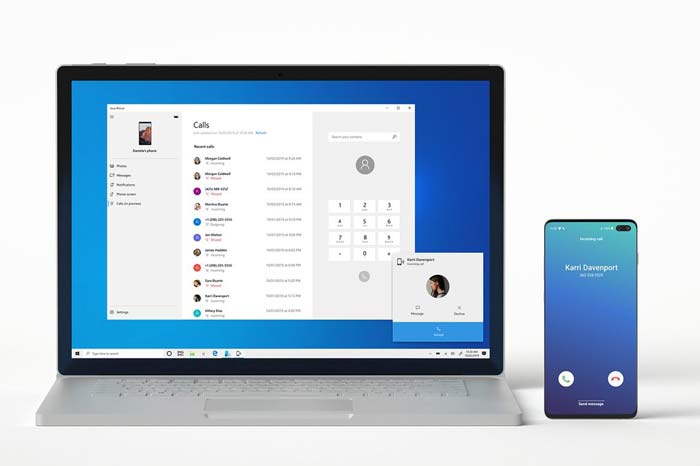
فکر میکنید هم اتاقی شما در غیاب شما از کامپیوتر شما استفاده کرده است ولی مدرکی ندارید؟ نگران این هستید که برادر کوچکتر شما در بین فایل های شما فضولی کرده باشد؟ در ادامه به شما راه حلی را خواهیم گفت تا بتوانید مستند و با کسی که در کامپیوتر ویندوز یا مک (Mac) شما استفاده کرده است رو در رو شوید.
چرا مهم است؟
این روز ها همه ما به هر دلیلی با کامپیوتر ها بیشتر سر و کار داریم، پس بهتر است کمی بیشتر در مورد امنیت لپ تاپ یا کامپیوتر شخصیمان فکر کنیم. هنگامی که شخص دیگری بدون اجازه از کامپیوتری استفاده می کند، به نوعی به حریم شخصی صاحب آن تجاوز کرده است، به خصوص اگر مشخص شود که سوء قصدی هم داشته است.
اگر شما هم فکر می کنید هم اتاقی، خواهر یا برادر یا همسرتان وارد کامپیوتر تان شده است، این مقاله مناسب شماست. ما در اینجا به نحوه پی بردن به این موضوع و حفظ حریم خصوصی می پردازیم.
چه طور بفهمیم شخص دیگری در کامپیوترمان به چه چیزی دسترسی داشته است؟
قبل از این که با شخصی که فکر می کنید از کامپیوترتان استفاده می کند برخورد کنید، باید چند لحظه وقت بگذارید و یک سری اطلاعاتی به دست بیاورید. اگر شخصی با سیستم شما کار می کند، بهتر است در مورد کاری که انجام می دهد بیشتر اطلاعات کسب کنید. این اطلاعات شامل بررسی رویداد های ثبت شده، برنامه ها و اسناد اخیرا باز شده و سابقه مرورگر می شود.
رویداد های ثبت شده در کامپیوتر شخصی تان را بررسی کنید
شما می توانید از Windows Event Viewer برای تشخیص کار هایی که در غیاب شما با سیستم تان انجام شده است، استفاده کنید. برای شروع، روی دکمه Start کلیک و “Event” را تایپ کنید، سپس Event Viewer ظاهر می شود که باید آن را انتخاب کنید. وقتی در آن جا هستید:
- Windows Logs در قسمت سمت چپ را تغییر دهید.
- بر روی “System” کلیک چپ کنید و سپس به دنبال گزینهای در نوار کناری سمت راست به نام “Filter Current Log” بگردید. این کار به شما امکان می دهد رویداد ها، نوع رویداد ها و زمان های مخصوصی را جدا کنید.
- در منوی کشویی”Logged”، “Custom range…” و سپس “Events on” را انتخاب کنید تا پنجره جستجو محدود شود. به این ترتیب با زدن دکمه OK مواقعی که ممکن است کسی وارد دستگاه شما شده باشد، محدود می شود.
- از این جا، OK را بزنید تا بتوانید خیلی راحت همه رویداد ها را بررسی کنید یا آن ها را براساس شناسه های رویداد یا Task categories (دسته بندی وظایف) فیلتر کنید.
به طور کلی، معنی بیشتر این رویداد ها را متوجه نخواهید شد که اشکالی هم ندارد. مهم این است که آیا در زمانی که فکر می کردید کامپیوترتان خاموش است، چندین رویداد ظاهر می شود یا خیر. اگر چیزی دیدید، ممکن است از آن استفاده شده باشد.
می توانید با کلیک کردن روی Applications and Services Logs در نوار کناری سمت چپ و سپس Microsoft>Windows>Diagnostics-Performance> Operational این موضوع را بررسی کنید. در آن جا به دنبال شناسه رویداد 100 و 200 بگردید تا ببینید چه زمانی سیستم شما روشن یا خاموش شده است.
در کامپیوتر/لپتاپ مک
بروی یک سیستم مک میتوانید این کار را با بررسی آخرین باری که کامپیوتر شما از حالت sleep فعال شده است انجام دهید. ابتدا، قسمت console را با فشردن همزمان کلید های Command + spacebar یا کلیک بروی آیکون Spotlight به منظور جستجوی آن باز کنید. کلمه wake را در قسمت جستجو بنویسید و به انتهای لیست بروید تا جدید ترین رویداد ها را ببینید.
دلایل فعال شدن (wake reason) متفاوتی وجود دارد تا به شما اطلاع بدهد که چرا کامپیوتر شما از حالت sleep خارج شده است. البته میتوانید کد دستور زیر را نیز تایپ کنید:
پر واضح است که این روش تنها در صورتی به کار شما می آید که کامپیوتر خود را در حالت sleep قرار داده باشید، پس همین کار را بکنید! طبیعتاً انتخاب یک رمز ورود برای کامپیوتر شخصیتان گزینه بهتری خواهد بود؛ اینگونه دیگر کسی نمیتواند تنها با خارج کردن آن از حالت sleep به آن دسترسی داشته باشد.
بهترین روش برای ویندوز 7
در ویندوز میتوانید مدیریت ورود (Login) را فعال کید تا هم ورود های موفق و هم ورود های ناموفق را ثبت کند. بعد از فعال کردن آن نام کاربری و زمان ورود ثبت خواهد شد.
بعد از فعال شدن آن میتوانید اطلاعات آن را در Event Viewer ببینید تا از روشن شدن کامپیوتر تان اطلاع پیدا کنید. برای باز کردن آن بروی علامت ویندوز در سمت چپ پایین صفحه کلیک کنید و کلمه Event Viewer را در قسمت تایپ بنویسید.
بعد گزینه Windows logs را انتخاب کنید. در زبانه security تمام آنچه برای کامپیوترتان اتفاق افتاده است را خواهید دید. برای مشاهده جزئیات بیشتر روی هر رویداد دوبار کلیک کنید. هر رویدادی که از تگ ۴۶۲۴ استفاده میکنید یک ورود موفق بوده است.
ترفندهای بسیار کاربردی
- چگونه بفهمیم کامپیوتر ما کنترل می شود؟ بعد از آن چه کنیم؟
- کنترل کامپیوتر دیگران از راه دور یا اینترنت، آیا ممکن است؟ حتما بخوانید!
- کنترل گوشی دیگران از راه دور، آیا ممکن است؟ حتما بخوانید!
با این اپلیکیشن ساده، هر زبانی رو فقط با روزانه 5 دقیقه گوش دادن، توی 80 روز مثل بلبل حرف بزن! بهترین متد روز، همزمان تقویت حافظه، آموزش تصویری با کمترین قیمت ممکن!