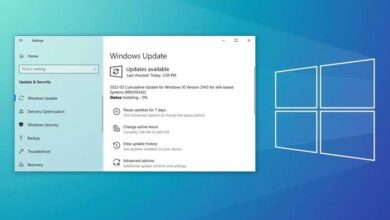روش ایجاد یوزر، تغییر نام و حذف یوزر در ویندوز (xp تا 11)
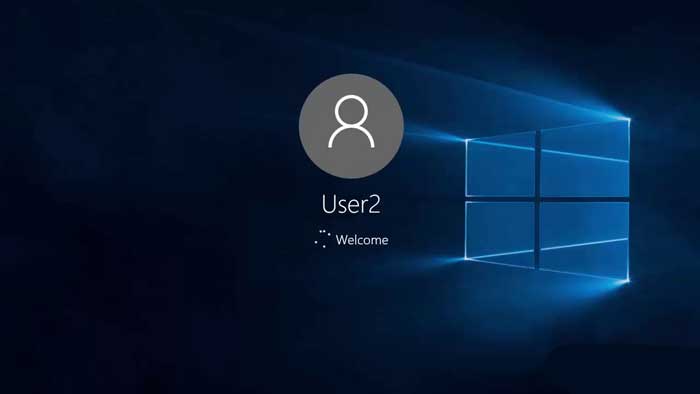
دقت کنید که برای ایجاد حساب های جدید باید یک حساب مدیر یا Administrator داشته باشید.
در ویندوز 11
- ایجاد یک حساب کاربری جدید:
- رفتن به “تنظیمات” (Settings) با استفاده از کلید Windows + I یا از منوی شروع.
- در تنظیمات، بر روی “حسابها” (Accounts) کلیک کنید.
- در بخش “خانواده و دیگر کاربران” (Family & other users)، گزینه “افزودن حساب کاربری” (Add account) را انتخاب کنید.
- برای ایجاد یک حساب محلی، روی “با آدرس ایمیل یا شماره تلفن من استفاده نکنید” کلیک کنید و سپس روی “محلی” (Local account) کلیک کنید و مراحل را دنبال کنید.
- تغییر نام حساب کاربری:
- رفتن به “تنظیمات” (Settings) با استفاده از کلید Windows + I یا از منوی شروع.
- در تنظیمات، بر روی “حسابها” (Accounts) کلیک کنید.
- از فهرست سمت چپ، “حسابها و ورود به سیستم” (Accounts & Sign-in) را انتخاب کنید.
- در بخش “سیستم” (Your info)، روی “تغییر نام” (Change name) کلیک کنید و نام جدید را وارد کنید.
- حذف یک حساب کاربری:
- رفتن به “تنظیمات” (Settings) با استفاده از کلید Windows + I یا از منوی شروع.
- در تنظیمات، بر روی “حسابها” (Accounts) کلیک کنید.
- از فهرست سمت چپ، “حسابها و ورود به سیستم” (Accounts & Sign-in) را انتخاب کنید.
- در بخش “حسابها و خانواده” (Accounts & Family), بر روی حسابی که میخواهید حذف کنید کلیک کرده و گزینه “حذف” (Remove) را انتخاب کنید و مراحل را دنبال کنید.
در ویندوز 8 و 10
1- کلید Windows را فشار دهید ، Control Panel را تایپ کنید و سپس Enter را فشار دهید.
2- user accounts را انتخاب کنید.

3- مجددا روی user accounts کلیک کنید
![]()
4- در نزدیکی میانه صفحه بروی Manage another account کلیک کنید.
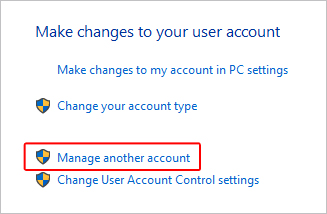
5- در گوشه پایین سمت چپ کادری که برای اکانت فعلی است، بروی add a new user in PC settings کلیک کنید.
6- تقریبا در پایین صفحه بروی گزینه add a new user in PC settings را انتخاب کنید
7- بروی علامت ![]() کنار add a family member یا add someone else to this PC را انتخاب کنید
کنار add a family member یا add someone else to this PC را انتخاب کنید
8- برای ایجاد حساب کاربری جدید از دستورالعمل های راهنما پیروی کنید.
نکته: در طول فرآیند ایجاد حساب ، می توانید نوع حساب را انتخاب کنید: یک کاربر استاندارد یا یک مدیر.
در ویندوز ویستا و 7
1- control panel را باز کنید
2- بروی add or remove user accounts کلیک کنید
3- بروی create a new account کلیک کنید
4- نام کاربری که میخواهید استفاده کنید و نوع حساب را انتخاب کنید. برای اکثر حساب ها، استفاده از گزینه “standard user” را پیشنهاد میکنیم.
5- در نهایت دکمه Create Account را انتخاب کنید
نکته: در طی فرآیند ایجاد حساب ، می توانید نوع حساب کاربری را ایجاد کنید ، چه یک کاربر استاندارد یا یک کاربر مدیر.
پس از ایجاد حساب ، نام ، گذر واژه ، تصویر ، کنترل والدین و سایر تنظیمات را می توان با کلیک کردن روی حساب در لیست حساب تغییر داد.
در ویندوز XP
1- control panel را باز کنید
2- بروی add or remove user accounts کلیک کنید
3- بروی create a new account کلیک کنید
4- نام حسابی که میخواهید بسازید را وارد کنید
5- نوع حساب را انتخاب کنید. برای اکثر حساب ها، استفاده از گزینه “standard user” را پیشنهاد میکنیم.
6- در نهایت دکمه Create Account را انتخاب کنید
نکته: در طی فرآیند ایجاد حساب ، می توانید نوع حساب کاربری را ایجاد کنید ، چه یک کاربر استاندارد یا یک کاربر مدیر.
پس از ایجاد حساب ، نام ، گذر واژه ، تصویر ، کنترل والدین و سایر تنظیمات را می توان با کلیک کردن روی حساب در لیست حساب تغییر داد.
با این اپلیکیشن ساده، هر زبانی رو فقط با روزانه 5 دقیقه گوش دادن، توی 80 روز مثل بلبل حرف بزن! بهترین متد روز، همزمان تقویت حافظه، آموزش تصویری با کمترین قیمت ممکن!