6 روش رفع مشکل قطع و وصل شدن مکرر فلش USB

گاهی اوقات وقتی فلش یو اس بی (USB) را به کامپیوتر وصل می کنیم مدام قطع و وصل می شود، بدون اینکه بدانیم دقیقا مشکل از کجاست. اگر به این فکر افتاده اید که فلش یو اس بی را دور بیندازید دست نگه دارید! ما اینجا روش این مشکل را یاد می دهیم. آماده اید؟ پس شروع می کنیم!
روشهای رفع مشکل قطع و وصل شدن مکرر فلش USB
روش اول: فلش یو اس بی را بیرون بیاورید و به درگاه دیگری وصل کنید
اگر با قطع و وصل مداوم فلش یو اس بی در ویندوز 10 مواجه می شوید، اول از همه باید راههای ساده را برای حل این مشکل امتحان کنید. گاهی اوقات معیوب بودن درگاه فلش یا عدم سازگاری آن با فلش یو اس بی عامل اصلی قطع و وصلی است. گاهی وقتها هم ممکن است سیستم عامل کامپیوتر شما به درایو فلش دسترسی نداشته باشد.
درگاه فلش را بررسی کنید و ببینید آیا سالم است یا نه. اگر گرد و غباری دارد آن را کاملا پاک و تمیز کنید. این روش با اینکه ساده به نظر می رسد ولی خیلی کاربردی است و نباید آن را دست کم بگیرید؛ مخصوصا اگر از لپ تاپ استفاده می کنید.
حتما بخوانید: ۶ دلیل اصلی سوختن فلش مموری های مختلف
برای حل مشکل قطع و وصل شدن فلش یو اس بی با این روش مراحل زیر را دنبال کنید:
- به شکل درستی فلش یو اس بی را از دستگاه جدا کنید. بعد آن را به درگاه دیگری وصل کنید.
- اگر امکانش هست فلش را به کامپیوتر دیگری یا حتی بهتر است به سیستم عامل دیگری وصل کنید تا ببینید آیا به خوبی کار می کند یا نه.
اگر با این روش مشکلتان حل شد که چه بهتر؛ اگر نه، روشهای دیگری که در ادامه به آنها اشاره می کنیم را امتحان کنید.
روش دوم: اگر فلش یو اس بی مدام قطع و وصل می شود، درایورها را به روزرسانی کنید
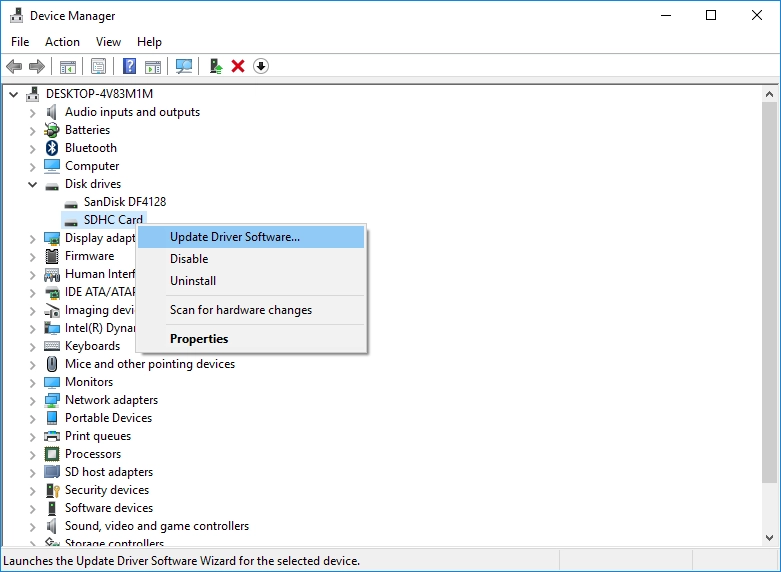
یکی از دلایل قطع و وصل مکرر فلش، قدیمی یا معیوب بودن درایورهاست. ممکن است مدتها از آپدیت کردن درایورهای فلش گذشته باشد یا اعلانهای مربوط به بروزرسانی آن را غیرفعال کرده باشید و خبر نداشته باشید که آپدیت جدیدی برای آن آمده است.
اغلب اوقات دلیل قطع و وصل مکرر فلش یو اس بی همین قدیمی بودن درایورها است. پس اگر شما هم با چنین مشکلی روبرو هستید وقتش رسیده که دست بکار شده و درایورها را به روزرسانی کنید. اگر نمی دانید چطور باید این کار را انجام بدهید، ما در ادامه روش این کار را توضیح می دهیم.
- روی Start کلیک راست کرده و Device Manager را انتخاب کنید.
- در پنجره جدید گزینه Disk Drives را انتخاب کنید.
- حالا درایو یو اس بی خودتان را پیدا کرده و رویش کلیک راست کنید.
- از لیست نمایش داده شده گزینه Update driver را انتخاب کنید.
- با این کار ویندوز شروع به جستجو و نصب خودکار به روزرسانی های موجود می کند.
صبر کنید تا این فرایند کامل شود. سپس کامپیوترتان را مجددا راه اندازی کنید و بعد فلش یو اس بی را دوباره وصل کنید و ببینید مشکل حل شده یا نه.
بسیار کاربردی: ۴ تا از بهترین راههای ریکاوری عکس و فیلم از فلش مموری
اگر مشکل حل شده بود از اطلاعات درایو نسخه پشتیبان تهیه کنید. ولی اگر مشکل همچنان به قوت خودش باقی بود سراغ بقیه راه حلها بروید.
روش سوم: کنترل کننده USB را درست کنید
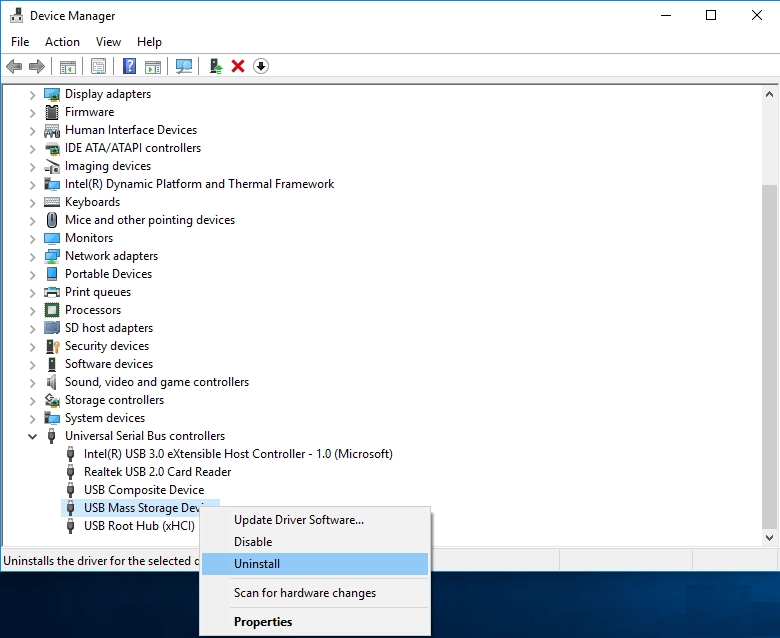
کنترلر USB رابطی است که برقراری ارتباط کامپیوتر با درایو فلش یو اس بی را امکان پذیر می کند. اصلاح و نصب مجدد این کنترل کننده به حل مشکل قطع و وصل مکرر فلش یو اس بی در ویندوز 10 کمک می کند. برای انجام این کار مراحل زیر را دنبال کنید:
- روی Start کلیک راست کرده و Device Manager را انتخاب کنید.
- با دکمه سمت چپ موس، تب “Universal Serial Bus Controllers” را انتخاب کنید.
- کنترلرهای دیسک را پیدا کرده، روی آنها کلیک راست و گزینه Delete را انتخاب کنید.
- برای نصب مجدد درایورهای کنترلر یو اس بی فقط باید کامپیوترتان را مجددا راه اندازی کنید. به این ترتیب عملکرد درایو یو اس بی تصحیح خواهد شد.
اگر این راه حل هم جواب نداد سراغ روش چهارم بروید.
روش چهارم: تعلیق USB را غیرفعال کنید
یکی دیگر از روشهای حل مشکل قطع و وصل شدن مکرر یو اس بی غیر فعال کردن حالت تعلیق یو اس بی است. خیلی از کاربران این را نمی دانند که وقتی فلش یو اس بی برای مدت طولانی در حالت آماده به کار به کامپیوتر متصل است، حالت صرفه جویی در انرژی به طور خودکار فعال می شود. به این ترتیب فلش مدام قطع و وصل می شود و شما نمی دانید چرا.
برای حل این مشکل باید این قابلیت را به طور موقت غیرفعال کنید و ببینید که آیا دلیل قطع شدن فلش این مساله بوده یا نه.
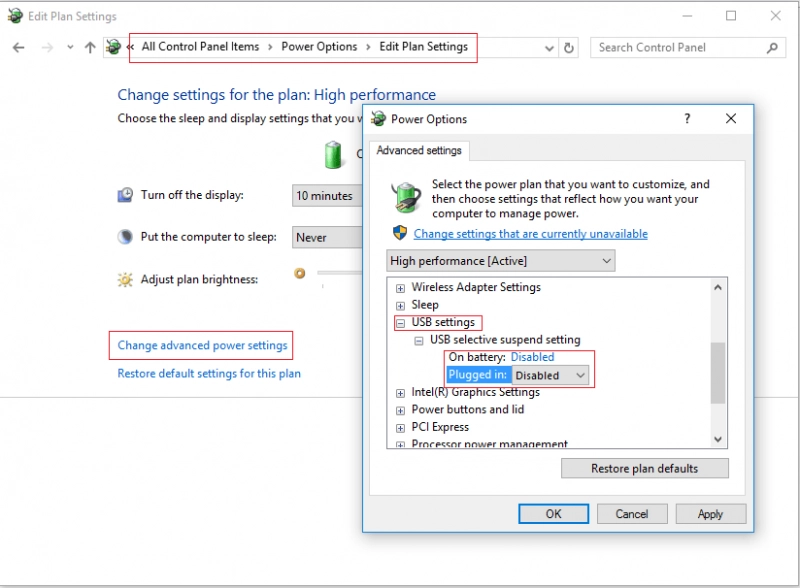
- به Control Panel بروید و بعد از پیدا کردن آیکن Power روی تب options کلیک کنید.
- سپس روی تب Change advanced power settings کلیک چپ کنید.
- حالا باید USB Settings را انتخاب کرده و بعد روی Custom USB Suspend کلیک کنید.
- در این قسمت باید پارامتر “Disabled” را انتخاب و اعمال کنید.
توصیه می کنیم بعد از اعمال این تغییرات کامپیوترتان را مجددا راه اندازی کنید و ببینید که آیا مشکل فلش حل شده یا نه. اگر هنوز هم فلشتان قطع و وصل می شود راه حلهای دیگر را امتحان کنید.
روش پنجم: اسکن SFC را امتحان کنید
این روش روی سیستم عامل ویندوز خیلی خوب کار می کند. SFC یکی از ابزارهای مفید داخلی خود ویندوز برای اسکن کردن و رفع خطاهای دیسک است. اگر روشهای قبلی برایتان کارساز نبوده پیشنهاد می کنیم این روش را امتحان کنید.
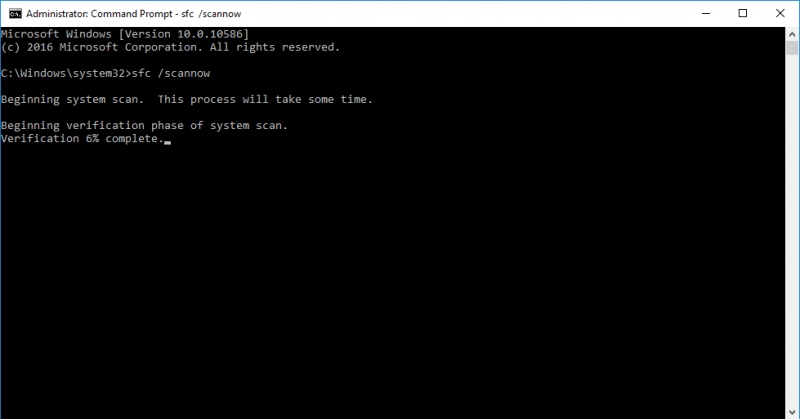
- با کلیک راست روی Start و انتخاب Command Prompt (administrator)خط فرمان را باز کنید.
- در خط فرمان عبارت “sfc / scannow” را تایپ کرده و اینتر را بزنید.
- با این کار فرایند اسکن و تصحیح خطا در ویندوز شروع می شود.
- بعد از اتمام این فرایند کامپیوترتان را مجددا راه اندازی کنید.
بررسی کنید و ببیند که مشکل قطع و وصل شدن فلش حل شده یا نه.
روش ششم: برای بازیابی فایلهای از دست رفته از برنامه DiskInternals Uneraser استفاده کنید
اگر همه فایلها یا بعضی از داده های مهمتان از دیسک پاک شده اند نگران نباشید. با برنامه DiskInternals Uneraser می توانید به راحتی آنها را بازیابی کنید. این نرم افزار کاربردی هر نوع فایلی را بازیابی می کند و کار کردن با آن هم راحت است. علاوه بر این می توانید قبل از ریکاوری فایلها پیش نمایش آنها را ببینید تا از صحت بازیابی مطمئن شوید.
Diskinternals قادر است انواع فایلهای سیستمی را بازیابی کند و علاوه بر این به شما امکان دسترسی به پارتیشن های هارد دیسک را هم می دهد. بازیابی پوشه ها و فایلهای حذف شده، پشتیبانی از فایلهای سیستمی پنهان، رابط کاربری ساده و قابل فهم و بسیاری موارد دیگر از جمله قابلیتهای این برنامه هستند. بسته به نوع فایلهای سیستمی فلش مموریتان می توانید از ویژگیهای موجود در این برنامه بهره ببرید.
روش هفتم: فلش مموری را فرمت کنید
اگر همه روشهای گفته شده را امتحان کردید و جوابی نگرفتید بهتر است فلش یو اس بی را فرمت کنید. فقط یادتان باشد که فرمت کردن فلش باعث پاک شدن داده های روی آن می شود، پس قبل از این کار با استفاده از نرم افزار DiskInternals همه داده هایتان را بازیابی کنید. (لینک دانلود)
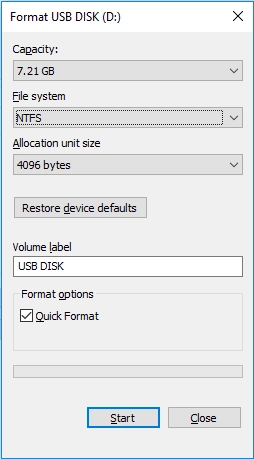
برای فرمت کردن فلش مموری فقط کافیست روی آن کلیک راست کرده و Format را انتخاب کنید. اینکه چقدر طول می کشد تا فلش فرمت شود به حجم اطلاعات موجود در آن بستگی دارد. بعد از فرمت کردن فلش، کامپیوتر را مجددا راه اندازی کنید و ببینید که آیا مشکل حل شده یا نه.
به کارتون میاد: شکستن قفل مموری کارت با کامپیوتر با 5 روش
روش هشتم: یکی از این برنامه های تعمیر فلش را امتحان کنید
تعمیر فلش کاملا به نوع آسیبی که به دستگاه وارد شده بستگی دارد، زیرا ممکن است مشکل سخت افزاری و فیزیکی باشد. اگر هم خرابی نرم افزاری باشد، با برخی از برنامه های تخصصی قابل حل است.
نرم افزار USB Disk Storage Format Tool (برای همه مارک های یو اس بی فلش) را پیشنهاد می کنیم
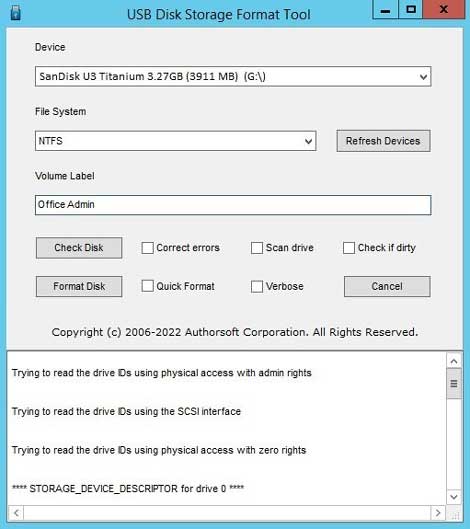
فلش های برند پاناسونیک معمولا به شدت تحت تاثیر خطا های عملیاتی هستند. این نرم افزار حتی با سایر فلش ها، از جمله مدل های Kingston وTranscend هم کار می کند. مزیت این نرم افزار در این است که نیازی به نصب ندارد؛ زیرا در یک بسته قابل حمل عرضه می شود و فقط با اجرای فایل (.exe) و انتخاب درایو فلش متصل از لیست گزینه ها، به سرعت کار می کند .
این برنامه فقط از شما می خواهد که نوع فرمت بندی مورد نظرتان را انتخاب کنید که می تواند فرمت عمیق برای تعمیرات کاملتر و بازسازی بخش های حافظه و یا فرمت ساده برای یک کار سریع و کوتاه باشد.
نرم افزار تعمیر فلش مموری (6 تا از بهترین ها+دانلود رایگان)
این برنامه در اکثر موارد بسیار موثر است و می تواند مشکلاتی مثل خطا های اتصال ، در مواردی که دستگاه در درایو حافظه کامپیوتر ظاهر نمی شود را حل کند.
با این اپلیکیشن ساده، هر زبانی رو فقط با روزانه 5 دقیقه گوش دادن، توی 80 روز مثل بلبل حرف بزن! بهترین متد روز، همزمان تقویت حافظه، آموزش تصویری با کمترین قیمت ممکن!






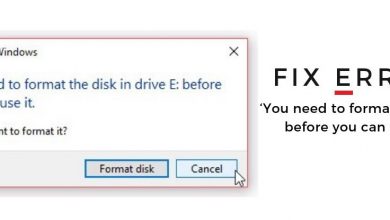

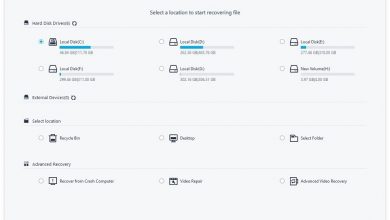
سلام ببخشین من فلشم قطع و وصل نمیشه ولی وقتی یه فایل را میخوام بریزم رو فلش وسط کپی کردن یک دفعه ارور پیدا نشدن فلش میاد رو سیستم دیگه هم امتحان کردم مشکل از فلشه چیکار کنم تقریبا ۳ تا از فلشام به این مشکل دچار شدن چند بار هم فرمت کردم ولی درست نشد
سلام
وقتی فلش به صورت مداوم قطع و وصل میشه دگه فرصت اینکه روش کلیک کنیم و بخوایم فرمتش کنیم رو نداریم . یا اینکه بخوایم درایور رو بروزرسانی کنیم چون درایور هم قطع و وصل میشه و یا سایر راهکارها .
لطفا چند راهکار مناسب قرار بدید.
تشکر