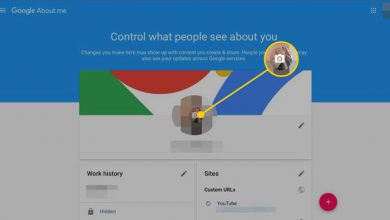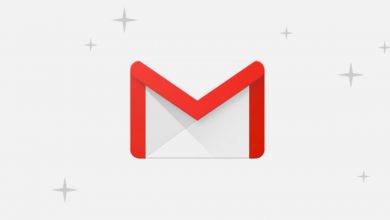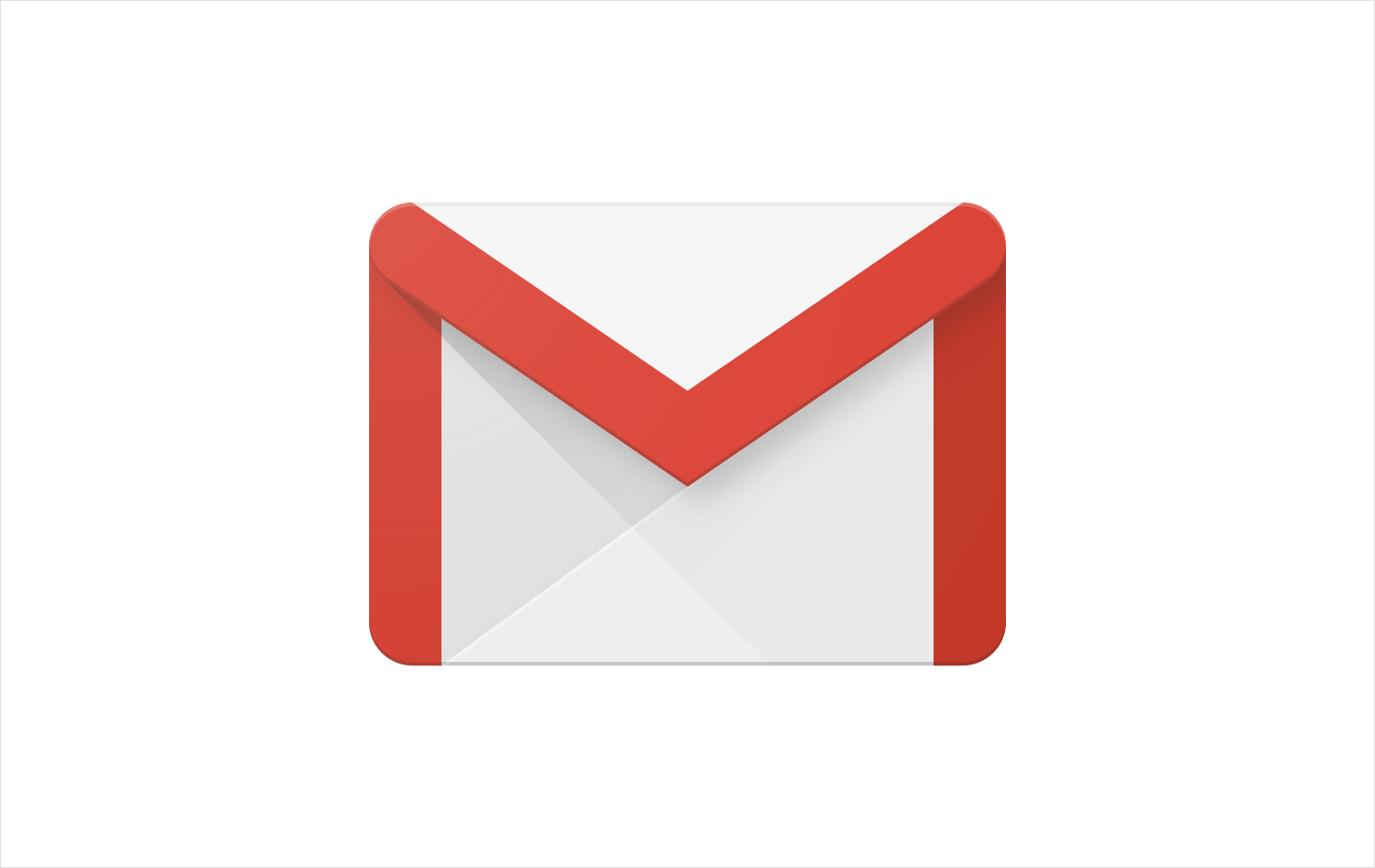آموزش ارسال گروهی ایمیل در جیمیل و اوت لوک (3 روش)
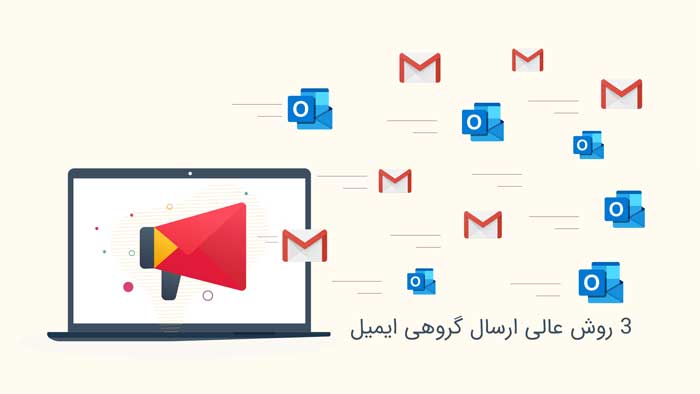
دوست دارید با اکانت جیمیل خودتان برای دیگران به صورت گروهی ایمیل ارسال کنید؟ اگر پاسختان مثبت است، پس باید در جیمیل گروه بسازید. با استفاده از گروه های جیمیل، دیگر لازم نیست موقع ارسال ایمیل، یکی یکی و تک تک برای همه هر کدام از مخاطبانتان ایمیل بفرستید.
ما در این مطلب نحوه ساخت گروه در جیمیل، اوت لوک و همچنین با کمک سرویس جی مس را به شما نشان می دهیم.
درکنار این مطلب یاد بگیرید: 20 سایت مزخرف گوگل که باید ببینید!!
قبل از اینکه سراغ اصل ماجرا برویم، اجازه بدهید اصطلاحاتی که در طول این مطلب از آنها استفاده می کنیم را کمی توضیح بدهیم:
- Recipient: گیرنده یا همان شخصی که ایمیل شما را دریافت می کند.
- Contact List: این گزینه در واقع همان لیست مخاطبین جیمیل شماست.
- Email List/ Distribution List/ Mailing List: این مورد شامل گروهی از آدرس های ایمیل است که شما به آنها ایمیل ارسال می کنید. در این مقاله ما از “لیست ها” (lists) و “گروه ها” (groups) هم به جای این گزینه استفاده می کنیم.
- Group Owner: این گزینه همان کاربریست که گروه را می سازد.
خیلی خب! بیایید شروع کنیم!
روش اول: با استفاده از جیمیل
حالا وقت آن رسیده که یاد بگیریم چطور در جیمیل گروه بسازیم و با استفاده از آن به صورت گروهی ایمیل ارسال کنیم.
1- نحوه ساخت گروه در جیمیل
برای ایجاد گروه جیمیل مراحل زیر را طی کنید:
مرحله 1: وارد اکانت جیمیل خودتان (در gmail.com) شوید و روی آیکن Google Apps کلیک کنید. (این آیکن با فلش در تصویر زیر نشان داده شده است).
سپس از لیست کشویی ظاهر شده، گزینه Contacts را انتخاب کنید.
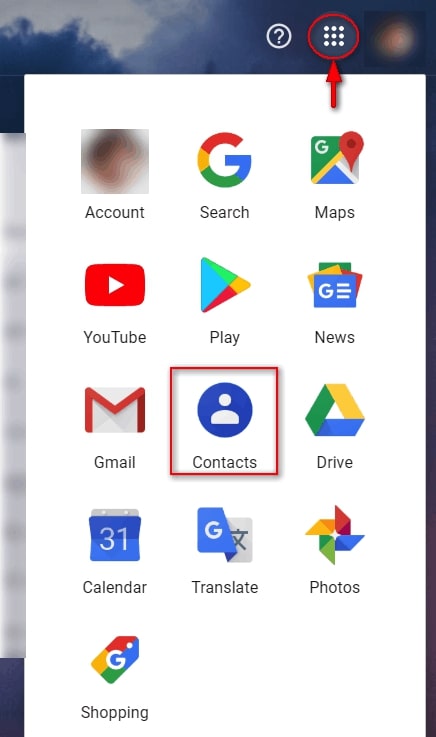
به جای این کار می توانید با مراجعه به صفحه مخاطبین گوگل خودتان هم یک گروه بسازید.
اگر از گوشی اندروید یا آی او اس خودتان برای ساخت گروه جیمیل استفاده می کنید، در اپلیکیشن Gmail از نوار کناری روی گزینه Contactsکلیک کنید تا روند ساخت لیست گروه را شروع کنید.
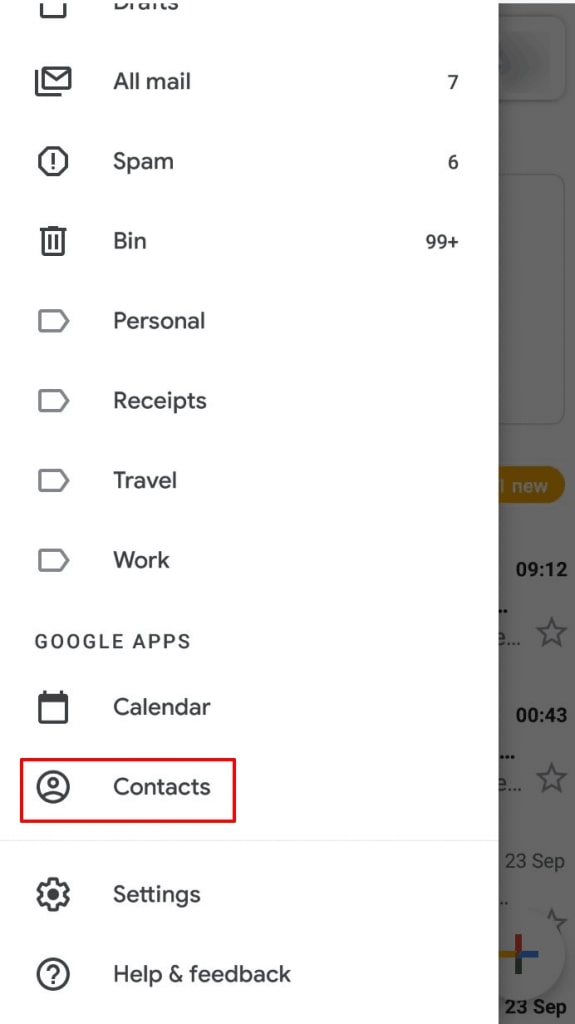
حتما یک بار برای همیشه یاد بگیرید: ۱۹ نکات جالب سرچ گوگل (کاملا کاربردی)
مرحله 2: حالا باید از لیست مخاطبین موجود در جیمیل خودتان، مخاطبین مورد نظر برای اضافه کردن به گروه را انتخاب کنید.
برای تشکیل لیست ایمیل گروه، با کلیک روی کادر تایید یا همان چک باکس سمت چپ هر مخاطب، مخاطبین مورد نظرتان را انتخاب نمایید تا به گروه شما اضافه شوند.
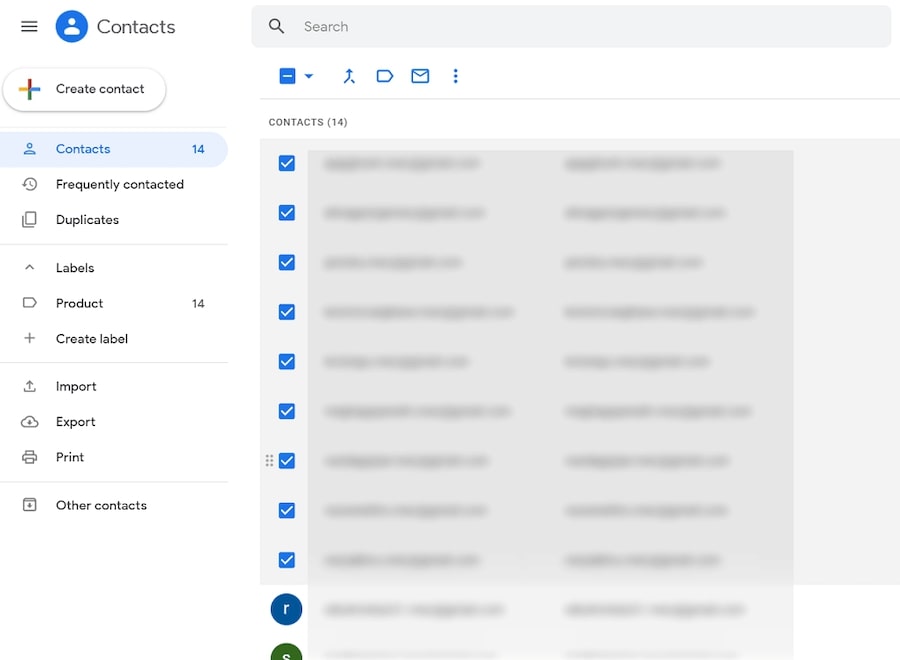
مرحله 3: روی آیکن Gmail labels کلیک کنید تا یک گروه متشکل از آدرس های ایمیل منتخب شما ایجاد شود.

مرحله 4: حالا از منوی کشویی ظاهر شده، روی گزینه Create label کلیک کنید تا بتوانید لیست توزیع خودتان را با استفاده از برچسب جدید نامگذاری کنید.
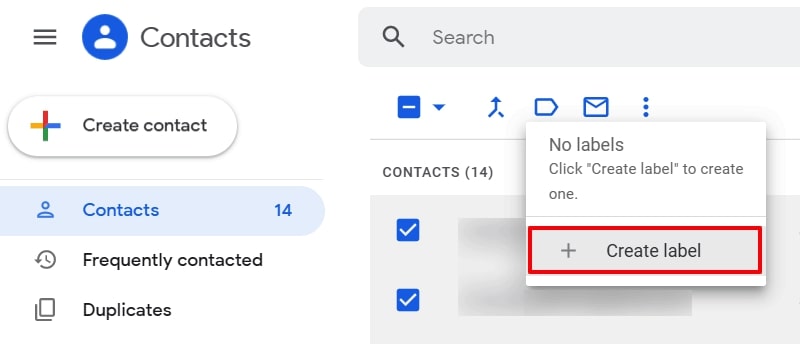
مرحله 5: در پنجره بازشو Create label، می توانید برچسب گروهتان را شخصی سازی کنید. وقتی در کادر ظاهر شده اسم گروهتان را وارد کردید، روی گزینه Save کلیک کنید تا تغییرات شما ذخیره شوند.
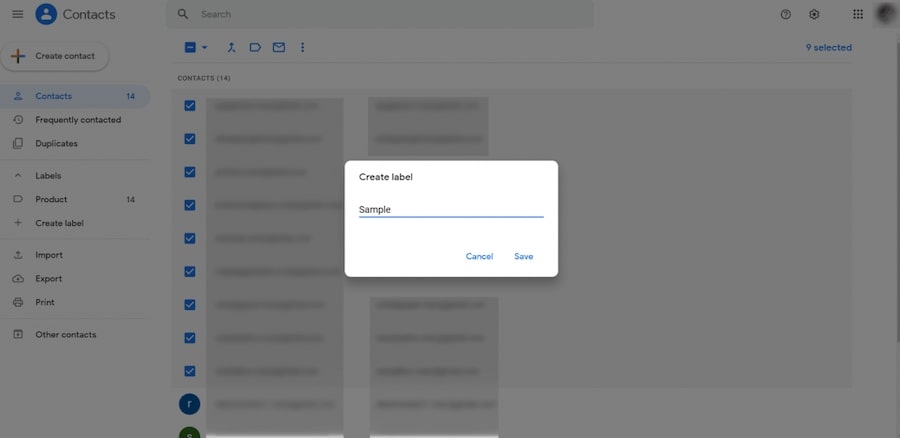
اگر بخواهید می توانید با استفاده از همین روند یک گروه دیگر بسازید و مخاطبین جدیدی به آن اضافه کنید. فقط یادتان باشد که موقع ساخت گروه های ایمیلی مختلف، اسم های متفاوتی برایشان بگذارید که موقع ارسال ایمیل گروهی آنها را با هم اشتباه نگیرید.
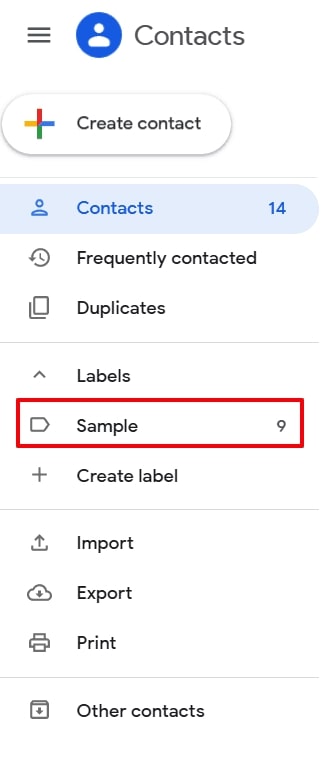
نکته: بعد از ساخت یک گروه جدید، اسم گروه شما در زیر قسمت Labels در نوار کناری سمت چپ صفحه Google Contact شما نمایش داده می شود. شکل کنار نام گروه هم تعداد اعضای آن گروه را نشان می دهد.
بخونید به دردتون میخوره: ۲۰۰ تا از پربیننده ترین سایتهای ایرانی به تفکیک موضوع
2- نحوه افزودن مخاطبین به گروه جیمیل
حالا اگر بخواهید مخاطب جدیدی به افراد قبلی موجود در آن گروه اضافه کنید چه؟ نگران نباشید. خیلی راحت می توانید این کار را انجام بدهید. فقط کافیست مراحل زیر را دنبال کنید:
مرحله 1: صفحه Contact یا همان مخاطبین جیمیل خودتان را باز کنید و سپس افراد مورد نظرتان را لیست مخاطبین جیمیل انتخاب کنید تا به گروه موجودتان اضافه شوند.
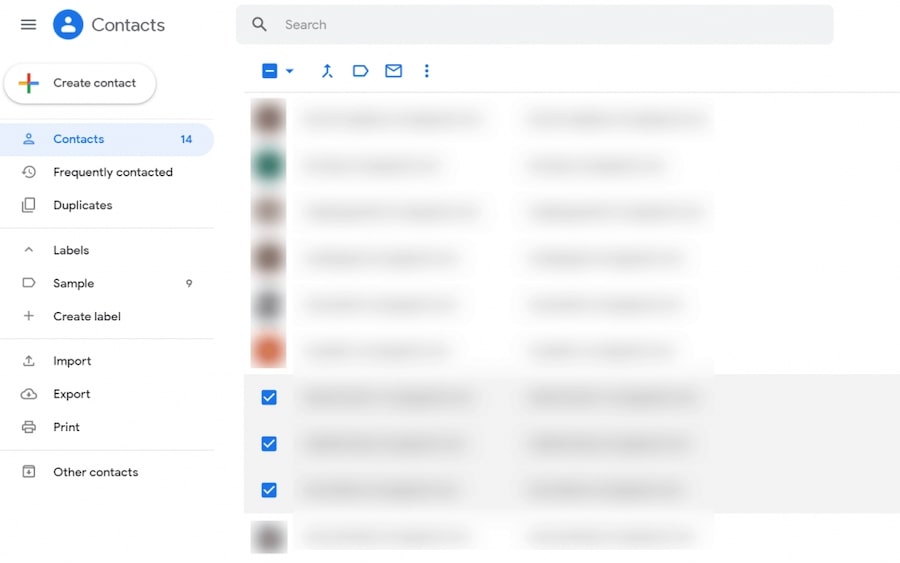
مرحله 2: از لیست کشویی Manage labels، گروه موجود خودتان که می خواهید به آن مخاطبان جدیدی اضافه کنید را انتخاب نمایید.
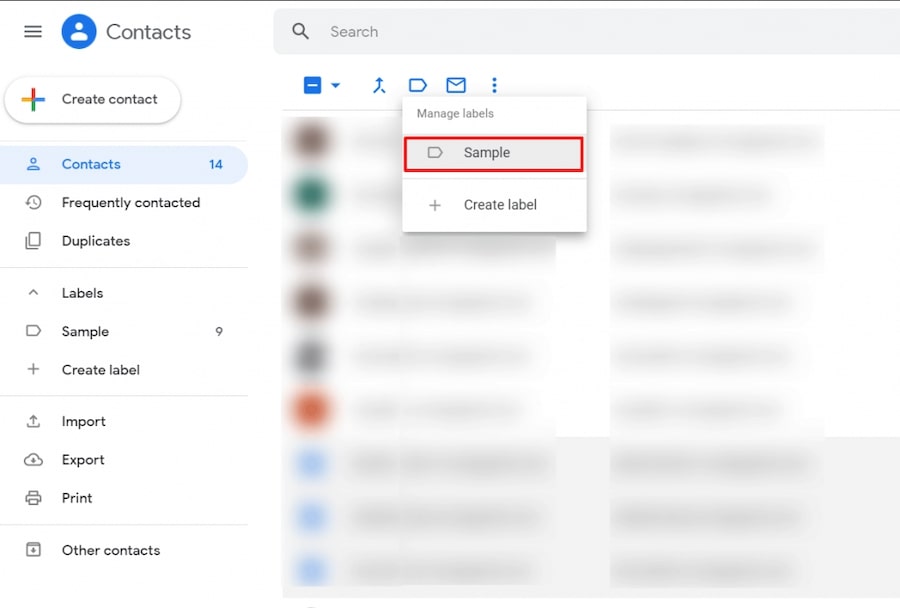
مرحله 3: در لیست کشویی ظاهر شده، روی Apply کلیک کنید.
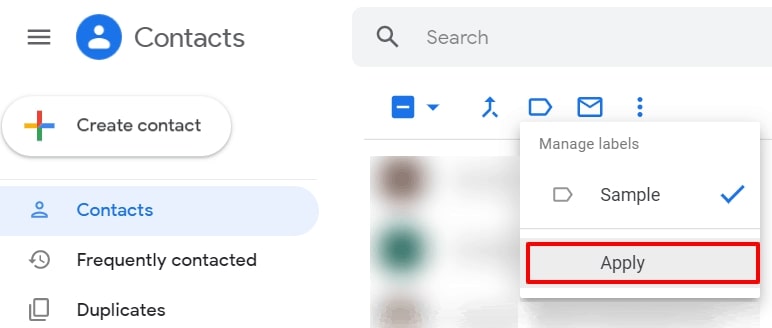
به این ترتیب می توانید مخاطبین انتخاب شده تان را به لیست مخاطبین موجود در گروه ایمیلی تان اضافه کنید.
بازی افزایش تمرکز: ۶ سایت برتر بازی های فکری آنلاین بزرگسالان (رایگان)
3- نحوه حذف کردن مخاطبین از گروه ایمیل
می خواهید یک یا چند مخاطب را از لیست مخاطبین گروه ایمیلتان حذف کنید؟ بسیار خب، مراحل زیر را دنبال کنید:
مرحله 1: صفحه Contact ایمیل خودتان را باز کنید و از نوار کناری، گزینه Contact (یا گزینهMy Contacts در نسخه های قدیمی تر جیمیل) را باز کنید. سپس مخاطبی که می خواهید از گروه ایمیل حذف کنید را انتخاب نمایید.
مرحله 2: روی آیکن label کلیک و از فهرست کشویی Manage labels ظاهر شده، نام برچسب یا همان نام گروهی که می خواهید مخاطبینش را حذف کنید را انتخاب نمایید.
وقتی مخاطب جدیدی را به گروه اضافه می کنید، باید Gmail labels مورد نظرتان را علامت گذاری کنید. ولی وقتی می خواهید مخاطبی را از گروه حذف نمایید باید این روند را به طور معکوس انجام بدهید. یعنی باید در قسمت Manage labels، برچسب مخاطبی که قرار است آن را حذف کنید را بردارید.
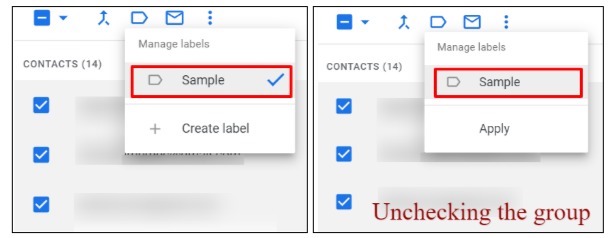
مرحله 3: روی گزینه Apply در منوی بازشو کلیک کنید. به این ترتیب، مخاطبین انتخاب شده بلافاصله از آن گروه ایمیل حذف می شوند.
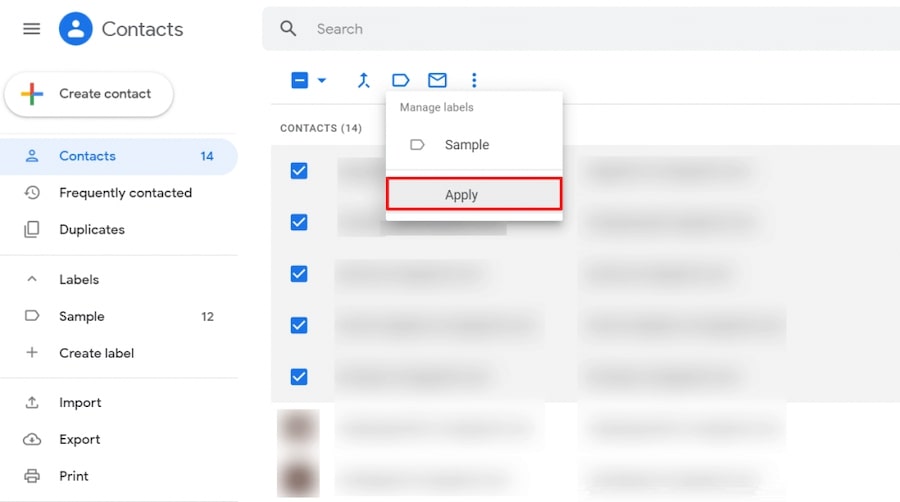
3- نحوه ارسال ایمیل گروهی در جیمیل
بعد از ساخت گروه ایمیل برای خودتان، می توانید بلافاصله برای همه افراد موجود در لیست مخاطبین گروه، ایمیل ارسال کنید.
برای این کار، مراحل زیر را دنبال کنید:
مرحله 1: جیمیل را باز کنید و روی گزینه Compose در بالای نوار کناری سمت چپ کلیک کنید (این گزینه با یک فلش در تصویر زیر نشان داده شده است).
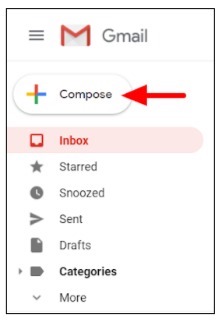
مرحله 2: نام گروه را در قسمت To, CC یا BCC ایمیل جدید تایپ کنید.
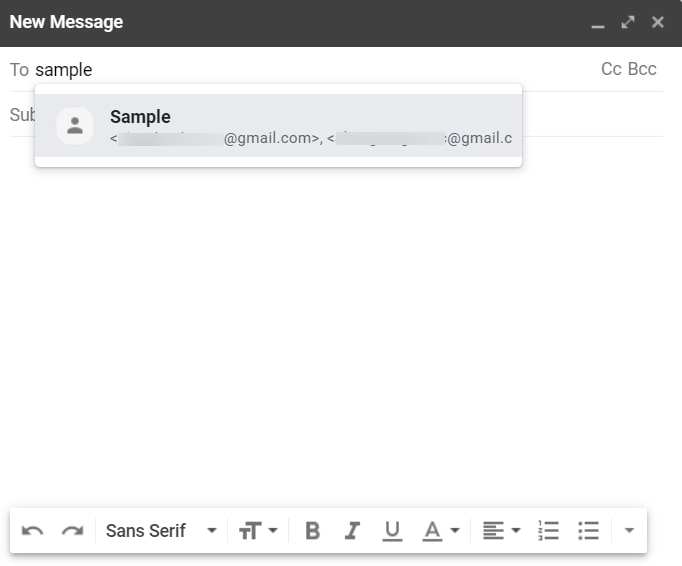
نکته: پس از تایپ نام گروه، اینتر را بزنید. به این ترتیب می توانید شناسه ایمیل فردی هر یک از اعضای گروه را مشاهده کنید.
مرحله 3: عنوان و موضوع ایمیل خودتان را بسازید. بعد روی گزینه Send کلیک کنید تا ایمیلتان به صورت گروهی ارسال شود.
حتما نصب کنید: اپلیکیشن های جالب گوشی اندروید که باید نصب کنید
روش دوم: توسط اوت لوک
اگر اغلب اوقات برای گروه های خاصی ایمیل ارسال می کنید، ساخت یک گروه تماس در اوت لوک به شما امکان می دهد بدون نیاز به اضافه کردن دستی مخاطبین به لیست گروه، ایمیل گروهی ارسال کنید. اغلب اوقات اعضای یک پروژه یا گروه های تفریحی یا خانوادگی برای دسترسی به اعضای گروه از گروه های تماس یا همان گروه های ایمیلی استفاده می کنند. یک مخاطب می تواند در چند گروه اوت لوک عضو باشد.
نحوه ساخت گروه ایمیل در اوت لوک
1- در نوار پیمایش روی People کلیک کنید.
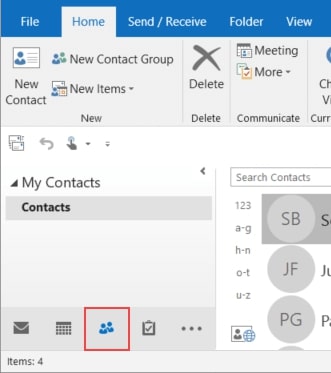
2- در صفحه Home، روی New Contact Group کلیک کنید.
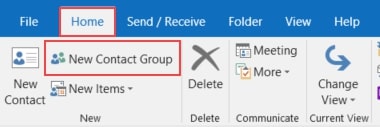
3- در کادر Contact Group، نام گروه را وارد کنید. در این مثال ما گروهی به نام Neighbourhood Association می سازیم. بعد روی گزینه Add Members کلیک و یکی از گزینه های زیر را انتخاب کنید:
- Select From Outlook Contacts: با انتخاب این گزینه می توانید مخاطبین خودتان در اوت لوک را به لیست اضافه کنید.
- Select From Address Book: با انتخاب این گزینه می توانید اعضای گروه را از روی دفترچه آدرس خودتان اضافه کنید. اگر از Outlook با حساب کاربری ایمیل استفاده می کنید، این گزینه معمولا شامل مخاطبین شرکت است.
- New E-mail Contact Select: با این گزینه می توانید مخاطب جدیدی به گروه اضافه کنید.
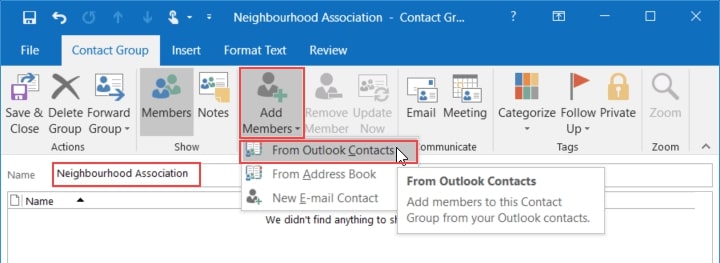
3- هر مخاطبی که می خواهید به گروه اضافه کنید را انتخاب کرده و روی Members کلیک کنید. بعد از اینکه تمام مخاطب ها را اضافه کردید، روی OK و سپس روی Save و Close کلیک کنید.
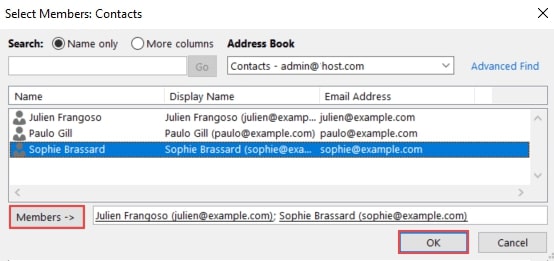
نحوه ارسال ایمیل گروهی در اوت لوک
1- روی گزینه Mail در نوار پیمایش کلیک کنید.
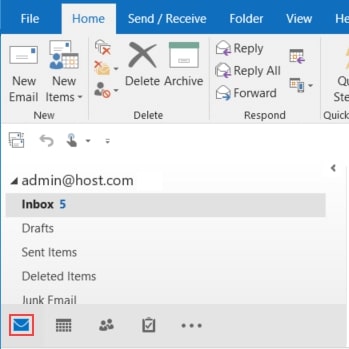
2- در سربرگ Home، روی New Email کلیک کنید.
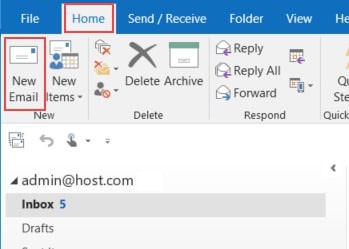
3- در ایمیل جدید روی To کلیک کنید.
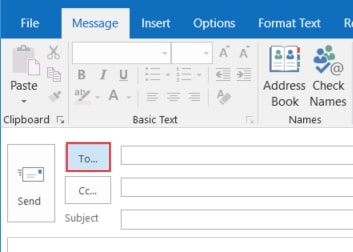
4- گروه مخاطبین مورد نظرتان را انتخاب و بعد روی To و در نهایت روی OK کلیک کنید.
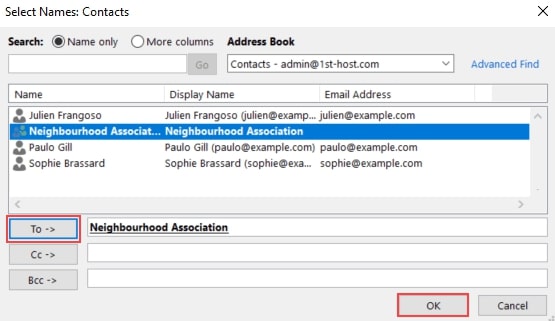
سرعت نتت رو تست واقعی کن: 6 تا از بهترین سایت های تست سرعت اینترنت ایران
3 مشکل رایج در فرایند ارسال گروهی ایمیل
1- این فرایند، دستی است و نه تنها خسته کننده است، بلکه امکان بروز خطا و اشتباه هم در آن وجود دارد.
با اینکه می توانید به راحتی در جیمیل ایمیل گروهی ارسال کنید، اما این کار خسته کننده و وقت گیر است. برای شناسایی مخاطبان مناسب، باید به صورت دستی لیست مخاطبین را جستجو کنید و این کار برای مواقعی که می خواهید برای صد نفر ایمیل بفرستید سخت است. طی این فرایند دستی ممکن است یک یا چند نفر را از قلم بیندازید یا به اشتباه فردی را به گروهتان اضافه کنید.
2- پیگیری ایمیل ها سخت است.
فرض کنید که شما یک گروه ایمیل با تعداد زیادی عضو ساخته اید. ایمیلی هم برای اعضای گروه ارسال کرده اید. ولی بعضی از آنها به ایمیل شما جواب نداده اند. خب حالا باید چکار کنید؟ احتمالا یک ایمیل پیگیری ارسال می کنید و از آنها می خواهید که به شما جواب بدهند درست است؟
ولی یادتان باشد، درست مثل وقتی که گروهی ایمیل را ارسال کرده اید، نمی توانید خیلی راحت روی گزینه Reply کلیک کنید تا بتوانید به شخص خاصی یادآوری کنید که به ایمیل شما پاسخ بدهد. هر ایمیلی که ارسال کنید برای همه اعضای گروه ارسال می شود؛ حتی کسانی که به ایمیل شما جواب داده اند!
پس حالا چه کار می شود کرد؟ در این شرایط شما باید یک ایمیل شخصی برای هر کدام از آدرس های ایمیلی که به شما جواب نداده اند تهیه کنید و به این ایمیل ها به صورت دستی جواب بدهید. این اتفاق وقتی که تعداد ایمیل ها خیلی زیاد باشد واقعا سخت و دردسرساز است.
3- عدم شخصی سازی: نمی توانید اسم اشخاص را به ایمیل ها اضافه کنید
جیمیل نمی تواند به طور خودکار متغیرهای شخصی سازی مانند اطلاعات تماس، نام شخص یا نام شرکت فرد را به ایمیل های گروه شما اضافه کند. شما فقط می توانید برای همه اعضای گروه ایمیل خود یک پیام عمومی بسازید.
حالا چرا این مساله مهم است؟ این اتفاق باعث می شود نتوانید ایمیل های گروهی خود را برای هر کسی شخصی سازی کنید. شما یک ایمیل عمومی برای اعضای گروه می فرستید اما شاید این ایمیل تمام سوالات یا نیازهای همه افراد آن گروه را برآورده نکند. این مساله شانس برقراری ارتباط را از بین می برد و حتی ممکن است ایمیل شما در پوشه هرزنامه آنها قرار بگیرد.
حتما بخوانید: بهترین روش جلوگیری از اسپم شدن ایمیل های ارسالی
روش سوم: یک روش بهتر برای ارسال گروهی ایمیل با سرویس رایگان GMASS
با اینکه جیمیل هنوز هم ابزار مناسبی برای ارسال ایمیل گروهی محسوب می شود؛ اما به خاطر مشکلاتی که به آنها اشاره کردیم، ارسال گروهی ایمیل با جیمیل کمی سخت است. خوشبختانه می شود از یک روش راحت تر برای این کار کمک گرفت. تنها چیزی که نیاز دارید یک برنامه قدرتمند به نام GMass است که درست مثل جیمیل کار می کند و می تواند همه خواسته های شما برای ارسال گروهی ایمیل را برآورده سازد!
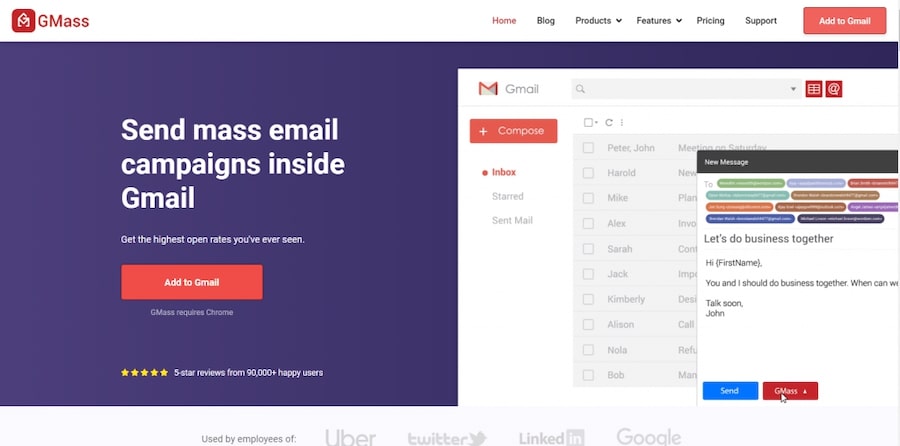
GMass یک نرم افزار الکترونیکی قدرتمند است که به شما کمک می کند به سرعت برای اشخاص و گروه های مختلف ایمیل بفرستید. قابلیت های پیشرفته اطلاع رسانی این نرم افزار، آن را برنامه ایمیل محبوب تبدیل کرده است و کارمندان شرکت های بزرگی مثل Google ، Twitter ، LinkedIn و Uber از آن استفاده می کنند.
اما GMass فقط به همین غول های فناوری محدود نمی شود! افراد و گروه های بزرگ دیگری مثل مدارس و کمپین های مختلف هم از این برنامه برای ارسال گروهی ایمیل به مخاطبان خودشان استفاده می کنند.
در کنار این سرویس ما 7 سرویس رایگان دیگر برای ارسال ایمیل انبوه را در اینجا معرفی کرده ایم
برای دسترسی به کلیه ویژگی های این نرم افزار هم کافیست افزونه GMass Chrome را نصب کنید. به همین راحتی!
نحوه ساخت ایمیل گروهی در GMass
GMass دو روش ساده برای ساخت و استفاده سریع از لیست ایمیل گروهی در اختیار شما قرار می دهد:
1- با استفاده از قابلیت Build Email List
2- با استفاده از مخاطبین جیمیل شما
حالا ممکن است این سوال برایتان پیش بیاید که آیا باید هر بار که یک ایمیل گروهی یا یک ایمیل ارسال می کنید، لیست مخاطبین جدیدی بسازید؟ یا آیا باید لیست را به صورت دستی و با نام گروه ذخیره کنید؟
خب، جواب این است که خیر! با برنامه GMass لازم نیست نگران چیزی باشید. GMass به طور خودکار لیست توزیع ایمیل را در لحظه ایجاد آن ذخیره می کند.
بعد از ساخت لیست ایمیل، این لیست در صندوق ورودی جیمیل شما نمایش داده می شود و می توانید بلافاصله آن را به هر ایمیلی که ارسال می کنید اضافه کنید. به این ترتیب می توانید به سرعت و در هر زمان که بخواهید ایمیل ها را به همان لیست ارسال کنید.
1- نحوه ساخت ایمیل گروهی با استفاده از قابلیت Build Email List در GMass
شما می توانید با استفاده از قابلیت قدرتمند Build Email List List، به راحتی افراد مناسب برای ارسال ایمیل را شناسایی کرده و آدرس ایمیل آنها را به لیست ارسال ایمیل خودتان اضافه کنید.
در ادامه نحوه استفاده از ویژگی Build Email List برای ارسال ایمیل گروهی را توضیح می دهیم:
مرحله 1: وارد حساب جیمیل خودتان شوید و روی گزینه جستجوی جیمیل بزنید.
به عنوان مثال، اگر می خواهید به انجمن کتاب مورد نظرتان ایمیل ارسال کنید، در قسمت جستجوی جیمیل عبارت “انجمن کتاب” را بنویسید. به این ترتیب تمام ایمیل های دارای این عبارت در صندوق ورودی جیمیل شما نشان داده می شوند.
مرحله 2: حالا روی دکمه Build Email List (ذره بین قرمز رنگ) کلیک کنید.
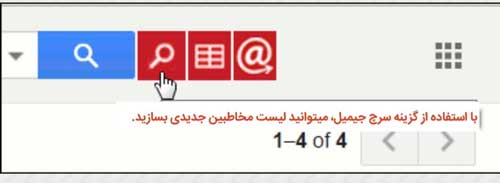
مرحله 3: با این کار یک پنجره Gmail Compose با شناسه های ایمیل مورد نیاز در قسمت To ظاهر می شود.
مرحله 4: ایمیلتان را بنویسید و بعد گزینه send برنامه GMass را بزنید.
نگران ذخیره دستی آدرس های ایمیل موجود در لیستتان نباشید. این آدرس ها در همان لحظه ایجاد لیست، به طور خودکار ذخیره می شوند.
2- نحوه ساخت ایمیل گروهی با استفاده از مخاطبین جیمیل در GMass
علاوه بر روش قبلی، شما می توانید از قسمت Contacts جیمیل خودتان برای اضافه کردن سریع چندین گیرنده به لیست ایمیل گروهی تان استفاده کنید.
مرحله 1: از نوار کناری سمت چپ صندوق ورودی جیمیل خودتان، روی گزینه Contacts کلیک کنید.
مرحله2: همه مخاطبان مورد نظرتان را انتخاب کرده و روی آیکن ایمیل کلیک کنید.
مرحله 3: با این کار یک پنجره Compose به همراه مخاطبین انتخاب شده به شما نمایش داده می شود.
مرحله 4: عنوان و موضوع ایمیل مورد نظرتان را بنویسید و بعد آن را با GMass ارسال کنید.
بعد از این کار لیست ایمیل گروهی شما در قسمت Contacts ذخیره می شود و به این ترتیب می توانید خیلی سریع برای چندین مخاطب ایمیل ارسال کنید!
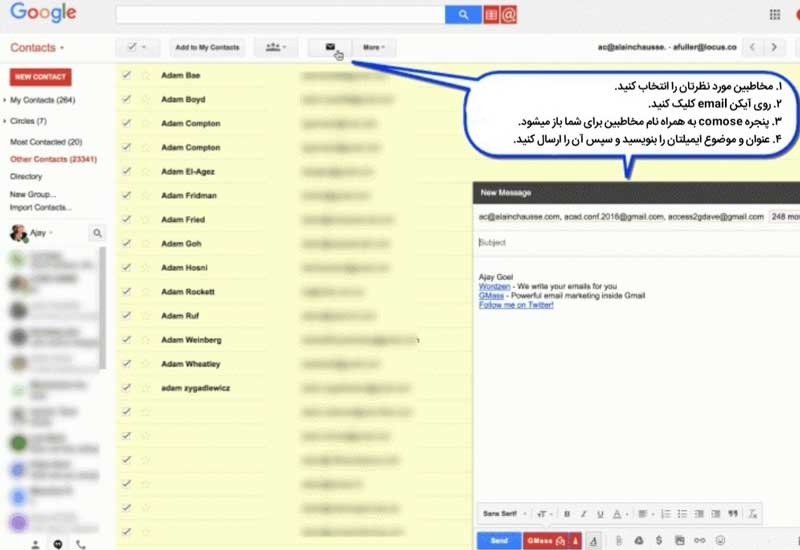
چرا برای ارسال ایمیل باید از GMass استفاده کنید؟
این برنامه مزایای بسیاری دارد که در ادامه به برخی از آنها اشاره می کنیم:
1- شخصی سازی قدرتمند ایمیل
جیمیل به فرستنده اجازه می دهد تا فقط یک الگوی عمومی برای همه دریافت کنندگان ایمیل گروهی بسازد. این مورد در مورد سایر سرویس های ایمیل مثل یاهو میل (Yahoo Mail) و ماکروسافت اوت لوک (Microsoft Outlook) هم صدق می کند.
ولی با استفاده از GMass می توانید به طور خودکار ایمیل ها را شخصی سازی کنید. این کار امکان برقراری ارتباط بیشتر با گیرندگان ایمیل را فراهم می کند و احتمال اینکه ایمیل شما در پوشه هرزنامه آنها قرار بگیرد را هم کاهش می دهد.
GMass تنظیمات شخصی سازی خودکاری را ارائه می دهد مثل:
- تشخیص و وارد کردن خودکار نام و نام خانوادگی: این نرم افزار به طور خودکار نام فرد را از روی شناسه ایمیل وی تشخیص داده و این اسم را به ایمیل اعضای هر گروه اضافه می کند.
- امکان اضافه کردن لینک ها و تصاویر به ایمیل های منتخب: با استفاده از این نرم افزار شما می توانید به ایمیل هر کدام از گیرندگانی که در لیست ایمیل گروهی تان قرار دارند لینک یا تصاویر دلخواهتان را اضافه کنید.
- شخصی سازی کل متن ها : GMass به شما امکان می دهد تعداد زیادی متن را به صورت شخصی سازی شده و مربوط به هر گیرنده در ایمیل جدیدتان شخصی سازی کنید.
2- پیگیری خودکار ایمیل ها
GMass به شما امکان می دهد از طریق صندوق ورودی ایمیلتان، پیگیری کنید که کدام گیرنده به ایمیل شما جواب داده و در صورت لزوم برای بقیه دوباره ایمیل بفرستید.
همچنین گزینه های پیگیری هم در اختیار شما قرار می گیرد که می توانید موارد زیر را از طریق آنها تنظیم کنید:
- تعداد ایمیل های پیگیری که برای هر کدام از گیرنده هایتان ارسال می کنید.
- فاصله زمانی بین هر پیگیری
- پیام ایمیل پیگیری
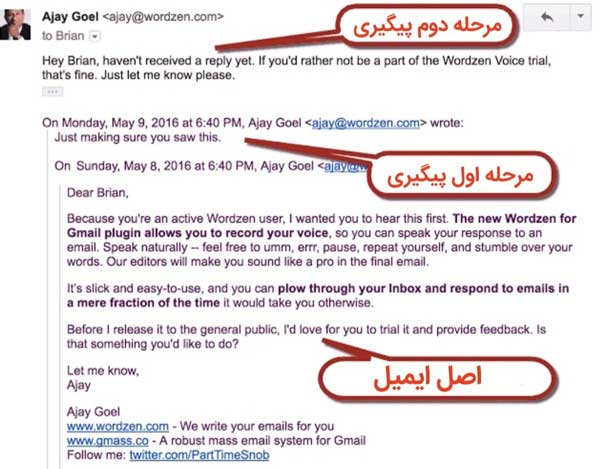
3- برنامه ریزی آسان ایمیل
GMass به شما امکان می دهد زمان ارسال ایمیل هایتان را از قبل برنامه ریزی کنید و به این ترتیب کار ارسال ایمیل گروهی را برای شما راحت تر می کند. از آنجا که این برنامه ایمیل های شما را به صورت خودکار ارسال می کند، لازم نیست موقع ارسال ایمیل ها حتما آنلاین باشید.
با GMass به سادگی می توانید زمان ارسال ایمیل هایتان را مشخص کنید. با رسیدن زمان موعود، GMass بطور خودکار ایمیل ها را ارسال می کند. اگر هم بخواهید می توانید از پوشه Drafts در نوار کناری سمت چپ صندوق ورودی تان، زمان ارسال ایمیل ها را تغییر بدهید.
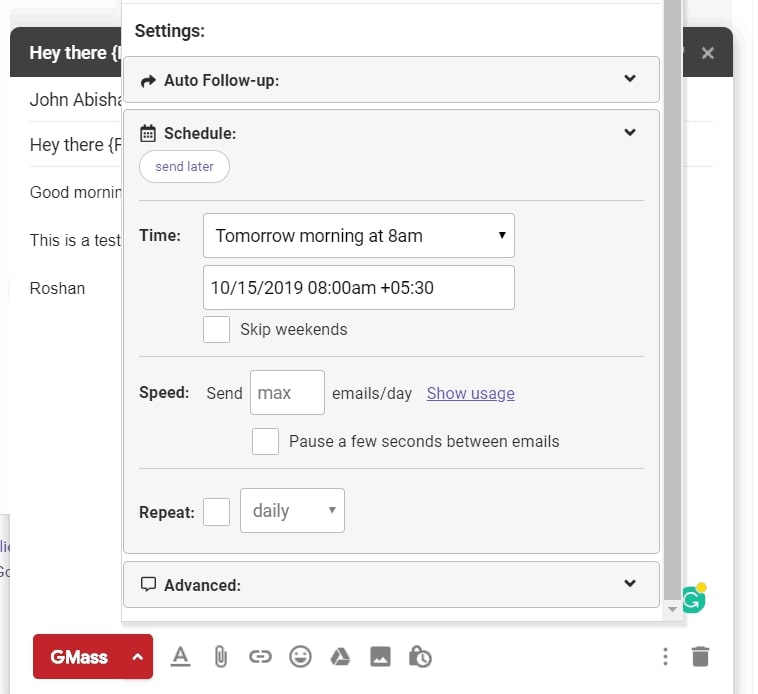
ساخت و ارسال ایمیل گروهی در جیمیل فرایندی خسته کننده است. به همین دلیل ما در مطلب امروزمان نرم افزار قدرتمندی به نام GMass را به شما معرفی کردیم که به شما امکان می دهید خیلی سریع و بدون خطا و اشتباه ایمیل گروهی بفرستید. علاوه بر این، نحوه ارسال ایمیل گروهی در اوت لوک را هم با هم بررسی کردیم. امیدواریم این مطلب برای شما مفید بوده باشد.
در ادامه بخوانید: ۴ سرویس ساخت و ارسال ایمیل به صورت ناشناس (و ۵ ترفند)
با این اپلیکیشن ساده، هر زبانی رو فقط با روزانه 5 دقیقه گوش دادن، توی 80 روز مثل بلبل حرف بزن! بهترین متد روز، همزمان تقویت حافظه، آموزش تصویری با کمترین قیمت ممکن!