چگونه یک درایو جدید بسازیم+ روش حذف و ویرایش
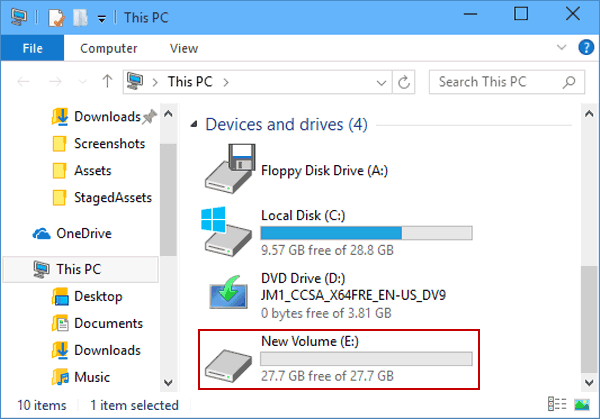
پارتیشن بندی هارد درایو راهی بسیار عالی برای مرتب کردن فایل ها، پوشه ها و برنامه ها در چندن درایو است. اگر چه داشتن چندین هارد درایو برتری های خودش را دارد، اما حضور هارد دیسک های چندی ترا بایتی بازی را عوض کرده است.
پارتیشن بندی یک درایو روشی مناسب برای دادن آزادی عمل چند درایوی به سیستم با فضای بسیار در هر پارتیشن است بدون اینکه نیاز به استفاده از درایو دوم باشد.
اگر به تازگی یک هارد خریده اید و میخواهید آن را قسمت بندی کنید، باید اول آن را پارتیشن بندی کنید. چه یک درایو جدید داشته باشید و چه بخواهید یک درایو موجود را پارتیشن بندی کنید، مسیر تقریبا مشابه است.
خوشبختانه یادگیری پارتیشن بندی درایوتان در ویندوز 10 بسیار سریع و آسان است. اگر مراحل زیر را طی کنید، راهی را به شما نشان میدهیم که از یک درایو هر چند درایو مجازی که میخواهید بسازید.
اگر به فکر ساخت درایو های جدیدی برای تهیه نسخه های پشتیبان هستید، به شما پیشنهاد میدهیم که از یک هارد اکسترنال استفاده کنید. اگر ترجیح میدهید کسی دیگر برای شما نسخه پشتیبان تهیه کند، سرویس های ابری را پیشنهاد میدهیم.
علاوه بر این، به یاد داشته باشید که ما از واژه هارد درایو در این مقاله زیاد استفاده میکنیم ولی مراحل و پروسه ی مشابه ای برای درایو های ثابت نیز استفاده میشود.
در ویندوز 10
گسترش پارتیشن با مدیریت دیسک ویندوز ۱۰
بیشتر کاربران ویندوز ۱۰ با مشکل فضای کم دیسک، به ویژه برای پارتیشن بندی سیستم، روبرو می شوند. با استفاده از مدیریت دیسک در ویندوز ۱۰، می توانید به نحوی مشکل فضای کم دیسک را حل کنید. برای استفاده از این ابزار، باید بدانید چگونه مدیریت دیسک ویندوز ۱۰ را باز کنید، بنابراین ۳ راه برای این کار به شما معرفی می کنیم.
راه ۱: ساده ترین راه برای باز کردن مدیریت دیسک در ویندوز ۱۰ از طریق دسکتاپ کامپیوتر است. بر روی منوی Startکلیک راست کنید (یا کلیدهای Windows + Xرا فشار دهید) و سپس ” Disk Management” را انتخاب کنید.
حتما بخوانید: ۴ تااز بهترین راههای ریکاوری عکس و فیلم از فلش مموری
راه ۲: از کلید های میانبر Windows + R برای باز کردن پنجره Run استفاده کنید. سپس “Diskmgmt.msc” را تایپ کنید و روی OK کلیک کنید یا کلید “Enter” را بزنید.
راه ۳: به طور مستقیم “disk management” را در Search box تایپ کنید و ” Create and format hard disk partitions “ را انتخاب کنید.
پس از باز کردن Disk Management پارتیشنی که می خواهید حجمش را افزایش دهید را انتخاب و سپس کلیک راست کنید و Extend Volume را انتخاب نمایید (به عنوان مثال پارتیشن C).
گاهی اوقات که از مدیریت دیسک ویندوز ۱۰ برای گسترش یک پارتیشن استفاده می کنید، ممکن است گزینه Expand Volume رابه رنگ خاکستری ببینید.
آیا مشکلی برای استفاده از این ابزار وجود دارد؟ دلیل این موضوع این است که عملکرد Extend Volume ویندوز ۱۰ تنها زمانی در دسترس است که فضای unallocated در پشت پارتیشنی که می خواهید گسترش دهید قرار داشته باشد. اگر فضای unallocated (فضای آزاد) بر روی هارد دیسک نداشته باشید چه کاری می توانید انجام دهید؟
روش دوم: در داخل خود ویندوز
قدم اول: در قسمت جستجوی بنویسید this PC، روی آن راست کلیک کنید و گزینه manage را انتخاب کنید.
قدم دوم: حال بروی disk management بعد از گزینه storage کلیک کنید.
حال اگر در زمان نصب ویندوز کل دیسک خود را به درایو c اختصاص داده اید، باید آن را کوچک کنید. برای اینکار روی آن راست کلیک کنید و گزینه shrink volume را انتخاب کنید. فضایی آزاد میکند که بتوانید با آن پارتیشن جدیدی بسازید.
قدم سوم: بعد از اینکه فضای اختصاص نیافته را دیدید، روی آن راست کلیک کنید و گزینه new sample volume را انتخاب کنید.
بعد از انتخاب این گزینه، پنجره ای باز میشود تحت عنوان New simple volume wizard. بروی next کلیک کنید و حجم درایوی که میخواهید درست کنید را بر مبنای مگابایت وارد کنید.
در زمان تخصیص فضا به یاد داشته باشید که هر 1024 مگابایت برابر با یک گیگابایت است.
قدم چهارم: بعد از آن میتوانید حرفی را برای پارتیشن بعدی انتخاب کنید. بروی next کلیک کنید و باقی تنظیمات را به صورت پیش فرض رها رکده و دکمه finish را بزنید.
و تمام! پارتیشن شما با موفقیت ایجاد شده است.
نرم افزار های جایگزین
اگر این پروسه طبیعی برای شما کلیک بازی زیادی دارد، برنامه های جایگزینی هم وجود دارند. میتوانید لیست طولانی ای از نرم افزار هایی که به شما در پارتیشن بندی هارد دیسک تان در ویندوز 10 کمک تان میکنند را پیدا کنید. با این حال در ادامه تنها چند مورد از آنها را به شما توصیه میکنیم. در ادامه تعدادی از این نرم افزار ها که کاربری مناسبی داشتند را خواهید دید.
نرم افزار EaseUS Partition Master
EaseUS Partition Master Free برنامه ای عالی است که میلیون ها کاربر در سرتاسر دنیا از آن استفاده میکنند. این نرم افزار ابزار هایی را ارائه میدهد که مناسب جابجایی و تغییر اندازه پارتیشن ها، خالی کردن آنها، و تغییر برچسب و ویژگی های آنها است. حتی قسمتی تحت عنوان Partition Recovery Wizard دارد که بعد از اجرای نا موفق هارد درایو میتوانید پارتیشن های گم شده یا پاک شده را بازیابی کنید.
Mini Tools Partition Wizard
Mini Tools نسخه ای رایگان دارد که با ویژگی های زیادی عرضه شده است که مکانیسم پارتیشن بندی آن را تقویت میکند. به راحتی به شما اجازه میدهد که سیستم های فایل را بدون فرمت کردن درایو تغییر دهید. علاوه بر این به شما این امکان را میدهد که میزان قابل اعتماد بودن هارد درایوتان را از طریق پردازش سکتور به سکتور بسنجید
Gparted
با اینکه این نرم افزار برنامه مدیریت پارتیشن قدری را به بازار عرضه کرده است، بهترین ویژگی آن همخوانی با سیستم ها و فرمت های متفاوت است. علاوه بر این به شما امکان تغییر اندازه پارتیشن ها را میدهد.
پارتیشن بندی هارد درایوتان بهترین راه برای حصول اطمینان از منظم بودن است. میتوانید به تنهایی یا با استفاده از یک نرم افزار ثالث این کار را انجام دهید. با کمی صبر، بهترین راه برای خود را خواهید یافت.
با این اپلیکیشن ساده، هر زبانی رو فقط با روزانه 5 دقیقه گوش دادن، توی 80 روز مثل بلبل حرف بزن! بهترین متد روز، همزمان تقویت حافظه، آموزش تصویری با کمترین قیمت ممکن!



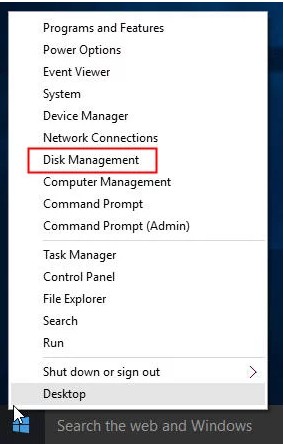
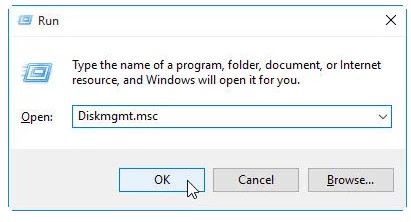
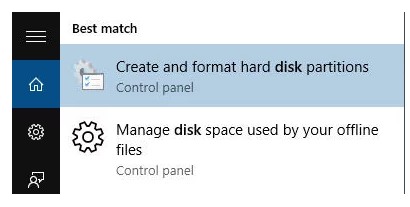
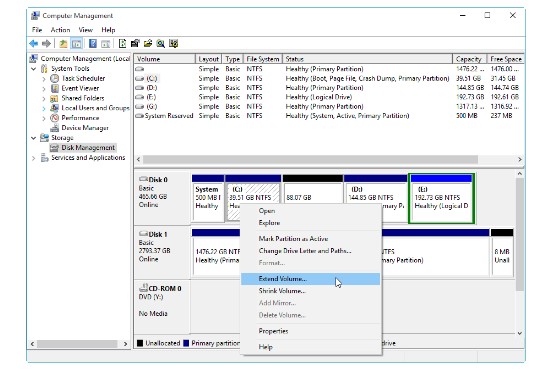
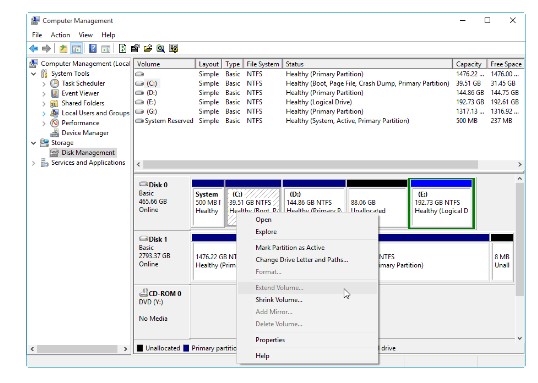
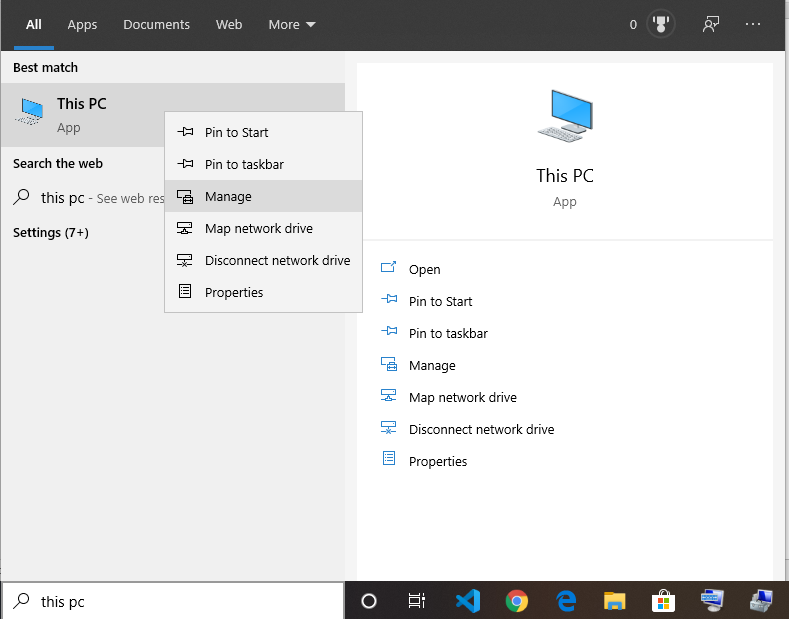
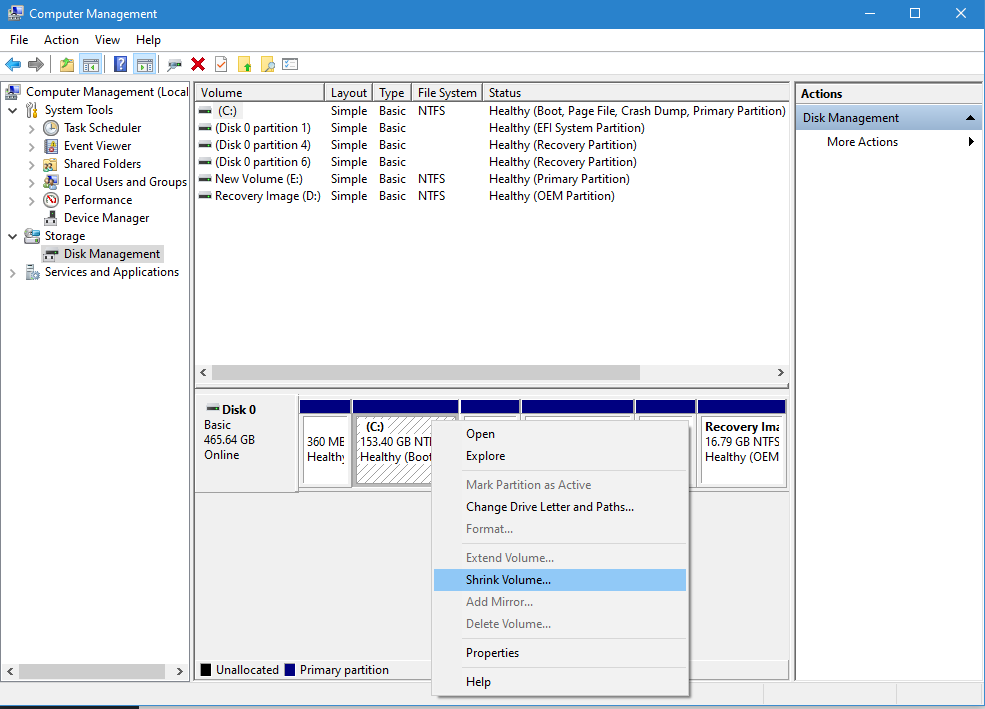
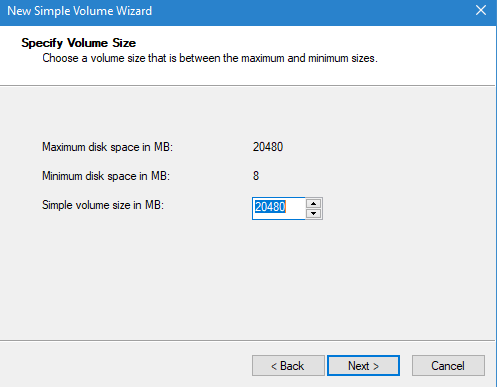
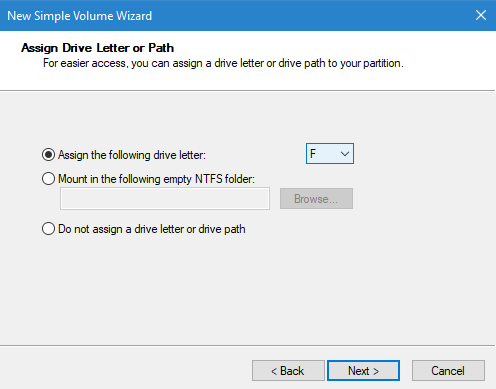
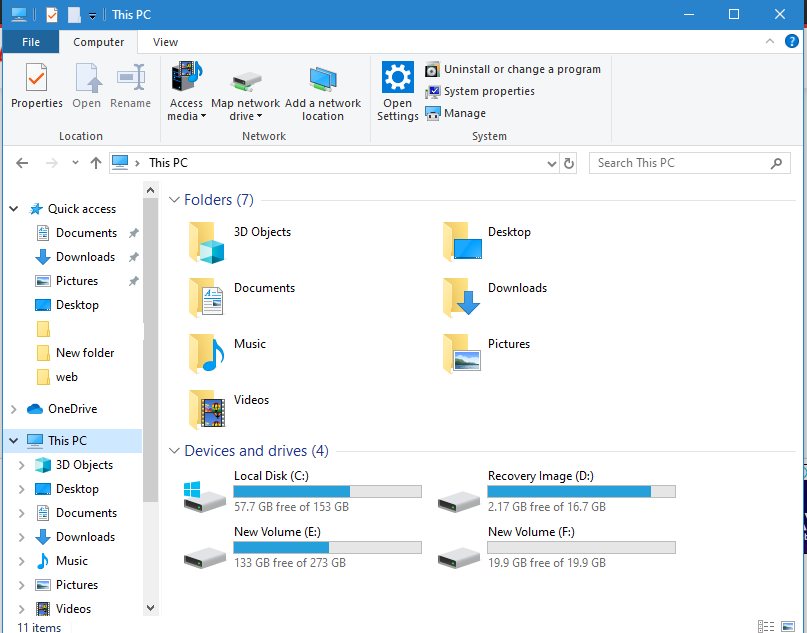


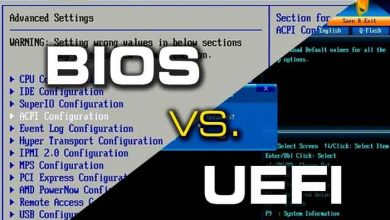
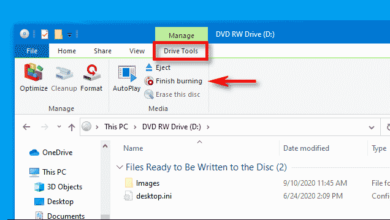
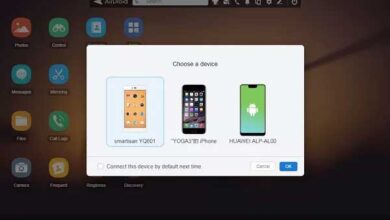
خیلی خوب بود
لطفا سریع پاسخ بدید
من روش دوم رو رفتم کامل و درایو ساخته شد اما داخل my computer درایو جدیدم دیده نمیشه
جالبه من تازه ویندوز نصب کردم و اومدم نصف هارد رو جدا کنم و درایو جدید بسازم
از درایو اولی نصفش کم شده
ولی اون نصفه جدید که باید یه درایور جدید میشد دیده نمیشه
درود
من روش دوم: در داخل خود ویندوز را انجام دادم.
یک درایو را کوچک کردم. درنهایت پس از طی کردن مراحلی ک گفته شده، درایوم کوچک شده اما نمیشود ک درایو جدیدی بسازم.
لطفا راهنمایی فرمایید که چطور میتوانم دوباره این فضای اختصاص نیافته را به حالت قبل برگردانم.
ممنون
سپاس فراوان از شما
ممنون از شما
من زمان نصب ویندوز پنجاه درصد هاردو پارتیشن بندی کردم الان دیگه نمیشه اون مقدارو به عنوان درایو جدید ایجاد کنم؟
هیچ مشکلی نیست. بقیه ش به عنوان ذخیره وجود داره و هر زمانی می تونین مثل آموزش بالا پارتیشن کنید. نرم افزار Easeus عالی هست
وظیفه ام دونستم که صمیمانه ازتون تشکر کنم، چون که من سه روز هست که بیشتر سایت ها برای ساخت داریو بصورت دقیق مرور میکردم ولی هیچ کدوم از سایت ها به این اشاره نکرده بود که وقتی هارد تعویض بشه تمام حجم در یک درایو انباشته میشه و از این بابت همیشه به بن بست میخوردم تا اینکه به سایت برگ جالب آموز سر زدم که بصورت تصویری و توضیحات دقیق منو راهنمایی ایم کرد و تونستم به نتیجه دلخواهم برسم و تونستم دو تا داریو درست کنم. لطف بزرگی در حق من کردید و این سایت تا آخر عمرم مورد اعتماد من و دوستانم هست. بی نهایت تشکررررررر
سلام ببخشید من لپ تاپم بدن درایو فقط درایوC داره من چجوری باید درایو جدید باز کنم
عالیییییی بود و حرف نداشت
خیلی خوب و کاربردی بود. ممنونم