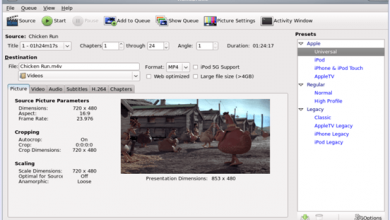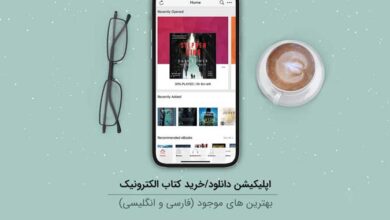برنامه تبدیل عکس به وکتور (4 تای برتر)

نرم افزار های مختلفی به صورت آفلاین و آنلاین وجود دارند که می توانند عکس را به وکتور تبدیل کنند. برخی از نرم افزار های حرفه ای محبوب Adobe Illustrator و CorelDRAW هستند. همچنین نرم افزار های متن باز و رایگانی مثل Inkscape و Vectr هم وجود دارد.
از طرف دیگر، وب سایت های تبدیل عکس به وکتور رایگانی هم وجود دارند که می توانید تصاویر تان را آپلود کرده و آن ها را به یک تصویر وکتور تبدیل کنید. نقطه ضعف استفاده از ابزار های تبدیل رایگان و خودکاری مثل آن ها؛ این است که تصویر دقیقی دریافت نمی کنید. برخی واترمارک دارند و برخی به این راحتی ها وکتور با رزولوشن بالا ارائه نمی دهند.
در واقع متد هایی برای انجام این کار وجود دارد که نتیجه عالی به همراه خواهد داشت.
1-با کمک برنامه Redraw
Redraw محصول Sticker Mule هر تصویری را به یک گرافیک وکتوری با وضوح بالا تبدیل و ارتقا می دهد.
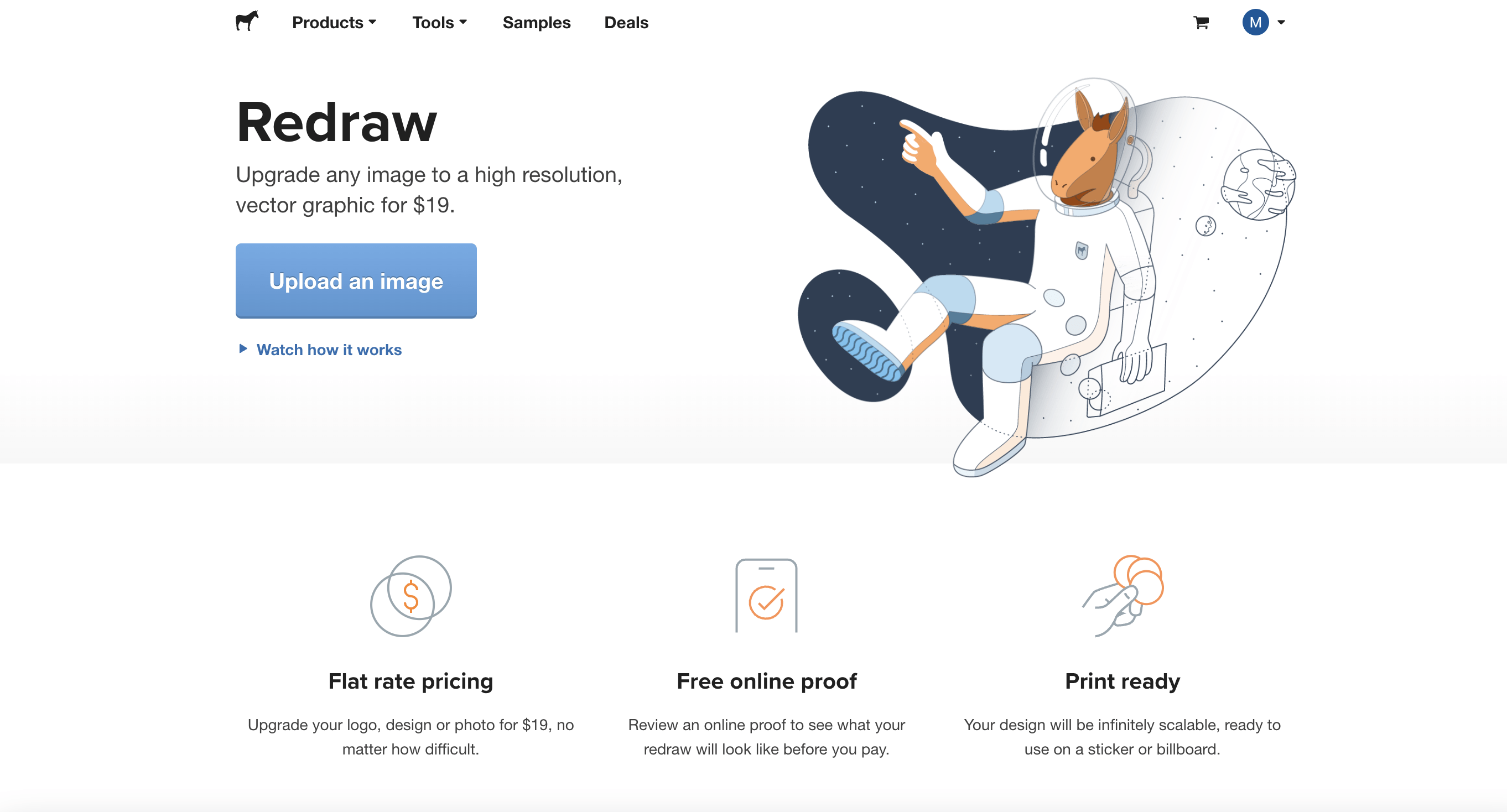 Redraw دردسر ردیابی، رنگ آمیزی، تنظیم دقیق و خروجی گرفتن را از بین می برد. با این که ممکن است لازم باشد چند دلار هزینه کنید، اما این سایت تضمین می کند که هر تصویری را به یک تصویر وکتور با کیفیت تبدیل می کند که بی نهایت مقیاس پذیر خواهد بود! در نتیجه پوستر، برچسب یا بیلبورد جدید شما در کم ترین زمان آماده خواهد شد!
Redraw دردسر ردیابی، رنگ آمیزی، تنظیم دقیق و خروجی گرفتن را از بین می برد. با این که ممکن است لازم باشد چند دلار هزینه کنید، اما این سایت تضمین می کند که هر تصویری را به یک تصویر وکتور با کیفیت تبدیل می کند که بی نهایت مقیاس پذیر خواهد بود! در نتیجه پوستر، برچسب یا بیلبورد جدید شما در کم ترین زمان آماده خواهد شد!
2- چه طور فایلی به فرمت .jpg را به صورت دستی به وکتور تبدیل کنید؟
خوب، اگر اصرار دارید که اصول تبدیل وکتور ها به صورت دستی را یاد بگیرید، به نرم افزار های طراحی گرافیکی مثل Adobe Illustrator، CorelDRAW یا Inkscape نیاز خواهید داشت. برخی از نرم افزار ها ابزار هوشمندی دارند که به خودکارسازی فرآیند کمک می کند، اما همه آن ها این کار را انجام نمی دهند. با این حال، راه هایی برای تبدیل دقیق تصاویر مسطح به وکتور وجود دارد.
1-با استفاده از نرم افزار دلخواه تان، تصویر مسطح را باز کنید.
2- یک لایه جدید در بالای تصویر ایجاد کنید.
3- با استفاده از ابزارpen ، تصویرتان را برای ایجاد مسیر ها و اشکال ردیابی کنید.
4- از انتخاب گر رنگ برای پر کردن دقیق اشکال با رنگ های تصویرتان استفاده کنید.
5- تصویر رستری که ردیابی کرده اید را پاک یا پنهان کنید.
6- در منوی کشوییFile ، گزینه Export و سپس SVG را انتخاب کنید.
3- تبدیل PDF به وکتور به صورت دستی
تبدیل پی دی اف به وکتور مشابه مراحلی است که در بالا توضیح داده شد منتهی ساده تر! برخی از فایل های PDF متن را حفظ می کنند و شکل هایی دارند که پیش از این نیز در پی دی اف تعریف شده اند. خوشبختانه، این ها را می شود برای ویرایش حفظ کرد.
1-رویPDF تان کلیک راست کرده و open in Adobe Illustrator یا هر نرم افزاری که استفاده می کنید را انتخاب کنید.
2- با استفاده از ابزار انتخاب، اشکال، گرافیک ، تصاویر و متنی که می خواهید تبدیل کنید را انتخاب کنید.
3- از منوی Type گزینه create outlines را انتخاب کنید. این گزینه همه متن را به مسیر ها و شکل ها تبدیل می کند.
4- در منوی کشوییFile ، Export و سپس SVG را انتخاب کنید.
4- تبدیل تصاویر به وکتور در ایلاستریتور
ویژگی ردیابی تصویر Adobe Illustrator یکی از راه های سریع برای تبدیل یک تصویر مسطح به یک تصویر وکتور است . مراحل کار به این صورت است:
1-یک سند جدید در Adobe Illustrator باز کنید.
2- در نوار منو بر روی File و سپس Place کلیک کنید. تصویری که در حال تبدیل آن به وکتور هستید را پیدا کنید، سپس روی دکمه Place کلیک کنید.
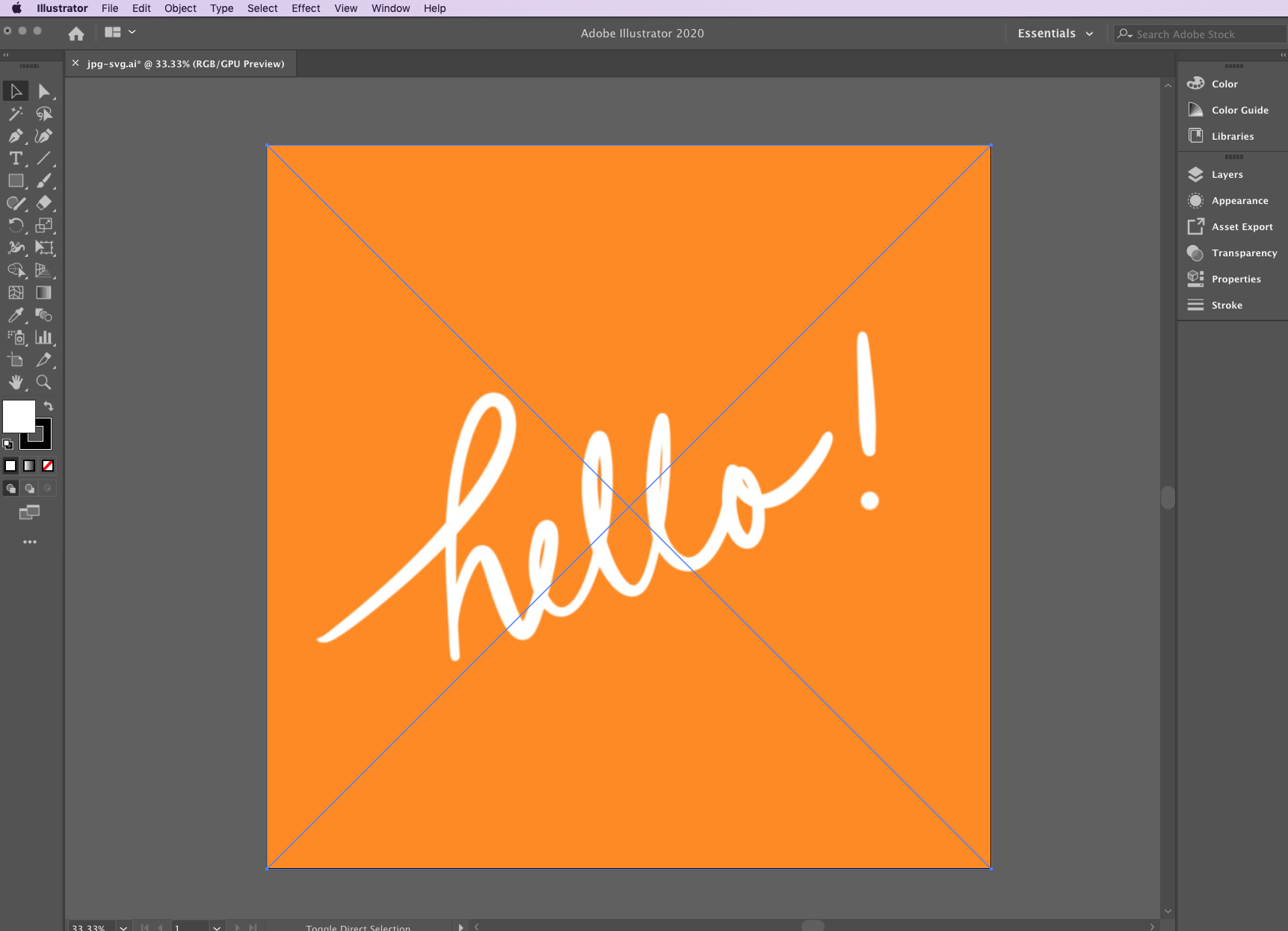 1-با انتخاب تصویر با استفاده از ابزار انتخاب، Image Trace را در منوی کشویی Window انتخاب کنید. با این کار پنل ردیابی تصویر ظاهر می شود. مطمئن شوید که کادر کنار Preview تیک دارد.
1-با انتخاب تصویر با استفاده از ابزار انتخاب، Image Trace را در منوی کشویی Window انتخاب کنید. با این کار پنل ردیابی تصویر ظاهر می شود. مطمئن شوید که کادر کنار Preview تیک دارد.
2- در منوی کشویی Mode، می توانید بین 3 حالت Colors، Grays و Threshold یکی را انتخاب کنید. گزینه انتخابی شما اسلایدر یا لغزنده هایی را فعال می کند که عملکرد های مشابهی با هم دارند. اگر در حال تبدیل یک تصویر رنگی هستید، حالت رنگ یا Color را انتخاب کنید.
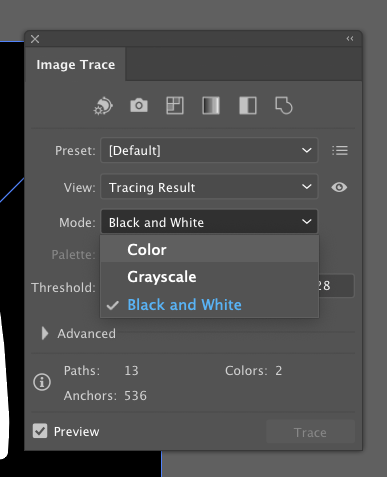
1-برای فعال کردن تنظیم دقیق گزینه ها، منوی Advanced را تغییر بدهید.
2- نوار لغزنده Paths را برای تنظیم تعداد مسیر ها در طراحی تان تنظیم کنید. برای طرح هایی که صاف تر و ساده تر هستند نیز مسیر های کم تر و برای طرح های پیچیده تر مسیر های بیشتری لازم است. با توجه به پیچیدگی تصویرتان تنظیمات لازم را انجام بدهید.
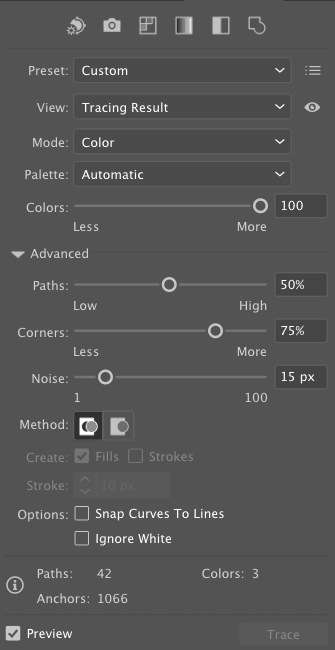
1-نوار لغزنده Corners را برای کنترل میزان گوشه های طرح تان تنظیم کنید . حالت High گوشه های طرح شما را تیزتر می کند و Low گوشه ها را گردتر می کند.
2- نوار لغزنده Noise را تنظیم کنید تا جزئیاتی را به طرح تان اضافه یا کم کنید. پایین بودن بیش از حد نوار لغزنده ممکن است جزئیات مهم را حذف کند و بیش از حد بالا بودنش ، ممکن است جزئیات غیر ضروری را اضافه کند. نقطه خوبی را پیدا کنید که طراحی شما را به بهترین شکل نشان بدهد.
3- وقتی که دیدید در موقعیت خوبی هستید، روی Object در نوار منو کلیک کنید و سپس گزینه Expand را بزنید.
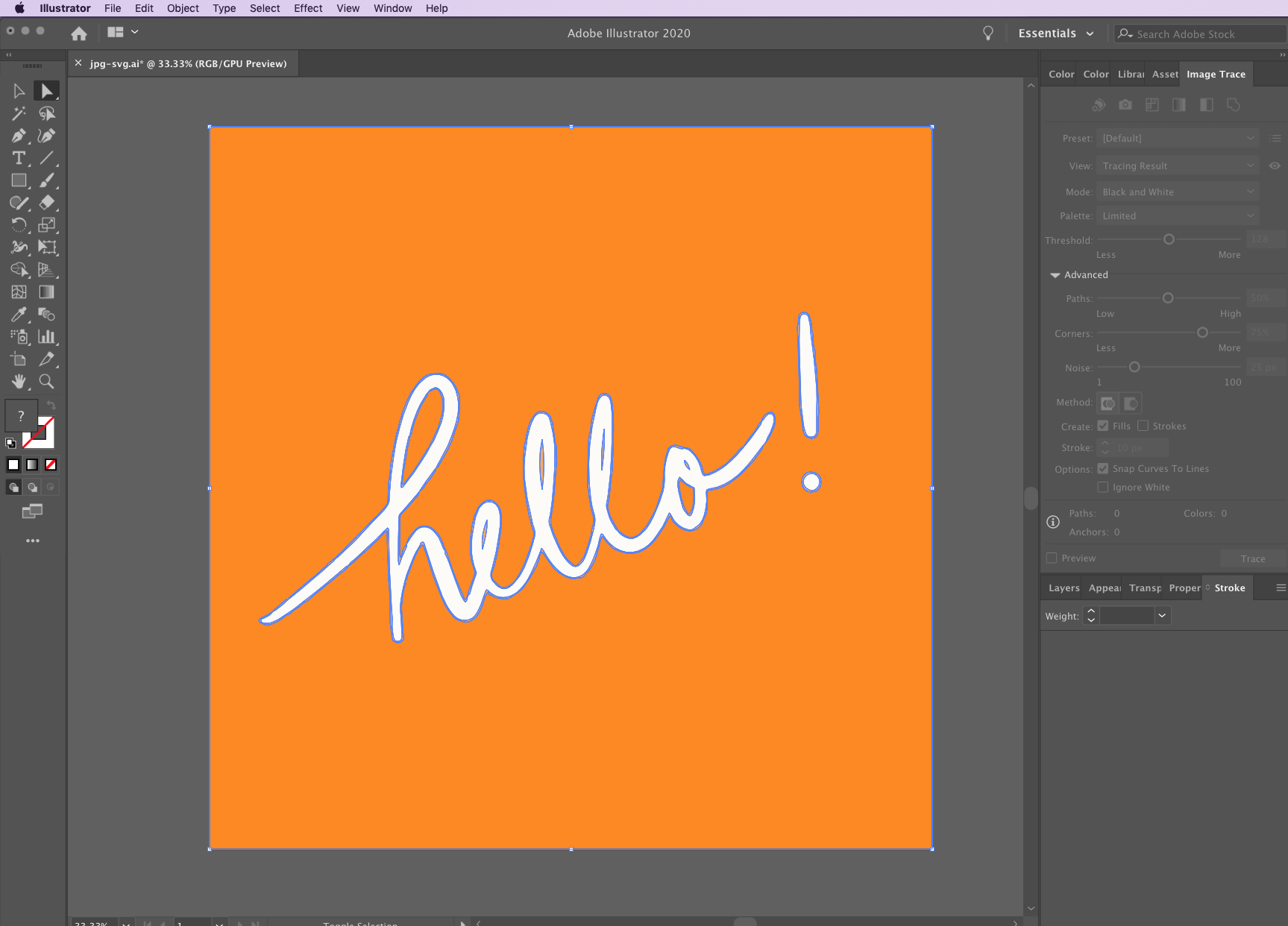
حالا با موفقیت تصویر تان را به وکتور تبدیل کرده اید! در این مرحله می توان آن را به هر مقیاسی که می خواهید تبدیل کنید. شما می توانید تصویر برداری جدیدتان را به صورت .svg خروجی بگیرید .
5- تبدیل تصویر به وکتور در فتوشاپ
از آن جایی که برنامه فتوشاپ به طور خاص برای عکس ها و تصاویر رستری ساخته شده است، تصاویر وکتوری تبدیل شده با استفاده از فتوشاپ خیلی مقیاس پذیر نخواهند بود. شما هم چنان با یک نوع فایل وکتوری مواجه خواهید شد که یک تصویر رستری در آن قرار گرفته است.
4 روش تبدیل عکس به استیکر (ساده ترین متدها)
با این حال، هم چنان می توانید با استفاده از فتوشاپ، یک فایل .jpg یا .png را به یک فایل وکتوری با فرمت .svg تبدیل کنید.
1-ابتدا تصویر تان را در فتوشاپ باز کنید.
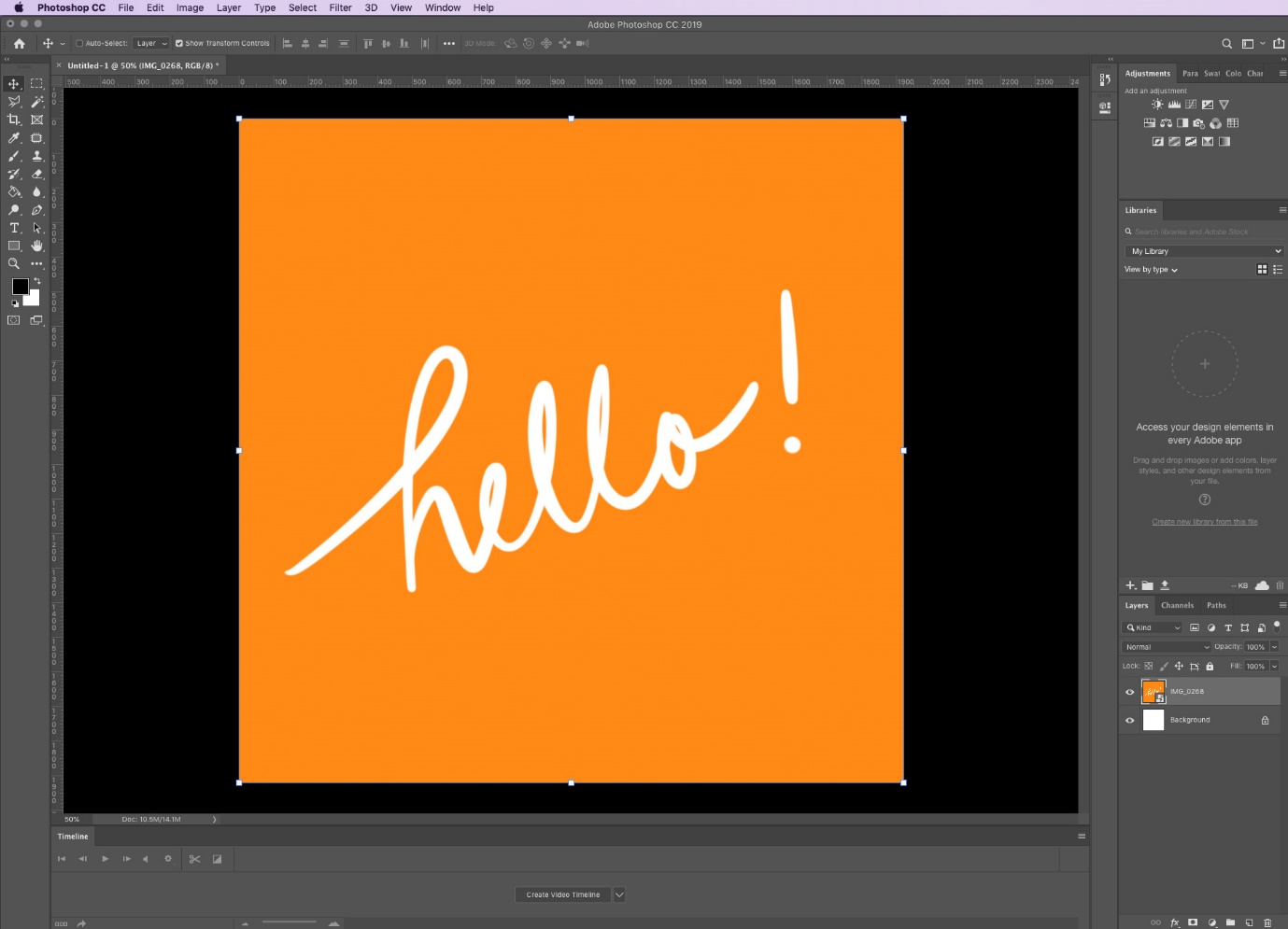
2- به File، Export و سپس Export As بروید.
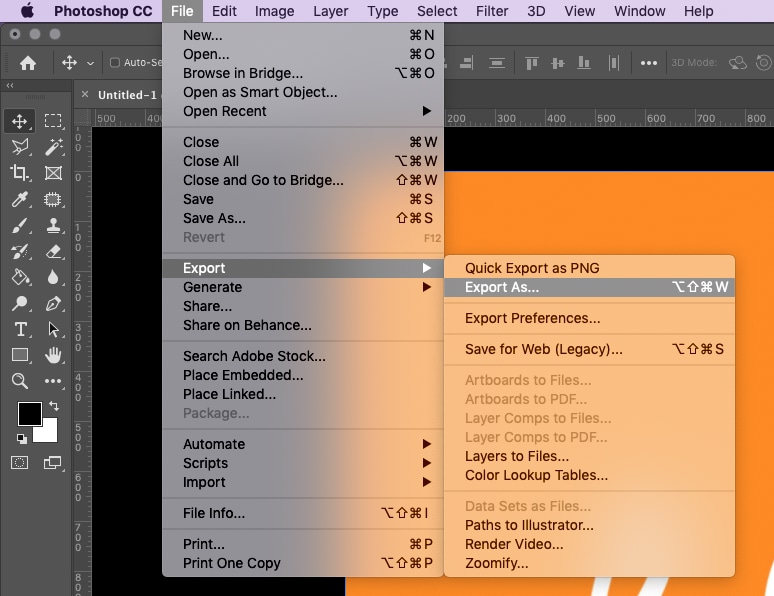
3- نوع فایل SVG را انتخاب کنید.
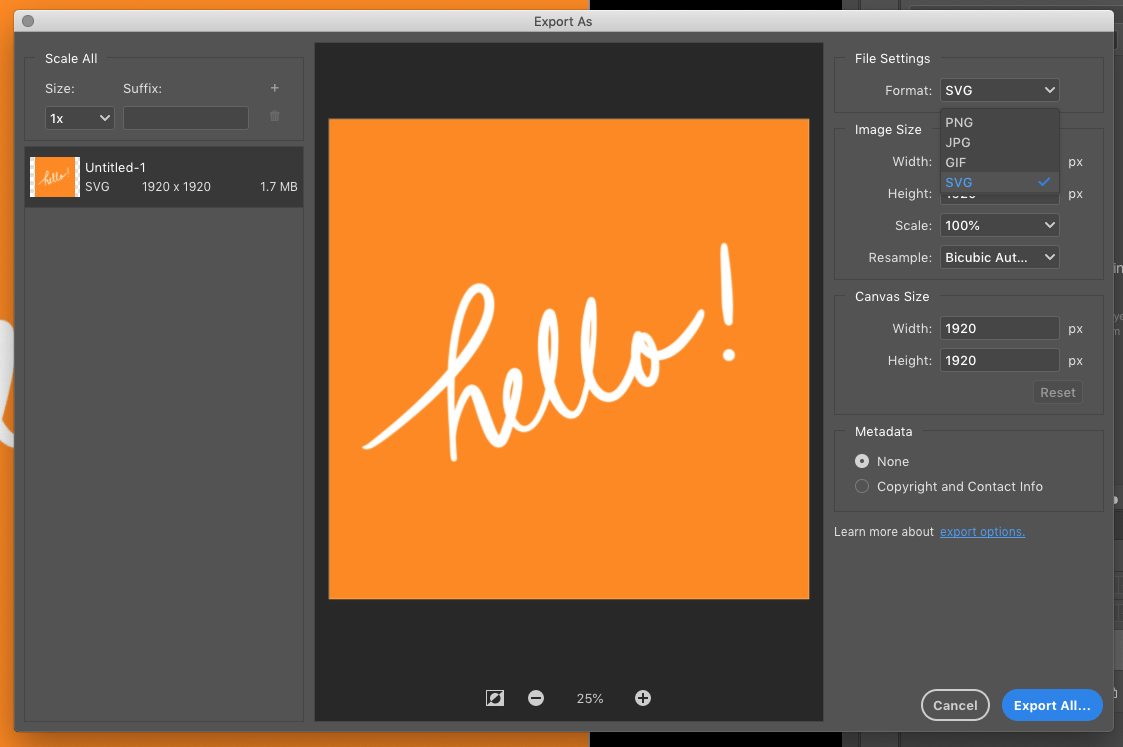
4- بر روی گزینه Export کلیک کنید.
یادتان باشد با این که شما یک فایل وکتوری دارید، اما تصویر رستری در آن جاسازی شده است. پس تصویرتان را نمی توانید خیلی بزرگ کنید؛ زیرا پیکسل ها با بزرگ و کوچک کردن آن قابل مشاهده خواهند بود.
6- تصاویرتان را به صورت رایگان به وکتور تبدیل کنید
وب سایت های زیادی وجود دارند که تصاویر مسطح را به صورت رایگان به وکتور تبدیل می کنند. برخی از آن ها تا آن جایی پیش می روند که به کاربر امکان می دهد تا تعداد رنگ خروجی را وارد کند و همین طور یک پالت رنگ در اختیارتان قرار می دهند. یکی از بهترین نمونه ها pngtosvg.com است.
ایراد کار این جا است که جدا از سنگین بودن صفحه وب به دلیل تبلیغات متعددی که در سرتاسر سایت ظاهر می شود، خروجی خطوط ناقص و کجی به وجود می آیند . (در ضمن مراقب کلیک کردن روی آن تبلیغات هم باشید! گاهی اوقات، ممکن است شما را به وب سایت های مخرب و ویروسی هدایت کنند!)
تبدیل عکس به آیکون (7 سایت رایگان)
تصویر وکتوری تبدیل شده هم با اشکال اضافی همراه خواهد بود. برای تنظیم دقیق و پاک سازی تصویر هم چنان باید تصویر وکتوری را با استفاده از نرم افزار دانلود و ویرایش کنید.
نکاتی درباره تبدیل تصویر به وکتور
چند نکته برای تبدیل یک تصویر مسطح به وکتور وجود دارد:
- تبدیل تصاویر به وکتور برای تصاویری که ساده ، واضح و دارای حداقل رنگ هستند به خوبی جواب می دهد.
- هنگام ردیابی دستی، تا حد امکان زوم کنید تا بتوانید خطوط را با دقت بهتری دنبال کنید.
- هنگام پر کردن مسیر ها و اشکال از ابزار انتخاب گر رنگ استفاده کنید.
- اگر نرم افزاری که استفاده می کنید ابزار های ردیابی خودکار پیشرفته ای دارد، از آن بهره ببرید! شما فقط باید وقت تان را صرف تنظیم دقیق نتیجه کنید.
- اگر یک طراح حرفه ای نیستید، انجام این فرآیند به صورت دستی ممکن است که بهترین نتیجه را به همراه نداشته باشد. بهتر است از ابزار های آنلاینی مثل Sticker Mule’s Redraw استفاده کنید تا به نتیجه عالی برسید.
12 تا از بهترین پلیرهای ویندوز (آپدیت 2022+لینک دانلود)
با این اپلیکیشن ساده، هر زبانی رو فقط با روزانه 5 دقیقه گوش دادن، توی 80 روز مثل بلبل حرف بزن! بهترین متد روز، همزمان تقویت حافظه، آموزش تصویری با کمترین قیمت ممکن!