خروجی پی دی اف در فتوشاپ (آموزش گام به گام)

ذخیره پروژه در فتوشاپ به صورت PDF کار بسیار ساده ای است. بسته به تنظیماتی که انتخاب می کنید، حتی می توانید سند را در فتوشاپ باز کنید و بعدا به اعمال تغییرات ادامه بدهید.
در این آموزش مراحل فوق العاده ساده ذخیره فایل های پی دی اف در فتوشاپ را با هم مرور خواهیم کرد.
توجه : اسکرین شات های زیر از نسخه Photoshop CC گرفته شده است. اگر از نسخه مک استفاده می کنید، مراحل کار کمی متفاوت خواهد بود.
دانلود کنید: 8 بهترین برنامه های فتوشاپ برای گوشی های اندروید
مرحله اول: منوی Save As را باز کنید
به File در نوار منو بروید و Save As را بزنید. اگر روی Save ضربه بزنید، برنامه به طور خودکار با تنظیمات پیش فرض ذخیره می شود که به صورت PDF نیست.
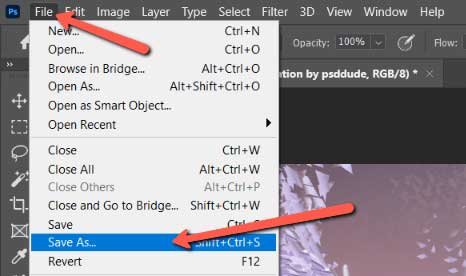
مرحله دوم: فرمت PDF را انتخاب کنید
در منوی باز شده روی کادر Save as type کلیک کنید تا این لیست فرمت ها باز شود . Photoshop PDF را انتخاب کنید.
مهم: اگر دوست دارید بتوانید با فایل اصلی در فتوشاپ کار کنید، کادر As a Copy در نزدیکی پایین صفحه را تیک بزنید. در غیر این صورت، بسته به تنظیمات سند، ممکن است نتوانید به لایه ها دسترسی داشته باشید و به ویرایش ادامه بدهید.
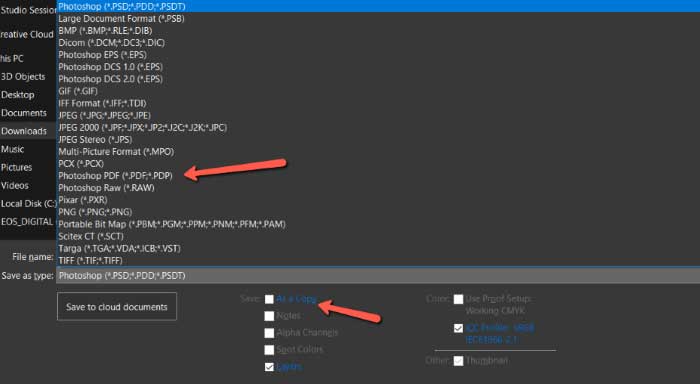
بر روی گزینه Save کلیک کنید.
مرحله سوم : پیش تنظیمات مناسب Adobe PDF را انتخاب کنید
قبل از ذخیره سند، منوی دیگری ظاهر می شود. هنگام ذخیره PDF تنظیمات مختلفی وجود دارد که سند را برای اجرا در برنامه های مختلف مناسب تر می کند . Adobe با گنجاندن پیش تنظیماتی برای PDF، این کار را آسان می کند. بنابراین لازم نیست همه تنظیمات را دست کاری کنید.
برای دسترسی به این منوی کشویی روی کادر Adobe PDF Preset در نزدیکی بالای صفحه کلیک کنید.
بسیار کاربردی: ۹ روش تشخیص عکس های فتوشاپی
اگر می خواهید فایل را چاپ کنید، پیش تنظیمات High-Quality Print برای چاپ خانگی را انتخاب کنید. برای چاپ تجاری، Press Quality را انتخاب کنید تا اطلاعات مورد نیاز برای چاپ حرفه ای حفظ شود.
اگر می خواهید فایل را در وب قرار بدهید، کوچک ترین اندازه فایل را انتخاب کنید تا برای استفاده در وب بهینه باشد. از طرفی هم باید مطمئن شوید که کادرOptimize for Fast Web Preview برای مشاهده سریع در مرورگر وب تیک زده شده باشد.
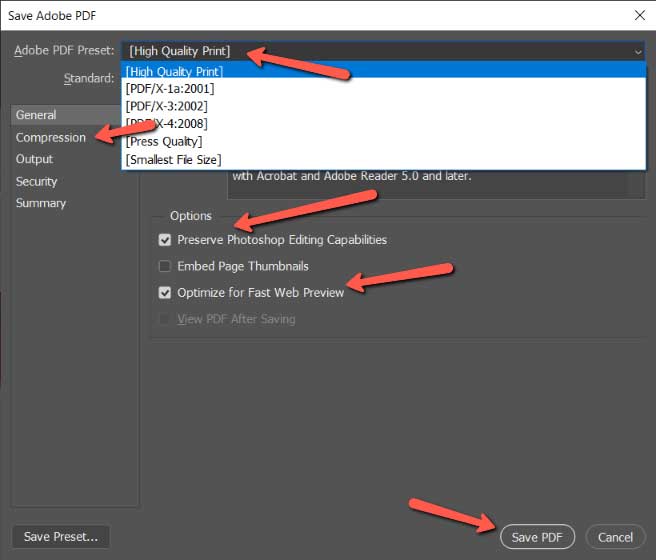
فتوشاپ آنلاین: 6 سایت رایگان ویرایش عکس مشابه فتوشاپ
مرحله 4 : تنظیمات را پیکر بندی کنید
اگر می خواهید بعدا بتوانید فایل را ویرایش کنید، حواس تان باشد که کادر Preserve Photoshop Editing Capabilities را تیک بزنید. اگر پروژه به پایان رسیده است و می خواهید حجم فایل کم تری داشته باشید، تیک این کادر را بردارید تا اندازه آن به میزان قابل توجهی کاهش یابد.
برای کاهش بیشتر اندازه ، روی Compression در سمت چپ پنجره کلیک کنید .
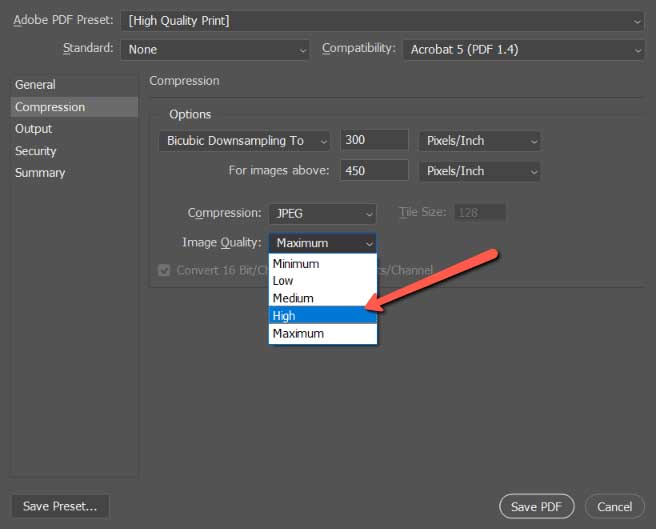
منوی کشویی را برای Image Quality بزنید و به جای Maximum گزینه High را انتخاب کنید. هنگامی که تنظیمات به روشی که دوست دارید تثبیت شدند ، بر روی گزینه Save PDF در پایین کلیک کنید.
ویدیوی آموزشی
در ادامه بخوانید: محو کردن دور عکس در فتوشاپ با 3 روش
با این اپلیکیشن ساده، هر زبانی رو فقط با روزانه 5 دقیقه گوش دادن، توی 80 روز مثل بلبل حرف بزن! بهترین متد روز، همزمان تقویت حافظه، آموزش تصویری با کمترین قیمت ممکن!





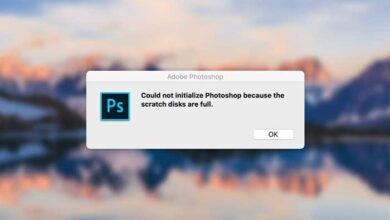
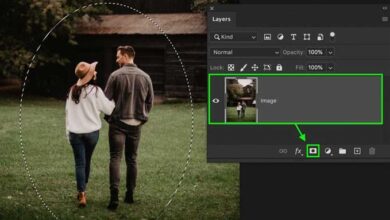
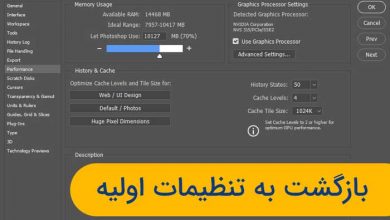
عالی آقای حیدری
موفق باشید
دمتون گرم