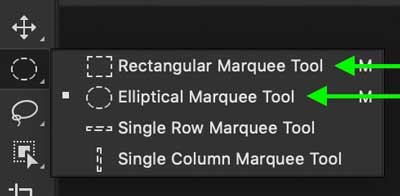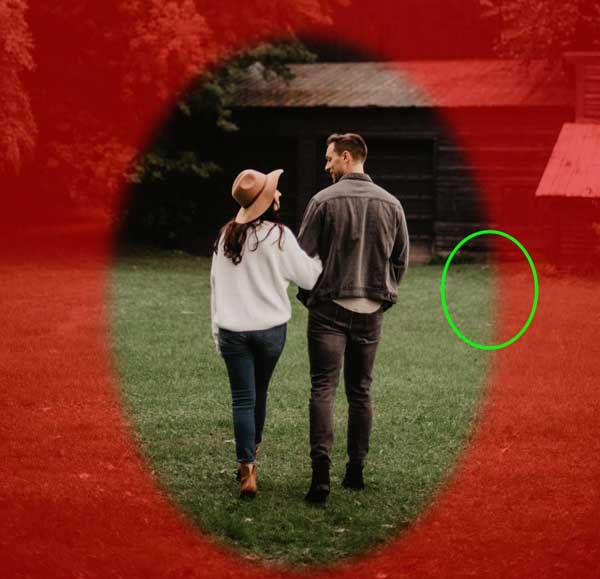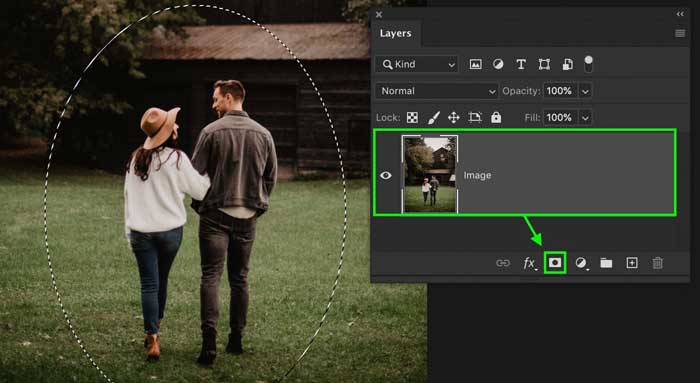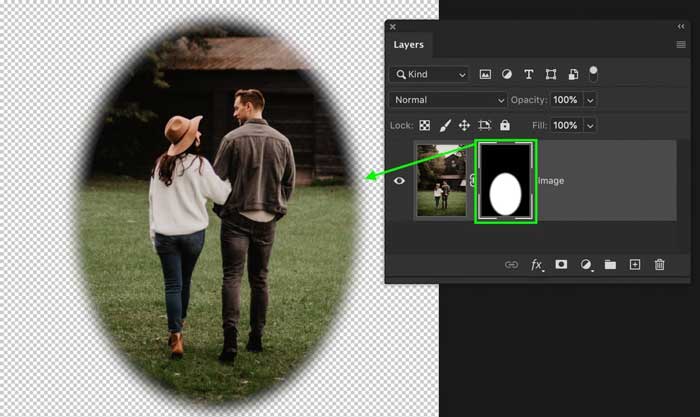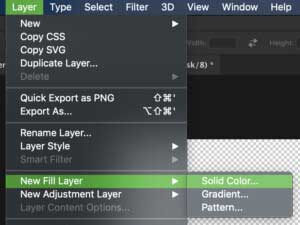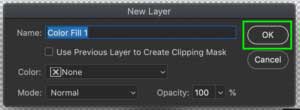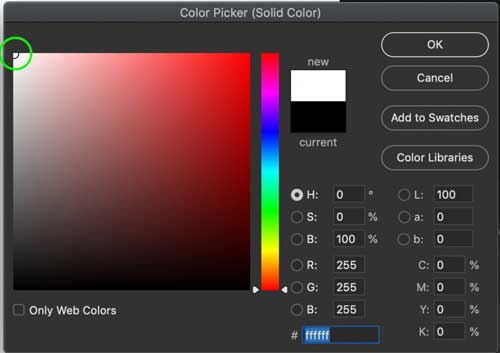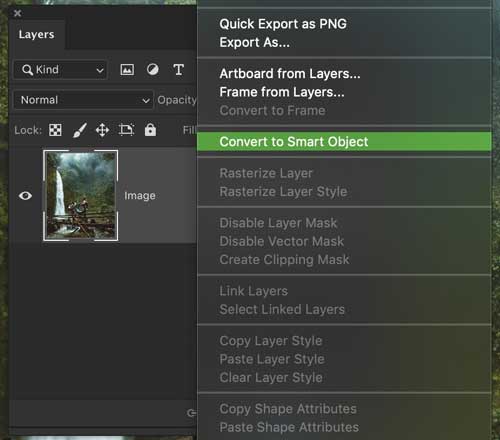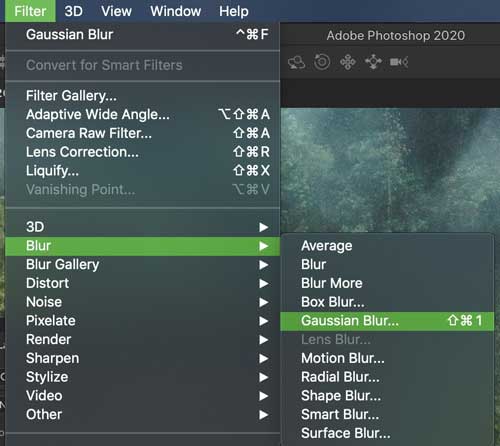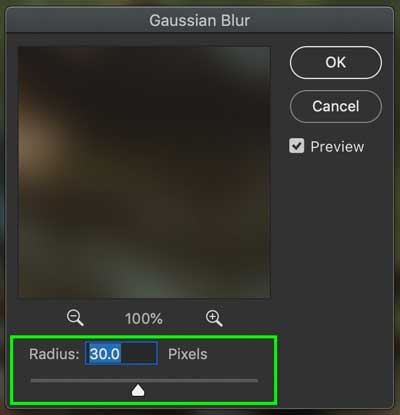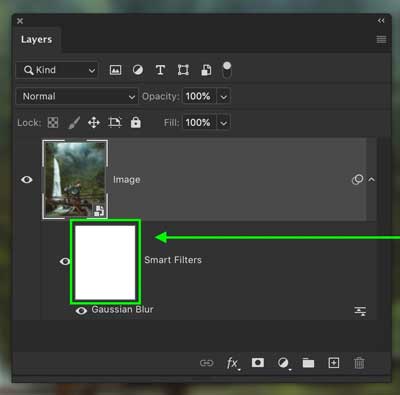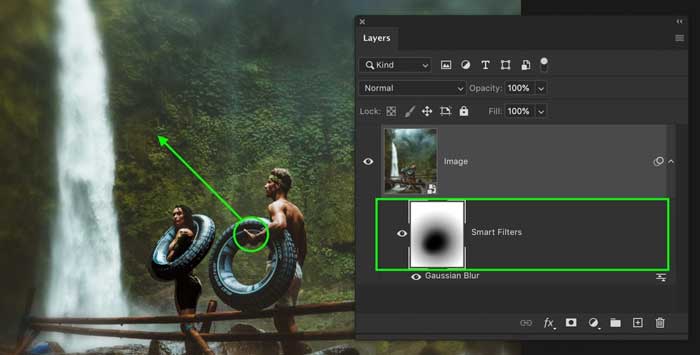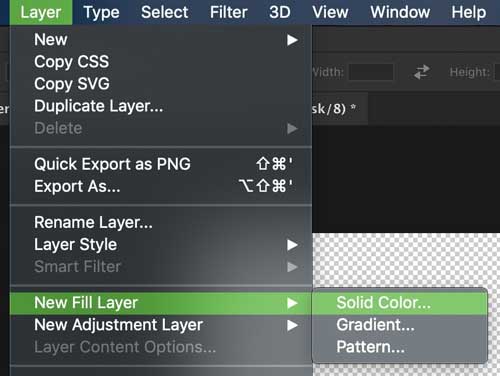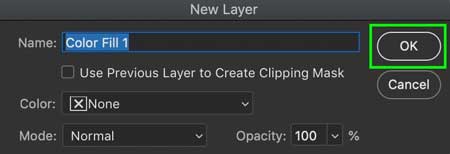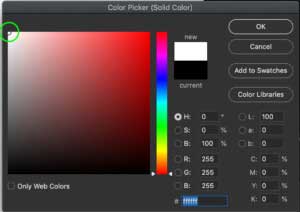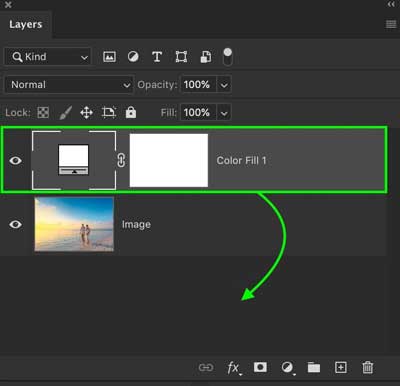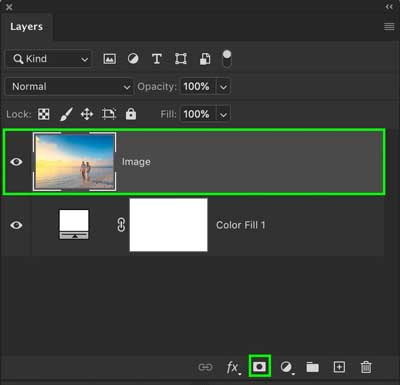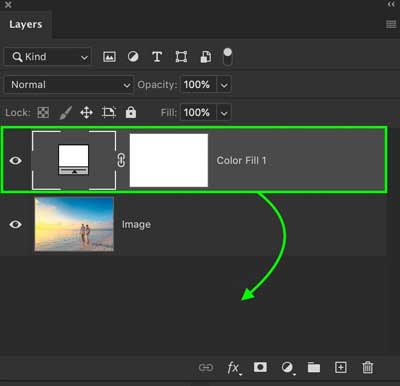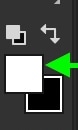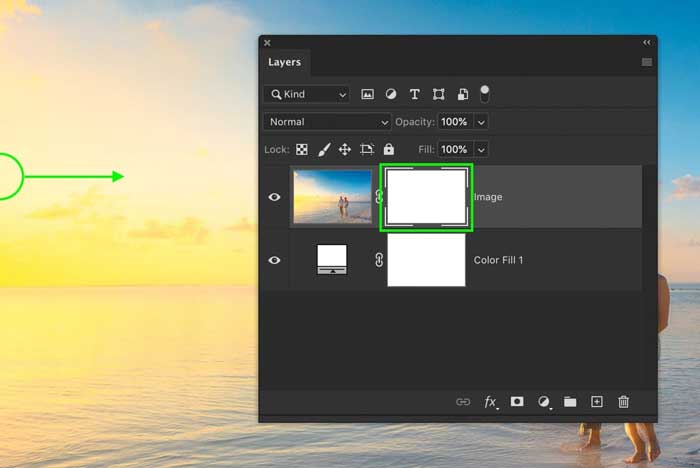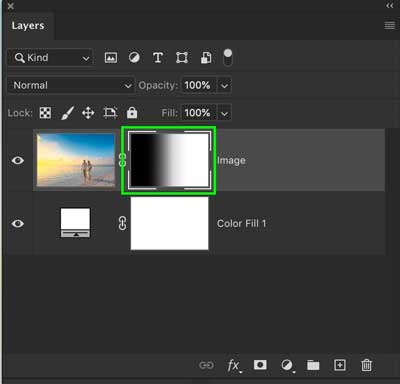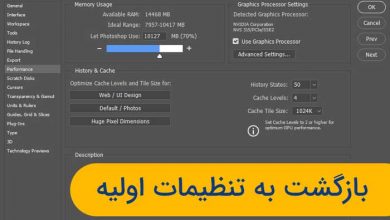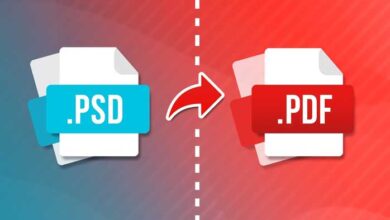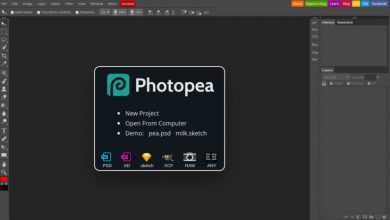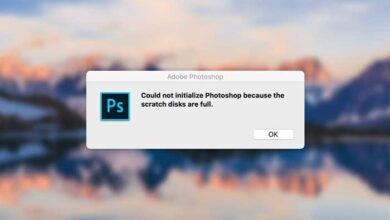محو کردن دور عکس در فتوشاپ با 3 روش (آموزش گام به گام)
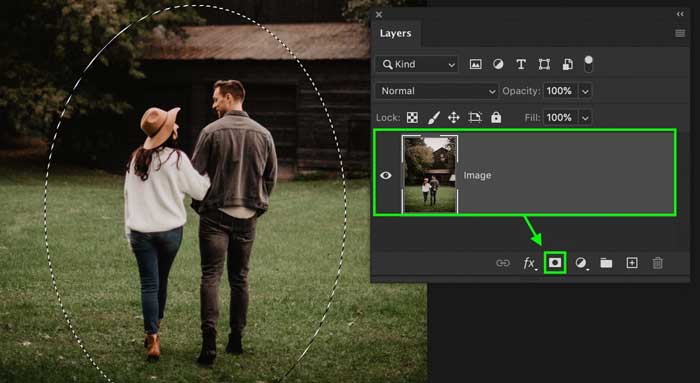
تعدادی راه برای این که بتوانید دور عکس در فتوشاپ را محو کنید؛ وجود دارد. بسته به ظاهری که به دنبالش هستید، می توانید از فیلتر های محو کننده یا رنگ های یک دست (solid colors) برای ساخت افکت استفاده کنید.
در هر دو صورت، این روند زیاد طول نمی کشد و محو کننده می تواند در زمان خیلی کمی اضافه شود. در این مقاله به سه راه مختلف برای محو کرد دور عکس در فتوشاپ اشاره خواهیم کرد.
چگونگی محو کردن دور عکس در فتوشاپ – 3 راهکار آسان
#1. چگونگی محو کردن دور عکس با رنگ
برای این اولین افکت محو کننده، شما یاد خواهید گرفت که چگونه یک محو کننده رنگی ملایم دور یک عکس بیندازید. اگر می خواهید موضوع عکس را در محور قرار دهید و یک افکت رویایی با کم ترین حواسپرتی ایجاد کنید، این بهترین گزینه است.
بسته به اینکه شما بخواهید یک محو کننده مستطیلی یا دایره ای داشته باشید، نیاز به استفاده از ابزار انتخاب مارکی (marquee tool) متفاوتی نیز دارید.
برای یک محو کننده دایرهای شکل، ابزار انتخاب بیضوی (Elliptical marquee tool) را انتخاب کنید.
برای یک محو کننده مستطیلی شکل، ابزار انتخاب مستطیلی (Rectangular marquee tool) را انتخاب کنید.
در این مثال، می خواهم یک محو کننده دایرهای شکل دور موضوع عکسم ایجاد کنم، بنابراین ابزار انتخاب بیضوی (Elliptical marquee tool) را انتخاب می کنم.
در قسمتِ نوار ابزارِ تنظیمات (Tool settings bar) در بالای صفحه تان، شعاع دایره ای که باعث گرد کردن گوشهها می شود (Feather radius) را برای کنترل محوکنندگی تنظیم کنید.
فتوشاپ آنلاین: 6 سایت رایگان ویرایش عکس مشابه فتوشاپ
اگر با گرد کردن گوشه ها آشنایی ندارید، از آن به عنوان نرمی دور عکس یاد کنید. هرچه گرد کردن بیشتر شود، دور عکس شما نرم تر (یا محو شدهتر) به نظر می رسد.
برای یک محو کنندگی ماهرانهتر برای دور تصویر تان؛ شعاع دایره (radius) 25px را انتخاب کنید.
اگر می خواهید محوکنندگی بسیار زیاد باشد، شعاع دایره (radius) 75pxیا بیشتر را امتحان کنید.
با تنظیمات انجام شده (Feather radius)، کلیک کنید و ابزار انتخاب مارکی تان را دور موضوع عکس بکشید. بهخاطر داشته باشید، که هر چیزی خارج از قسمت انتخاب شده به رنگ یک دست (solid color) تبدیل خواهد شد! برای این عکس، قسمت انتخاب شده را دور بدن موضوع عکسم می کشم.
شما الان یک خط نقطه چین سیاه و سفید که نشانگر قسمت انتخاب شده هست را دارید. این ها همچنین به عنوان “مورچه های رژه رونده” (marching ants) نیز شناخته می شوند. سخت است که بخواهید در این مرحله؛ تصور کنید دور عکس تان تا چه حدی محو شده است.
خوشبختانه می توانید پیش نمایش قسمت انتخاب شده را با فشار دادن دکمه Q ببینید. این یک ماسک سریع (Quick mask)را برای تان فراهم میکند که به شما نشان دهد قسمت های انتخابی تان چگونه به نظر خواهند رسید. در تصویر پایانی هیچ چیز قرمزی قابل مشاهده نخواهد بود. فعلا، شما در اصل می خواهید ببینید که کناره های قسمت انتخابی چگونه به نظر می رسند.
حالا ببینید که آیا این محو شدگی برای دور عکس تان کافی هست یا خیر؟ اگر نیست به فکر یک (Feather radius) دیگر و کشیدن یک قسمت انتخابی جدید برای امتحان مجدد باشید.
اما اگر راضی هستید، زمان آن رسیده که این قسمت انتخاب شده را به لایه ماسک (layer mask) اضافه کنید! ماسک سریع را (Quick mask) با دوباره فشار دادن دکمه Q مخفی کنید و لایه تصویر (Image layer) را در پنل لایه ها (layer panel) انتخاب نمایید.
در قدم بعدی، یک لایه ماسک (layer mask) را با کلیک کردن بر آیکون لایه ماسک اضافه کنید.
در این مرحله شما با موفقیت یک محو کننده به دور عکس اتان اضافه کرده اید. حالا زمان آن رسیده تا رنگ دور پسزمینه تان را هم انتخاب کنید.
به قسمتfile layer > Solid color Layer > New بروید.
اسم لایه (layer) را به هرچیزی که می خواهید؛ تغییر دهید و ok را بزنید.
حالا رنگی که می خواهید برای پس زمینه داشته باشید را انتخاب کنید. فعلا ، من سفید را انتخاب می کنم، اما شما هر زمانی که بخواهید می توانید تغییرش دهید.
با رنگ جدید لایه ساخته شده تان، آن را زیر لایه جدید بکشید تا افکت محو کننده را کامل کنید.
_ نتیجه
این تکنیک روشی آسان برای اضافه کردن محو کننده به دور عکس در فتوشاپ از طریق استفاده از ابزار انتخاب مارکی و لایه ماسک می باشد. برای بیشتر در مرکز قرار دادن عکس و یک افکت رویایی ، حاشیه رنگی قطعا کارساز خواهد بود! بسته به این که ابزار مارکی بیضوی یا مستطیلی را انتخاب کرده اید، نتیجه کارتان کاملا متفاوت خواهد بود.
بسیار کاربردی: ۹ روش تشخیص عکس های فتوشاپی
#2. چگونگی محو کردن دور عکس با فیلتر ها
در دومین روش شما یاد خواهید گرفت که چگونه با فیلتر محو کننده Gaussian در فتوشاپ دور عکس هایتان را محو کنید. این فیلتر؛ محوکنندگی کاملی را در سراسر عکس شما ایجاد می کند، اما می توانید با کمک لایه ماسک (layer mask) آن را پاک کنید.
عکسی که می خواهید دور آن را محو کنید را در پنل لایه (layer panel) انتخاب کنید.
بعد، با راست کلیک و انتخاب “ convert to smart objet ” آن را به اسمارت آبجکت smart) (object تبدیل کنید.
برای اضافه کردن افکت محو کننده، به قسمت Filter < Blur < Gaussian blur بروید.
شعاع محو کنندگی (blur radius) که مناسب ظاهری که شما می خواهید باشد را تنظیم کنید. اگر می خواهید محو کنندگی بیشتری دور تصویرتان داشته باشید، شعاع (radius) را بالاتر تنظیم کنید. از آن جایی که من یک محو کنندگی متعادل می خواهم، شعاع را در 30px تنظیم می کنم. برای اعمال تغییرات ok را بزنید.
حالا محو کننده سرتاسر عکس را پوشانده است. پس چگونه می توانید کاری کنید که تنها بر دور عکس تاثیر بگذارد؟ اینجا جایی است که اسمارت آبجکت (smart object) بهکار می آید.
اگر نگاهی به پنل لایه (Layer panel) بیندازید، فیلتر ها را زیر لایه تصویر (Image layer) با یک لایه ماسک اسمارت فیلتر (Smart filters layer mask) می بینید. این لایه ماسک کلید محور سازی کردن محو کنندگی به دور تصویر شما است.
بر روی لایه ماسک اسمارت فیلتر ها (Smart filters layer mask) کلیک کنید و ابزار گرادینت (Gradient tool) را انتخاب نمایید . (G)
اطمینان حاصل کنید که از یک گرادینت “Foreground to transparent” استفاده می کنید و رنگ مشکی را برای پیش زمینه انتخاب کرده باشید.
در آخر، مطمئن شوید که از یک رادیال گرادینت (Radial Gradient) برای نتیجه بهتر استفاده می کنید.
بر روی لایه ماسک اسمارت فیلتر های انتخاب شده (Smart filters layer mask)، کلیک کنید و یک گردینت (Gradient) را دور موضوع عکس تان به سمت بیرون بکشید. این کار محو کنندگی را گرد کرده و به دور عکس تان محدودش می کند! می توانید به عقب برگردید و هر وقت که بخواهید این را با لایه ماسک اسمارت فیلتر ها (Smart Filters Layer Mask) تنظیم کنید.
اگر نیاز دارید تا شدت محو کنندگی را تنظیم کنید، کافیست تا روی “Gaussian blur” زیر لایه تصویر (Image layer) دبل کلیک کنید. این کار صفحه تنظیم محو کنندگی Gaussian را باز میکند و به شما اجازه میدهد تا یک شعاع جدید تنظیم کنید.
_ نتیجه
این یکی دیگر از گزینه های عالی برای محو کردن دور یک تصویر در فتوشاپ است. به جای استفاده کردن از رنگ برای محو کردن دور موضوع عکس، برای یک جلوه طبیعی تر می توانید از محو کننده Gaussian استفاده کنید.
دانلود کنید: 8 بهترین برنامه های فتوشاپ برای گوشی های اندروید
#3. چگونگی محو کردن یک گوشه از تصویر
در برخی مواقع، ممکن است نخواهید که تمامی گوشه های تصویرتان را محو کنید. خوشبختانه، می توانید خیلی سریع محو کننده را با یک روش تقریبا متفاوت به یک گوشه خاص از تصویر محدود کنید. بیایید بررسی کنیم که چه طور می توانیم این کار را با هر دو گزینه رنگ و محو کننده Gaussian انجام دهیم!
_ به وسیله رنگ
با رفتن به Layer > New fill layer > Solid color یک لایه رنگی جدید (New color fill layer) بسازید. اگر تمایل داشتید اسم لایه را تغییر دهید و ok را بزنید.
حالا رنگی که می خواهید در پشت گوشه محو شده تصویرتان نمایش داده شود را انتخاب کنید. در این مورد من بار دیگر رنگ سفید را انتخاب میکنم.
با لایه رنگی (color fill layer) ساخته شده، آن را به زیر لایه تصویر (image layer) در پنل لایه ها (layers panel) بکشید.
لایه تصویرتان (image layer) را انتخاب کنید و یک لایه ماسک (layer mask) اضافه کنید.
ابزار گرادینت را با فشردن دکمه G بکشید و یک پیش زمینه برای شفاف کردن گرادینت انتخاب کنید. اطمینان حاصل کنید که از گرادینت خطی (linear gradient) استفاده کنید و رنگ پیش زمینه تان روی مشکی تنظیم شده باشد.
بر روی لایه ماسک (layer mask) کلیک کنید و حالا گرادینت را از گوشه ای که می خواهید محو شود؛ بیرون بکشید. می توانید این کار را هر چند بار که می خواهید انجام دهید تا جایی که به افکت محو شدگی دلخواه تان برسید!
روش 4 ویدیوی زیر
یکی از اینها رو دانلود و نصب کنید: 8 تا از بهترین نرم افزارهای بالا بردن سرعت کامپیوتر
نتیجه گیری
تعدادی راه کار مختلف برای اینکه بتوانید در فتوشاپ دور یک عکس را محو کنیدغ وجود دارد. خوشبختانه، تمامی روش هایی که ما در اینجا مورد بحث قرار دادیم سر راست هستند و می توانند در عرض چند دقیقه انجام شوند. حتی اگر در فتوشاپ تازه کار هم هستید، اضافه کردن محو شدگی در دور یک تصویر راهی عالی برای آشنا شدن با لایه ماسک (Layer mask)، اسمارت فیلتر ها (Smart filters) و ابزار گرادینت (Gradient tool) در فتوشاپ هستند.
با این اپلیکیشن ساده، هر زبانی رو فقط با روزانه 5 دقیقه گوش دادن، توی 80 روز مثل بلبل حرف بزن! بهترین متد روز، همزمان تقویت حافظه، آموزش تصویری با کمترین قیمت ممکن!