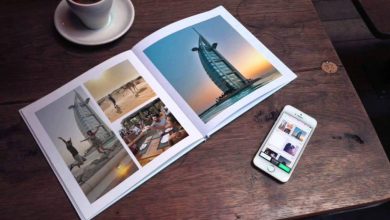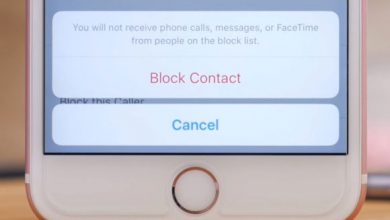آموزش کار با زاپیا در گوشی آیفون (گام به گام)
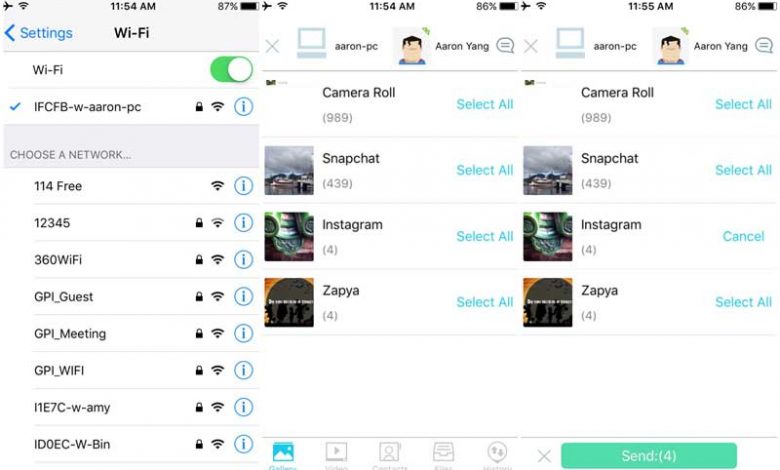
در این مطلب کوتاه اما مفید، ساده ترین روش کار با برنامه زاپیا برای انتقال هر نوع فایل از آیفون یا به آیفون را توضیح می دهیم به صورت گام به گام و تصویری، از یادگیری لذت ببرید.
از iOS به اندروید
قبل از اجرا کردن Zapya، مطمئن شوید که هر دو دستگاه تلفن همراه به Wi-Fi Hotspot یا network متصل هستند. برنامه در دستگاه اندروید را اجرا کنید و «connect to other device»
و سپس «connect to iOS» را انتخاب کنید. تنظیمات دستگاه iOS را اجرا کنید و روی دکمه «Wi-Fi» کلیک کرده، سپس نام Wi-Fi را که در دستگاه اندروید نشان داده شده را جست و جو کنید.
۳ تا از راحت ترین راههای انتقال فایل از کامپیوتر به گوشی آیفون
هنگامی که پیدا کرد، روی Wi-Fi کلیک کنید و به آن متصل شوید. الان باید هر دو دستگاه متصل شده باشند. وقتی که به دستگاه اندروید متصل شدید، صفحه اصلی باید دوباره نمایش داده شود و اکنون شما میتوانید به راحتی هر نوع فایلی را به دستگاه اندروید منتقل کنید.
نما در iOS :
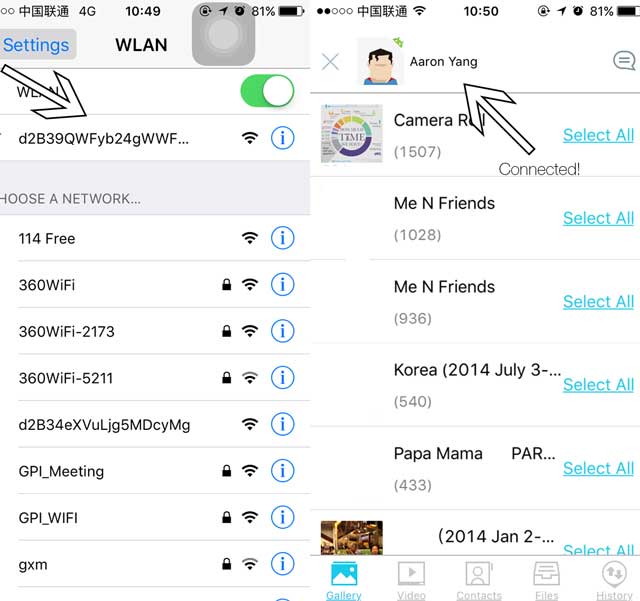
نما در اندروید :
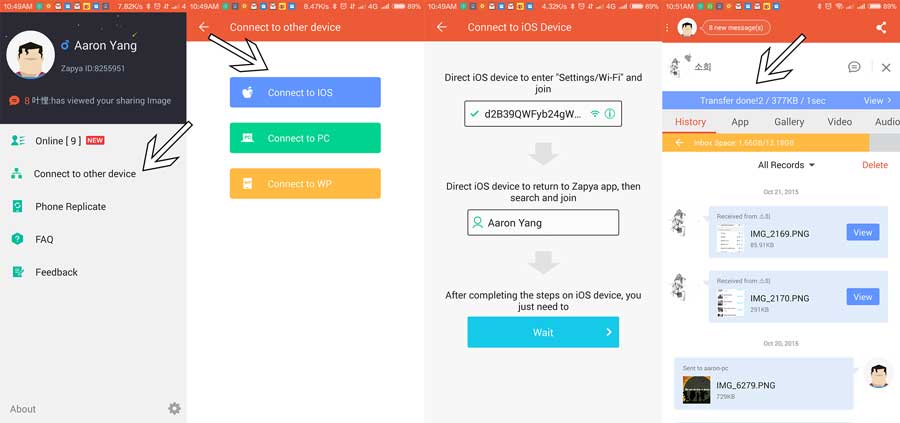
از iOS به Mac
قبل از اجرا کردن برنامه، مطمئن شوید هر دو دستگاه تلفن همراه به یک Wi-Fi hotspot یا network متصل هستند.
برنامه در دستگاه iOS را اجرا کرده و روی دکمه «connect to friends» کلیک کنید.
یک پنجره بر روی تلفن همراه شما باز خواهد شد با فهرستی از همه ی دستگاه های دیگری که به Wi-Fi شما متصل شده اند. نام «Mac» را پیدا کرده و روی «connect» کلیک کنید. هنگام اتصال به Mac، صفحه اصلی باید دوباره نمایش داده شود و اکنون شما می توانید به راحتی هر نوع فایلی را به Mac منتقل کنید.
نما در دستگاه iOS :
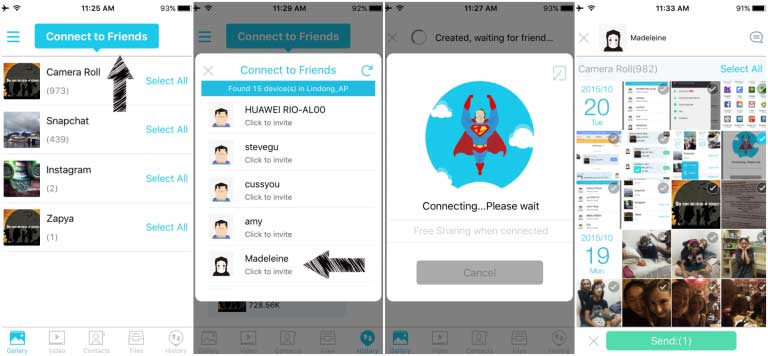
نما در دستگاه Mac:
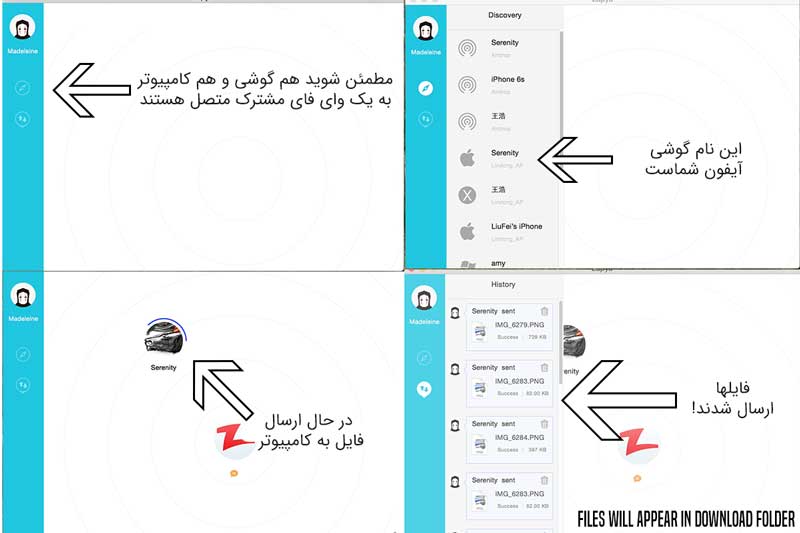
از iOS به PC
- Zapya را روی PC اجرا کنید. ابتدا شما می توانید نام کاربری و رمز عبور PC را پیدا کنید.
- هنگامی که نام کاربری و رمز عبور PC را پیدا کردید، به تنظیمات دستگاه iOS خود بروید.
- به Wi-Fi بروید و به شبکه Wi-Fi که با نام کاربری PC مطابقت دارد، ورود کنید.
- هنگامی که در حال اتصال به network PC هستید، برنامه Zapya را در دستگاه iOS خود اجرا کنید.
- تا زمانی که شما به PC network متصل هستید و Zapya ی شما در حال اجراست، آیکون PC در بالای صفحه اصلی نمایش داده خواهد شد.
- اکنون شما می توانید به راحتی هر نوع فایلی را به PC منتقل کنید.
نما از دستگاه iOS :
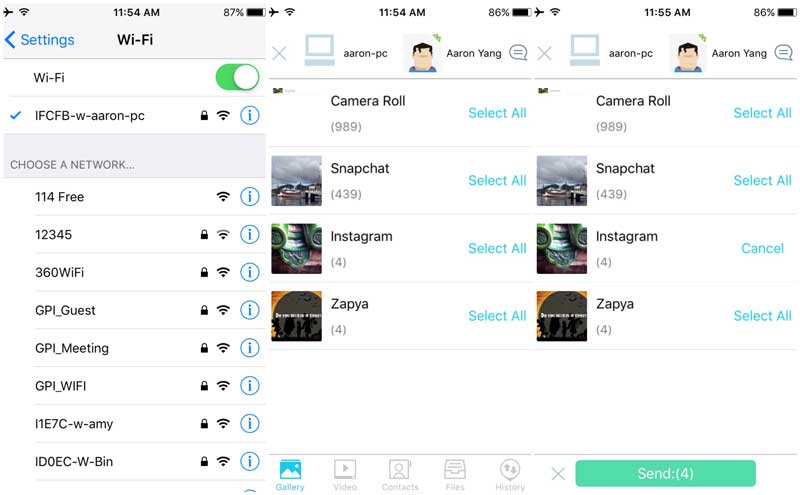
اگر PC به بیش از یک دستگاه متصل شده است، هنگامی که در حال انتخاب یک فایل برای انتقال هستید،
یک پنجره نمایان خواهد شد. این پنجره به شما این امکان را می دهد تا دستگاه مورد نظر خود برای انتقال فایل را انتخاب کنید.
هنگامی که دستگاه مورد نظر خود برای انتقال فایل را انتخاب کردید، روی «OK» کلیک کنید و فایل به صورت اتوماتیک انتقال داده خواهد شد.
نما در دستگاه iOS :
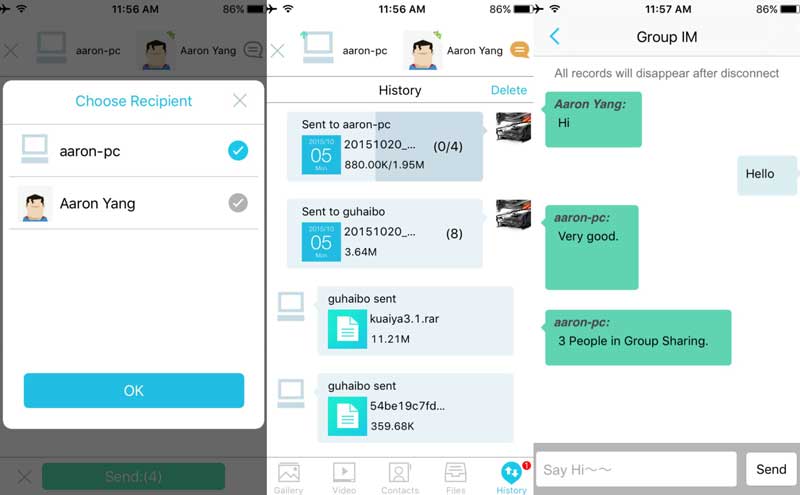
با این اپلیکیشن ساده، هر زبانی رو فقط با روزانه 5 دقیقه گوش دادن، توی 80 روز مثل بلبل حرف بزن! بهترین متد روز، همزمان تقویت حافظه، آموزش تصویری با کمترین قیمت ممکن!