8 بهترین نرم افزار انتقال فایل آیفون به کامپیوتر+ دانلود رایگان
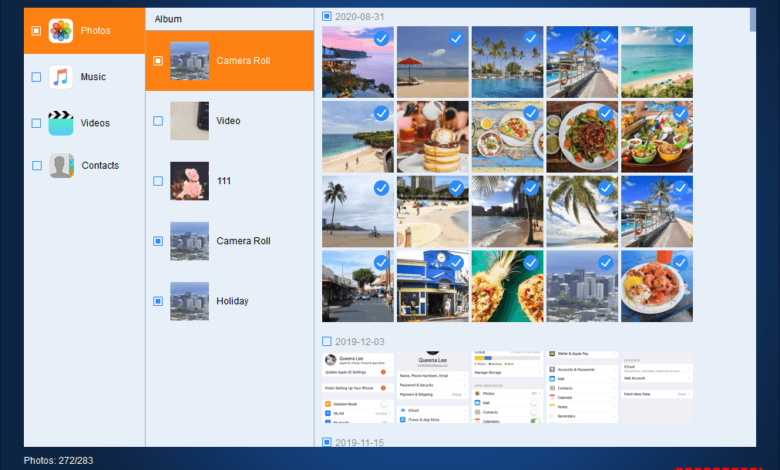
دنبال بهترین نرم افزار انتقال فایل ها به آیفون هستید اما نمی دانید کدام برنامه را انتخاب کنید؟ 8 نرم افزار و روش برتر که بالاترین امتیاز بین کاربران رو داشتند و کار کردن باهاشون فوق العاده راحته معرفی کردیم.
نرم افزارهای انتقال فایل به آیفون راهی کارآمد برای به اشتراک گذاری یا کپی داده های iPhone، iPad، iPod شما ارائه می دهد. نرم افزار انتقال داده iOS نیز جایگزین ترجیحی برای iTunes است، بیشتر به این دلیل که نرم افزار انتقال فایل ها را سریع و آسان منتقل می کند.
اشتراک افزار به شما امکان میدهد عکس ها، ویدیوها، موسیقی، پیام ها، مخاطبین و سایر داده ها را از رایانه خود به آیفون و بالعکس منتقل کنید. همچنین، می توانید از داده های iOS خود نسخه پشتیبان تهیه کرده و آن ها را مدیریت کنید.
تعداد زیادی از برنامه های انتقال فایل ها برای آیفون موجود هستند، با این حال، هر کدام ویژگی ها و محدودیت های منحصر به فرد خود را دارند.
در ادامه، ما 6 مورد از بهترین برنامه های انتقال داده آیفون را بر اساس ویژگی ها، سهولت استفاده و سازگاری با دستگاه به اشتراک می گذاریم.
به این ترتیب خواهید فهمید که کدام یک از نرم افزارهای موجود نیازهای انتقال داده آیفون شما را برآورده می کند.
1-انتقال فایل ها از طریق آیتونز
آیتونز یکی از فوق العاده ترین اپ های آیفون است. به سادگی میتواند به این روش از آن استفاده کنید:
۱- با استفاده از کابل USB آیفونتان را به کامپیوتر وصل کنید. آیتونز به طور اتوماتیک راه اندازی میشود.
۲- با کلیک روی آیکون آیفون ![]() در آیتونز وارد شوید.
در آیتونز وارد شوید.
۳- در tool bar روی Apps تغییر دهید. Kingsoft Office را در لیست اپلیکیشن ها پیدا کنید. همانطور که در شکل زیر نمایش داده شده است روی دکمه ی Add در گوشه ی پایین سمت راست بزنید.
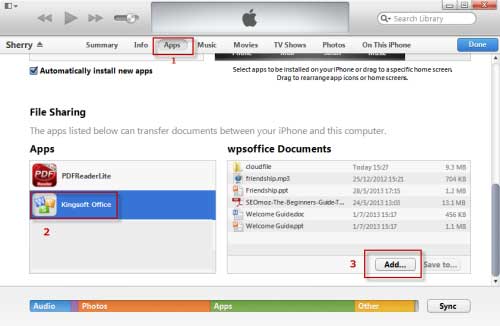
اگر Kingsoft Office اضافه شده است، یکبار روی آن کلیک کنید.
۴- فایلهایی که مدنظرتان است را انتخاب کنید تا به لیست اضافه شوند، روی دکمه ی open بزنید.
۵- فایل مورد نظر به آیتونز اضافه میشود.
۶- در Kingsoft Office در آیفونتان، فایل مورد نظر در زیر My Documents catalog سیو شده است.
2-استفاده از google Drive برای انتقال فایلها
۱- برروی google Drive کامپیوترتان وارد شوید.
۲- برای اپلود فایل های موجود در کامپیوتر برروی سرور google Drive روی CREATE کلیک کنید.
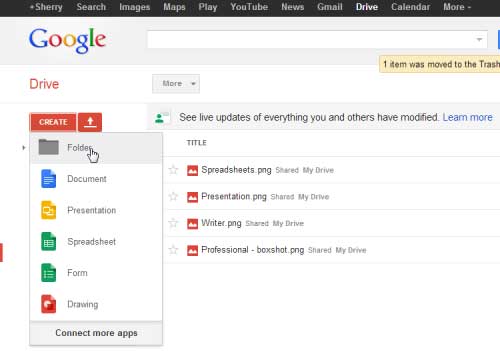
۳- برروی آیفونتان Kingsoft Office را راه اندازی کنید و به Google Drive متصل شوید.
۴- بنابراین شما میتوانید PPT file را از Google Drive دانلود کنید.
3- نرم افزار Stellar Data Recovery for iPhone
نرم افزار Stellar Data Recovery برای آیفون دارای عملکرد ارسال فایل هاست که به شما امکان می دهد فایل ها را از رایانه شخصی به آیفون انتقال دهید. می توانید به راحتی عکس ها، ویدیوها، صداها، مخاطبین، تقویم، یادداشت ها و بوکمارک های سافاری خود را از رایانه شخصی ویندوز به iPhone، iPad یا iPod منتقل کنید.
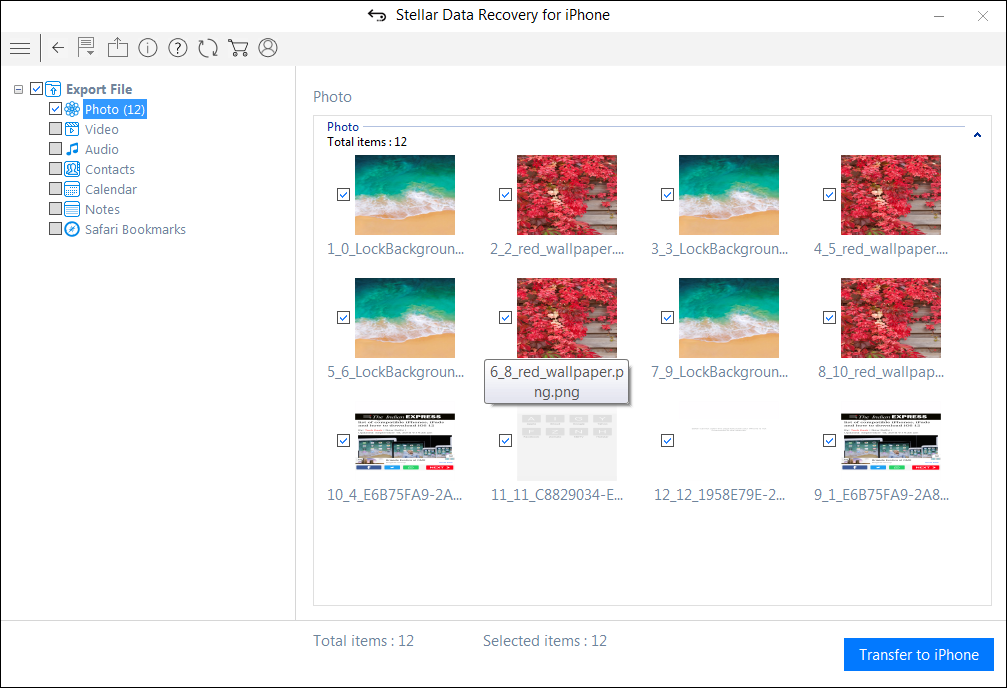
این نرم افزار می تواند به سرعت تعداد زیادی فایل را در یک بار انتقال، انتقال دهد. این نرم افزار رابط کاربری بسیار ساده ای برای استفاده دارد. می توانید پیش نمایش عکس ها، ویدیوها، پیام ها و غیره را قبل از انتقال مشاهده کنید.
برخلاف سایر ابزارها، به شما امکان می دهد همزمان به چندین دستگاه iOS متصل شده و داده ها را انتقال دهید. رابط نرم افزار از شما می خواهد که دستگاه مورد نظر را که می خواهید داده ها را به آن انتقال دهید انتخاب کنید.
این نرم افزار انتقال اطلاعات آیفون دارای قابلیت بازیابی قدرتمندی نیز می باشد. داده های از دست رفته و حذف شده را از iPhone، iPad، iPod Touch، iTunes و iCloud بازیابی می کند. می توانید داده های بازیابی شده را در دستگاه iOS خود و همچنین رایانه ذخیره کنید. این برنامه همچنین برای انتقال اطلاعات از آیفون قدیمی به آیفون جدید نیز استفاده می شود.
نرم افزار Stellar در عین سازگاری با iOS 14.x، روی همه مدل های آیفون (شامل XS، XS Max، XR، X، 8، 7، S7، S6 و پایین تر)، iPad و iPod Touch کار می کند.
از رایانه های دارای ویندوز 10 / 8.1 / 8 / 7 پشتیبانی می کند.
مزایا
- آسان برای استفاده
- انتقال بدون iTunes
- انتقال سریع تعداد زیادی فایل
- دو دستگاه iOS را همزمان به کامپیوتر متصل می کند
معایب
- عملکرد انتقال این برنامه برای macOS در دسترس نیست
عملکردهای ویژه
- بازیابی اطلاعات از دست رفته یا حذف شده از iPhone، iPad، iPod Touch
4- نرم افزار IOTtransfer (جدید)
نرم افزار IOTransfer 3 فقط یک برنامه انتقال آیفون کارآمد نیست، بلکه مجموعه ای از ویژگی های ارزشمند است.
این برنامه می تواند عکس ها، ویدیوها، موسیقی، مخاطبین، صداها، iBooks، پادکست، یادداشت های صوتی و اپلیکیشن ها را میان iPhone، iPad، iPod و رایانه شخصی منتقل کند.
با نرم افزار IOTransfer، همچنین می توانید هر فایلی را از رایانه خود در دستگاه اپل کپی کنید. نرم افزار IOTransfer به عنوان دانلود کننده و مبدل ویدیو نیز عمل می کند. این به شما امکان می دهد ویدیوها را از وب سایت ها مستقیماً روی رایانه شخصی، آیفون، آی پد یا آی پاد دانلود کنید. با استفاده از IOTransfer می توانید فایل های داده آیفون خود را مدیریت کنید، نسخه پشتیبان تهیه کنید، دستگاه iOS خود را تمیز کنید و فضای تلفن همراه خود را آزاد کنید.
ویژگی AirTrans آن به شما امکان می دهد با استفاده از Wi-Fi فایل ها را به صورت بی سیم بین آیفون، آی پد و کامپیوتر انتقال دهید.
البته این نرم افزار انتقال آیفون به صورت رایگان قابل استفاده نیست. با این حال، استفاده آزمایشی هفت روزه را ارائه می دهد که رایگان است و می توانید تا 20 انتقال در روز انجام دهید.
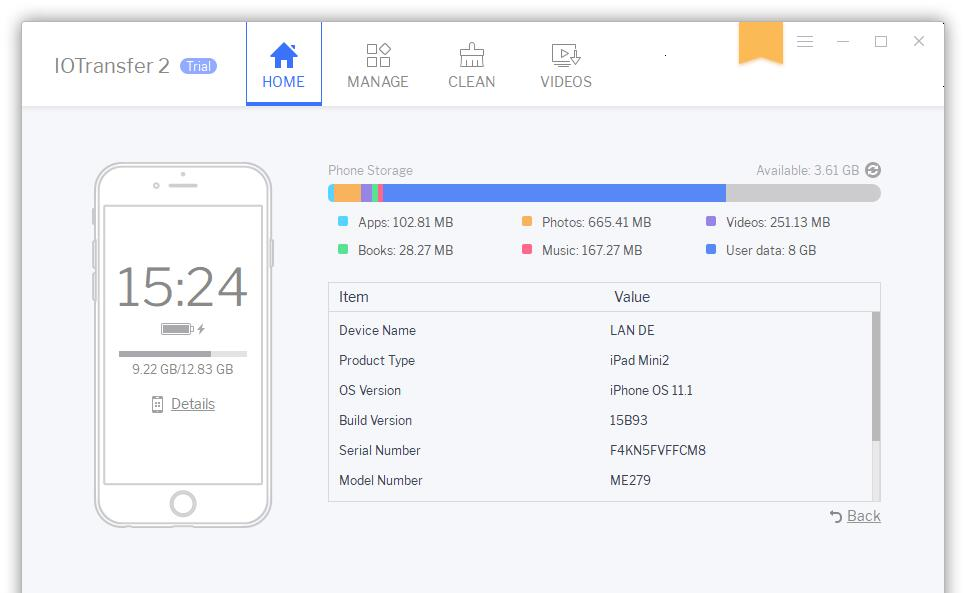
مزایا
- رابط کاربری بصری باکیفیت
- انتقال دسته ای عکس ها و فیلم ها
- ارائه دهنده گزینه ای برای انتقال فایل ها به صورت بی سیم
- دو دستگاه iOS را همزمان به کامپیوتر متصل می کند
معایب
- برای سیستم عامل macOS در دسترس نیست
عملکردهای ویژه
- تهیه فایل پشتیبانی اطلاعات
- مدیریت فایل
- پاکسازی/حذف هوشمند داده ها
- دانلود رایگان ویدیو
- دستگاه یا نرم افزار تبدیل ویدیو
5- نرم افزار WALTR 2
نرم افزار WALTR 2 انتقال فایل iPod و iPhone را بسیار آسان می کند. این نرم افزار بدون iTunes عمل می کند.
به سادگی می توانید نرم افزار را در رایانه خود دانلود کنید و آیفون خود را وصل کنید. سپس، عکس ها، موسیقی، زنگ های موبایل، فیلم ها، ویدیوها، نمایش های تلویزیون و فایل هایی از جمله iBooks، Audiobooks، PDF و ePUB را روی رابط کاربری نرم افزار درگ کنید (بکشید).
این برنامه از « Smart Automatic Content Recognition» استفاده می کند که بطور خودکار فایل ها را در پوشه های مربوطه در iPhone یا iPad متصل به رایانه قرار میدهد و دسته بندی می کند.
شما می توانید با کشیدن فایل های مورد نظر روی رابط کاربری نرم افزار، از این برنامه برای انتقال داده ها به آیفون جدید از رایانه استفاده کنید.
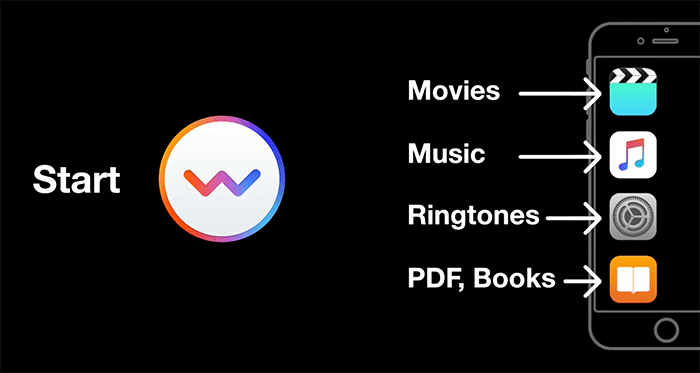
مزایا
- سهولت در استفاده
- در ویندوز و macOS کار می کند
معایب
- تنها می تواند انواع داده های محدودی از آیفون را انتقال دهد
- هزینه زیاد با پشتیبانی از داده های محدود
6- نرم افزار Dr.Fone – iOS Transfer (پیشنهادی)
با استفاده از نرم افزار Dr.Fone – iOS Transfer، می توانید مخاطبین، پیامک ها، عکس ها، موسیقی و ویدیوهای خود را بدون استفاده از iTunes بین iPhone، iPad، iPod، PC و Mac منتقل کنید.
این نرم افزار همچنین به شما کمک می کند تا با ارسال، افزودن و حذف داده های آیفون، داده های آیفون خود را مدیریت کنید. در حین انتقال عکس ها، فیلم ها و فایل های موسیقی را به فرمت سازگار با iDevice تبدیل می کند.
این نرم افزار با ویندوزهایی از جمله ۱۰/۸.۱/ ۸/ ۷/ ویستا/ XP، سیستم عامل macOS نسخه ۱۰.۱۳ (High Sierra)، نسخه ۱۰.۱۲ (Sierra)، نسخه ۱۰.۱۱ (El Capitan)، نسخه ۱۰.۱۰ (Yosemite)، نسخه ۱۰.۹ (Mavericks) و نسخه ۱۰.۸ سازگاری دارد.
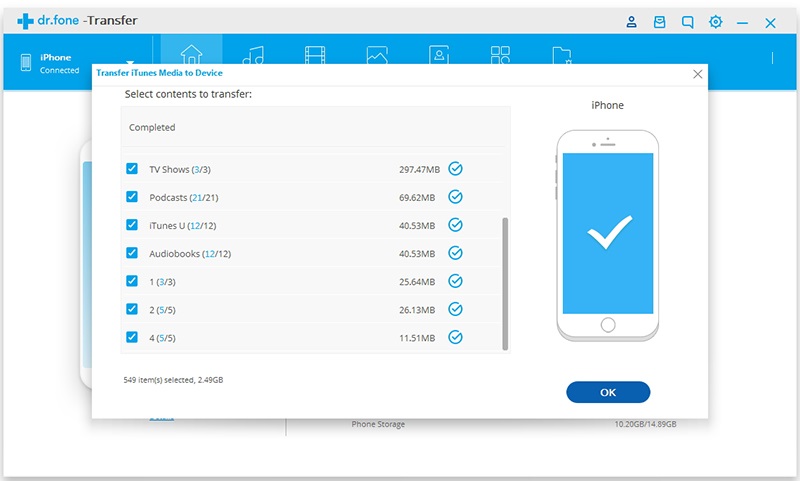
مزایا
- آسان برای استفاده
- برای ویندوز و macOS موجود است
معایب
- نصب این نرم افزار به اتصال اینترنتی فعال نیاز دارد
عملکردهای ویژه
- افزودن، ویرایش و حذف داده های آیفون
آموزش ساده ترین روش انتقال عکس از آیفون به کامپیوتر (با usb و بدون usb)
7- نرم افزار Tansee iOS Music & Video Transfer
نرم افزار Tansee iOS Music&Video Transfer نرم افزار انتقال آیفون سازگار با iOS 12 است. می توانید موسیقی (موسیقی خریداری شده و موسیقی همگام سازی شده)، ویدیو (ویدئوی خریداری شده و ویدیوی همگام سازی شده)، یادداشت های صوتی و پادکست ها را از iPhone/iPad/iPod به رایانه خود با سیستم عامل Windows منتقل کنید.
این برنامه کاربرپسند به شما امکان می دهد موسیقی و ویدیوهای iDevice خود را در هر مکانی از رایانه خود ذخیره کنید.
نرم افزار Tansee می تواند تقریباً روی تمام سیستم عامل های ویندوز از جمله ویندوز 10، ویندوز 8، ویندوز 7، ویندوز ویستا، ویندوز 2000، ویندوز XP، ویندوز 2003 و ویندوز 98 اجرا شود.
این نرم افزار از تمامی نسل های آیفون (iPhone XS/XS MAX/XR/X، iPhone 8، iPhone 8 plus، iPhone 7، iPhone 7 plus و بالاتر)، iPad و iPod (شامل iPod Touch، iPod nano، iPod mini، iPod Shuffle، iPod Classic) پشتیبانی می کند.
نسخه آزمایشی این نرم افزار به صورت رایگان در دسترس است.
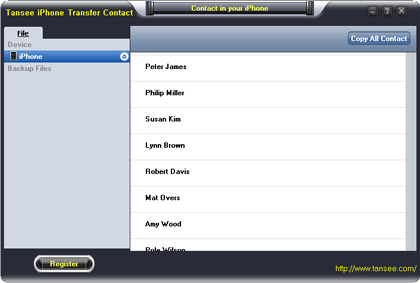
مزایا
- سازگاری با چند دستگاه
- پشتیبانی از تمام نسخه های سیستم عامل ویندوز
- ارتقاء نرم افزار رایگان است
معایب
- می تواند انواع محدودی از داده های iOS را انتقال دهد
- می تواند فقط موسیقی و فیلم های خریداری شده را منتقل کند
- نیاز به نصب iTunes دارد
8-نرم افزار AOMEI MBbackupper (خودم از این استفاده می کنم)
شاید بپرسید بهترین و راحتترین نرم افزار برای انتقال فایلها از آیفون به کامپیوتر کدام است؟ خب، یک نرم افزار رایگان عالی برای انتقال فایل از آیفون به رایانه شخصی به نام AOMEI MBbackupper (لینک دانلود) وجود دارد که با استفاده از آن می توانید موسیقی، فیلم، عکس، مخاطبین آیفون را به راحتی به کامپیوتر منتقل کنید. این نرم افزار راه حلی ایده آل برای محافظت از داده های مهم آیفون شما در برابر از بین رفتن یا آسیب است.
ویژگی های نرم افزار AOMEI MBbackupper
- سرعت انتقال بسیار سریع: طبق آنچه که آزمایش شده است 1000 آهنگ را می توان در 9 دقیقه با استفاده از این نرم افزار منتقل کرد.
- رابط کاربری گرافیکی تعاملی و ساده: این ابزار انتقال داده ها از آیفون به رایانه شخصی را ساده می کند، شما می توانید داده های خود را از آیفون به رایانه با چند کلیک ارسال کنید
- انتقال انتخابی: این برنامه به شما امکان می دهد داده ها یا فایل های خاصی را که می خواهید منتقل کنید انتخاب کنید.
- سازگاری کامل: تقریباً با همه انواع iPhone/iPod touch/iPad و آخرین بروزرسانی های iOS 16/15 (همچنین با نسخههای iOS قدیمی تر سازگار است) به خوبی کار می کند.
- پشتیبانی از انواع فایل های مختلف: می توانید موسیقی/فیلم/عکس/مخاطبین/پیام ها را از iPhone 11/iPhone 12/13/iPad 8/iPad Air 4 به رایانه شخصی با سیستم عامل Windows 11/10/8.1/8/7 انتقال دهید.
با استفاده از نرم افزار AOMEI MBbackupper می توانید به راحتی فایل های آیفون را به کامپیوتر منتقل کنید.
نحوه استفاده از نرم افزار AOMEI MBbackupper
انتقال فایل های آیفون به کامپیوتر
نرم افزار AOMEI MBbackupper را دانلود و بر روی رایانه خود نصب کنید، سپس برای انتقال ایمن عکس ها از آیفون به رایانه، راهنمای زیر را دنبال کنید.
مرحله 1: آیفون خود را با کابل USB به رایانه شخصی خود وصل کنید. پس از اتصال، روی «Trust this device» در صفحه دستگاه iOS خود ضربه بزنید.
مرحله 2: ابزار انتقال داده ها از آیفون به کامپیوتر را اجرا کنید. در صفحه اصلی، Transfer to Computer را انتخاب کنید.
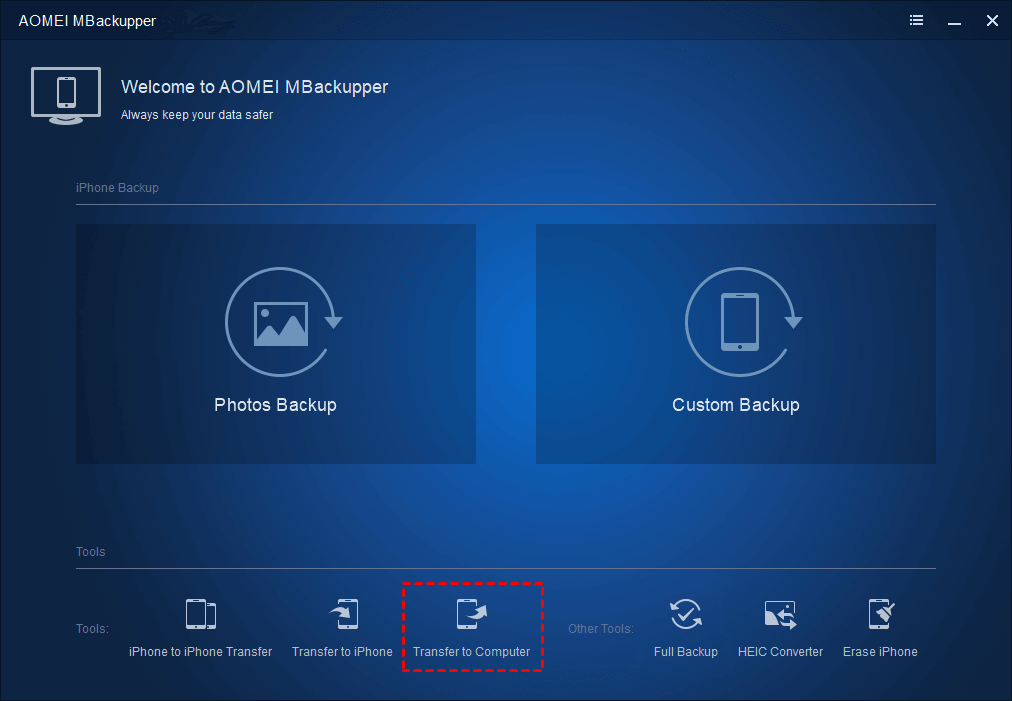
نکته: این ابزار همچنین پشتیبان گیری از عکس ها، ویدیوها، پیام ها، مخاطبین و غیره در رایانه/دیسک خارجی را پشتیبانی می کند. می توانید «Custom Backup» یا «Full Backup» را برای پشتیبانگیری انتخابی/جز به جز یا پشتیبانگیری کامل از آیفون انتخاب کنید.
مرحله 3: برای انتخاب داده هایی که می خواهید ارسال کنید، روی نماد مثبت کلیک کنید. پس از انتخاب، روی OK کلیک کنید.
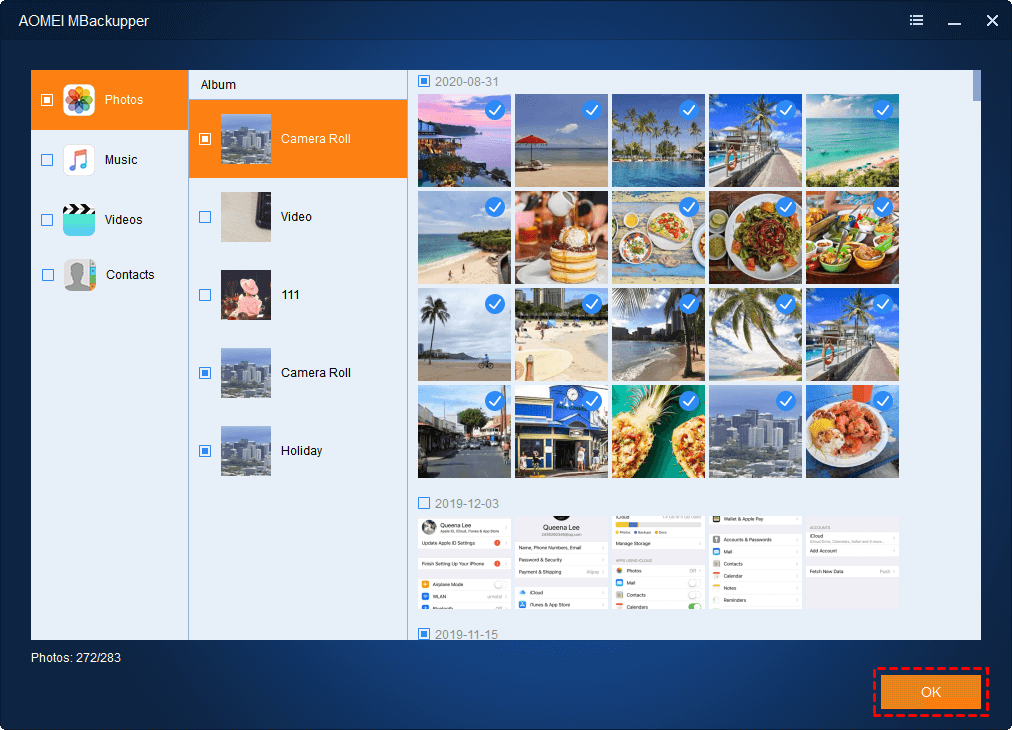
مرحله 4: سپس مسیری را به عنوان محل مقصد برای ذخیره نسخه پشتیبان در رایانه شخصی مشخص کنید. در آخر روی Transfer کلیک کنید تا فرآیند انتقال شروع شود.
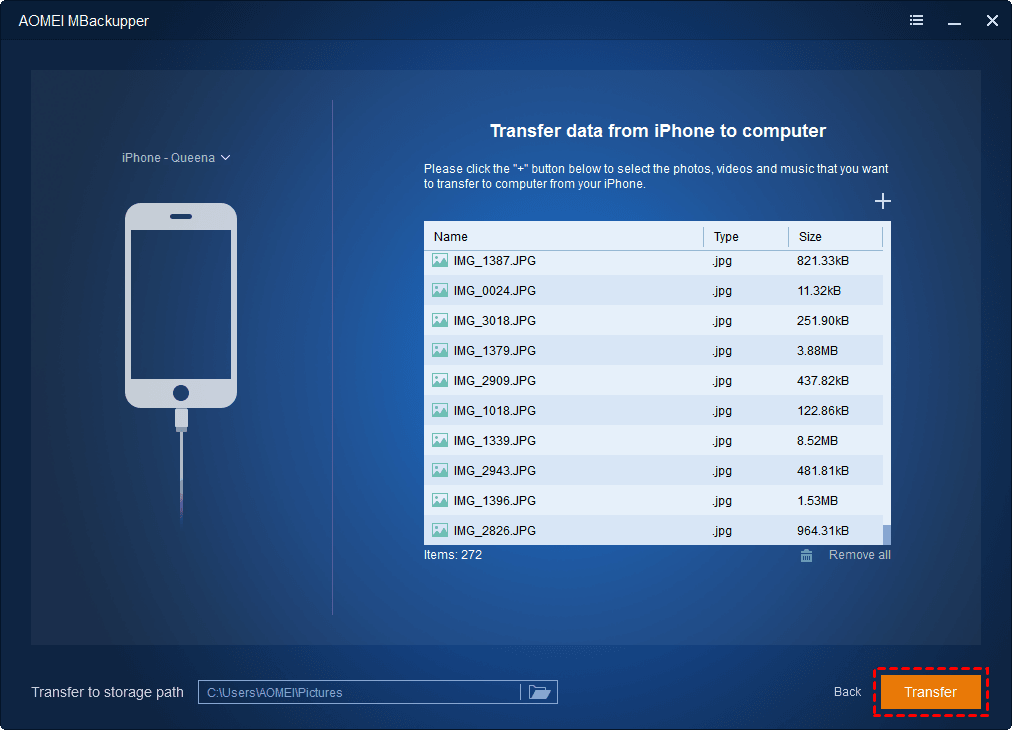
یه ترفند عالی: انتقال عکس از آیفون به کامپیوتر بدون آیتونز
جمع بندی
به این ترتیب می توان گفت که نرم افزار AOMEI MBbackupper بهترین برنامه رایگان انتقال فایلها و داده ها از آیفون به کامپیوتر است که می توانید از آن به راحتی برای انتقال اطلاعاتتان به رایانه ویندوزی استفاده کنید. این نرم افزار امکان انتقال فایلهای موزیک و آهنگ را هم به شما می دهد و به شما کمک می کند تا بدون نیاز به آیتونز به راحتی اطلاعات را از روی گوشی آیفون خودتان به کامپیوتر منتقل کنید.
با این اپلیکیشن ساده، هر زبانی رو فقط با روزانه 5 دقیقه گوش دادن، توی 80 روز مثل بلبل حرف بزن! بهترین متد روز، همزمان تقویت حافظه، آموزش تصویری با کمترین قیمت ممکن!









من چند روز تمام دنبال یه راه حل برای انتقال فایل هام بودم با مقاله ی شما مشکلم حل شد و دلم نیومد بدون نظر و تشکر همینجور صفحه رو ببندم واقعا ازتون ممنونم
از چه نرم افزاری استفاده نمودید؟
با سلام و ممنون از مطالب مفیدتون .
در نبود کابلUSB با بلوتوث میشه از گوشی به کامپیوتر انتقال فایل انجام داد ؟
مثلا با برنامه SHARE IT
بله . نسخه کامپیوتر share it رو روی کامپیوتر نصب کنید و نسخه موبایل هم روی گوشی و بعد بهم وصل کنید
سلام برنامه aomei رو دانلود و نصب کردم اما وارد برنامه که میشم فقط دو گزینه ی sin و backup هست چکار کنم؟