روش ساده انتقال عکس از آیفون به کامپیوتر (با usb و بدون usb)
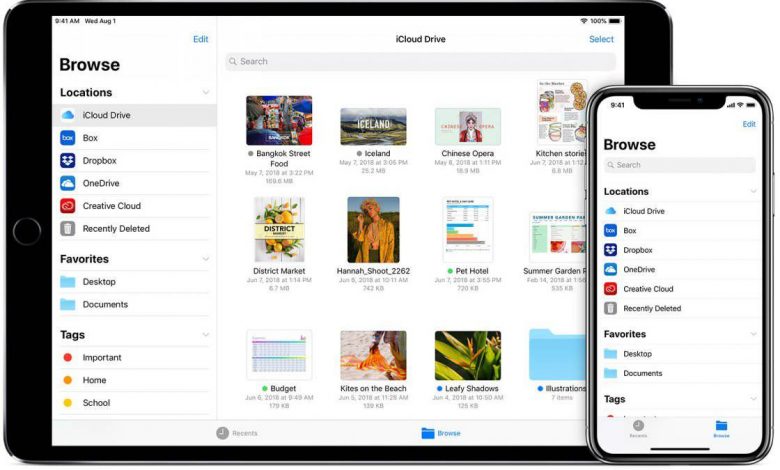
دوست دارید بدانید چگونه می توانید عکس ها را از iPhone به PC انتقال دهید؟ خوشبختانه، چندین روش سریع برای انتقال عکس از آیفون به رایانه وجود دارد. در این مقاله، شما می توانید در عرض چند دقیقه، تمامی عکس های گوشی آیفون خود را به راحتی روی کامپیوتر ویندوز خود کپی کنید.
توجه: اگر به جای رایانه شخصی مک دارید، برای یادگیری نحوه انتقال عکس از آیفون به مک باید مقاله دیگر صفحه ما را مطالعه کنید.
۱-نحوه انتقال عکس ها از iPhone به PC : USB و Wireless
دو روش گسترده برای انتقال عکس از آیفون به رایانه شخصی وجود دارد:
۱-یک راه انتقال عکس با استفاده از کابل USB است. برای انتقال عکس های خود از این طریق، به کابل شارژر آیفون خود نیاز خواهید داشت. یک بخش سیم را به گوشی آیفون خود و انتهای دیگر را به پورت USB رایانه متصل کنید.
۲-همچنین می توانید عکس ها را به صورت بی سیم از iPhone به ویندوز انتقال دهید و نیازی به کابل ندارید. با این حال، برای انتقال عکس ها باید به Wi-Fi وصل شوید. همچنین به یک حساب iCloud اپل (که بعداً مورد بحث قرار خواهد گرفت) نیز نیاز خواهید داشت.
۲-نحوه انتقال عکس ها از طریق گوشی آیفون به رایانه به صورت بی سیم
در این بخش، شما متوجه این موارد خواهید شد:
- چگونه می توان با استفاده از iCloud Photos به طور خودکار عکس ها را از iPhone به رایانه انتقال داد.
- نحوه بارگیری تصاویر از iPhone به PC با استفاده از iCloud.com
انتقال عکس با استفاده از هر روشی نیاز به یک حساب iCloud دارد. iCloud یک سرویس ذخیره سازی است که توسط اپل ارائه شده است. آیکلود این امکان را به شما می دهد تا رسانه ها را از iPhone خود به حساب iCloud خود بارگذاری کنید. سپس می توانید عکس های iCloud را بر روی دستگاه های دیگر کپی کنید.
وقتی اولین بار گوشی آیفون خود را دریافت کرده اید، باید از قبل iCloud را تنظیم کرده باشید. iCloud به شما ۵ گیگابایت فضای ذخیره رایگان می دهد. با این حال، اگر عکس های زیادی را می خواهید ذخیره کنید، احتمالاً می خواهید آن را به ۵۰ گیگابایت ارتقا دهید (و گزینه هایی برای ارتقاء به ۲۰۰ گیگابایت و ۲ ترابایت نیز وجود دارد).
نحوه انتقال تصاویر از گوشی آیفون به رایانه با استفاده از iCloud Photos
آیا می خواهید نحوه انتقال تصاویر از گوشی آیفون به رایانه از طریق iCloud Photos را بدانید؟
در ابتدا، باید iCloud Photo Library را در گوشی آیفون خود فعال کنید. به تنظیمات رفته، سپس روی عکس ها، سپس iCloud Photos ( یا iCloud Photo Library ، بسته به دستگاه خود) را انتخاب کنید.
اکنون، وقتی عکسی می گیرید، در iCloud ( تا زمانی که Wi-Fi روشن است) بارگذاری می شود.
دوم اینکه، شما باید برنامه iCloud for Windows را روی رایانه خود دانلود و نصب کنید. برای دانلود آن، می توانید از وب سایت Apple استفاده کرده و از آن جا دانلود کنید.
iCloud را برای ویندوز، روی رایانه شخصی خود نصب کنید. سپس با استفاده از Apple ID خود وارد سیستم شوید (این همان Apple ID است که برای حساب App Store iPhone خود استفاده می کنید).
برنامه iCloud for Windows را در رایانه خود باز کنید.
اطمینان حاصل کنید که یک علامت تیک کنار عکس وجود داشته باشد. سپس بر روی دکمه گزینه های مربوطه کلیک کنید.
گزینه iCloud Photo Library را انتخاب کنید. سپس بارگیری عکس ها و فیلم های جدید را در my PC انتخاب کنید. اگر می خواهید عکس ها و فیلم های جدید به طور خودکار از رایانه شخصی خود در iCloud Photo Library خود بارگذاری شوند، بارگذاری عکس ها و فیلم های جدید را از my PC بررسی کنید.
روی Done یا انجام شد کلیک کرده سپس بر روی Apply کلیک کنید.
هر عکس جدیدی که با گوشی آیفون خود بگیرید، بعدش هر زمان که بهWi-Fi وصل باشید، به طور خودکار روی رایانه شخصی شما بارگیری می شود.
برای بازیابی عکس هایی که از طریق iCloud بارگیری شده اند، File Explorer خود را باز کنید (معروف به Windows Explorer در دستگاه های ویندوز ۷).
در سمت چپ صفحه روی این رایانه (یا رایانه در دستگاه های Windows 7)کلیک کنید. روی iCloud Photos دوبار کلیک کنید.
سپس بر روی بارگیری ها دو بار کلیک کنید. در اینجا، می توانید پوشه های عکس iCloud خود را مشاهده کنید.
نحوه دانلود عکس ها از iPhone به PC با استفاده از iCloud.com
همچنین می توانید عکس های آیفون خود را از iCloud.com بارگیری کنید. مانند عکس های iCloud ، ابتدا باید iPhone خود را فعال کنید تا عکس ها را در iCloud بارگذاری کند.
به Settings یا تنظیمات رفته، سپس به Photos یا عکس ها و به iCloud Photos بروید. الان شما آماده دانلود عکس ها از iCloud.com به رایانه خود هستید.
مرورگر وب را روی رایانه خود باز کنید و به iCloud.com بروید. با استفاده از شناسه و رمزعبور Apple خود وارد سیستم شوید.
اگر iPhone شما از تأیید هویت دو عاملی استفاده می کند، از شما خواسته می شود که یک پین شش رقمی را در رایانه شخصی خود وارد کنید.
در همین زمان، یک پنجره روی گوشی آیفون شما ظاهر می شود که نشان می دهد ورود به سیستم Apple ID توسط رایانه شما درخواست شده است. کلیک کنید. صفحه بعدی پین شش رقمی خود را به شما می دهد. این کد را در رایانه شخصی خود وارد کنید.
اگر مایل به استفاده از همان رایانه شخصی برای دسترسی به iCloud.com در آینده هستید، می توانید در گوشی موبایل خود، به لپ تاپ خود اجازه لازم را بدهید. به این ترتیب، لازم نیست دفعه دیگر که به iCloud.com وارد شوید و مراحل تأیید را طی کنید.
از iCloud.com ، روی Photos کلیک کنید. اکنون می توانید به کتابخانه عکس خود دسترسی پیدا کنید. این برنامه به طور مشابه با برنامه Photos در iPhone شما سازماندهی می شود.
در نوار کناری سمت چپ، می توانید بر روی نوع رسانه کلیک کنید تا به رسانه خود دسترسی پیدا کنید، یا می توانید به آلبوم های کتابخانه عکس iPhone خود دسترسی پیدا کنید.
الان شما هر عکس که می خواهید را می توانید برای بارگیری در رایانه خود انتخاب کنید. سپس در بالای صفحه روی نماد بارگیری (ابر با فلش به سمت پایین) کلیک کنید.
عکس های شما در پوشه بارگیری در رایانه شخصی شما نمایش داده می شوند. در اینجا، شما می توانید عکس های خود را در پوشه تصاویر در سمت چپ صفحه بکشید.
۳-نحوه انتقال عکس ها از آیفون به رایانه با کابل USB
آیا می خواهید بدانید که چگونه با استفاده از کابل USB می توانید عکس ها را از iPhone به PC انتقال دهید؟
روش های مختلفی برای انتقال عکس ها از iPhone به ویندوز PC از طریق کابل USB وجود دارد. در این مقاله، شما می توانید این موارد را یاد بگیرید:
- نحوه وارد کردن عکس ها از iPhone به PC با استفاده از برنامه Windows Photos
- نحوه کپی کردن عکس ها از iPhone به PC با استفاده از Windows AutoPlay
- نحوه گرفتن عکس از iPhone به رایانه با File Explorer / Windows Explorer
نحوه وارد کردن عکس ها از iPhone به PC با استفاده از برنامه Windows Photos
اگر از رایانه ای با ویندوز 8 یا ویندوز 10 یا 11 استفاده می کنید، می توانید عکس های خود را از طریق برنامه Windows Photos (که با نام Microsoft Photos نیز شناخته می شود) به کامپیوتر منتقل کنید. برنامه Windows Photos از قبل بر روی رایانه شخصی شما نصب شده است.
ابتدا مطمئن شوید که آخرین نسخه iTunes را در رایانه شخصی خود نصب کرده اید. برای انجام این کار، iTunes را روی رایانه شخصی خود باز کنید. راهنما را کلیک کنید سپس بر روی گزینه Check for Updates کلیک کنید. جهت نصب آخرین نسخه iTunes ، دستورالعمل ها را دنبال کنید.
در مرحله بعد، با استفاده از کابل شارژر USB ، گوشی آیفون خود را به رایانه شخصی خود وصل کنید.
ممکن است یک پیغام آگاه شدن از طریق گوشی آیفون به شما نمایش داده شود که آیا از رایانه خود اطمینان دارید یا خیر. از طرف دیگر ممکن است از شما سوال کند که آیا اجازه دسترسی به عکس ها و فیلم های خود را دارید یا خیر. در هر صورت، بگویید که انجام و اجازه می دهید. سپس در صورت درخواست، کد عبور دستگاه خود را وارد کنید.
در رایانه شخصی خود، برنامه Photos را باز کنید. از طریق منوی Start می توانید به این بخش دسترسی پیدا کنید.
پس از باز کردن برنامه Photos ، به شما امکان می دهد عکس های خود را از iPhone به PC وارد کنید. در رایانه ای با ویندوز ۱۰ ، این گزینه در گوشه سمت راست بالای برنامه Photos خواهد بود. در رایانه ای با ویندوز ۸ ، باید روی هر مکانی در برنامه Photos کلیک راست کنید، و گزینه Import را انتخاب کنید.
روی Import کلیک کنید و مواردی را که می خواهید وارد کنید انتخاب کنید.
اگر از رایانه ای با ویندوز ۸ استفاده می کنید ، دوباره روی Import کلیک کنید.
در رایانه ای با ویندوز 10 و 11 ، روی Continue یا ادامه کلیک کنید، سپس دوباره بر روی Import کلیک کنید. در برخی از دستگاه ها، شما فقط باید به جای Continue و سپس Import، گزینه Import Selected را انتخاب کنید. سپس کامپیوتر شما بلافاصله شروع به منتقل کردن عکس از iPhone به PC خواهد کرد.
انتقال فایل ها از گوشی آیفون به رایانه شخصی شما شروع خواهد شد.
هنگامی که رایانه شخصی شما تمامی عکس ها را منتقل کرد، شما می توانید آن ها را در پوشه تصاویر خود پیدا کنید. آن ها به طور خودکار بر اساس تاریخ، سازماندهی می شوند.
نحوه کپی کردن عکس ها از iPhone به PC با استفاده از Windows AutoPlay
اگر رایانه ای با ویندوز ۷ دارید، نمی توانید با استفاده از برنامه Photos عکس را انتقال دهید. علت این موضوع چیست؟ زیرا رایانه هایی با ویندوز ۷ برنامه photo ندارند.
با این وجود، شما می توانید با استفاده از Windows AutoPlay عکس ها را از iPhone به PC منتقل کنید.
ابتدا گوشی آیفون خود را به رایانه متصل کنید. در صورت درخواست به گوشی آیفون خود اجازه دهید تا از طریق رایانه شما به فایل هایتان دسترسی داشته باشد. کد عبور خود را وارد کنید.
وقتی گوشی آیفونتان شما به رایانه شما متصل شد، باید یک پنجره AutoPlay باز شود. بر روی Import Photos and Videos کلیک کنید (مطمئن شوید که گزینه عکس در زیر آن را، به جای گزینه Dropbox انتخاب می کنید).
همه عکس های شما از iPhone شما منتقل شده و در پوشه تصاویر شما کپی می شوند. تاریخ ورود آن ها به صورت خودکار در پوشه ها سازماندهی شده و ثبت می شوند.
نحوه گرفتن عکس از iPhone به رایانه با File Explorer / Windows Explorer
انتقال عکس با استفاده از File Explorer ( معروف به ویندوز اکسپلورر در دستگاه های ویندوز ۷) روش دیگری برای گرفتن عکس های آیفون در رایانه شخصی شما است. این کار، نیازی به برنامه خاصی ندارد.
ابتدا گوشی آیفون خود را از طریق کابل شارژر USB به رایانه شخصی خود وصل کنید. با مجوزهایی که گوشی آیفون شما به آن نیاز دارد موافقت کنید و در صورت درخواست کد رمزگذاری، کد آیفون خود را وارد کنید.
اگر PC شما ویندوز ۸ یا ویندوز ۱۰ است، File Explorer را باز کنید. شما باید گوشی آیفون خود را در زیر این رایانه شخصی با نام Apple iPhone ببینید. روی Apple iPhone دوبار کلیک کنید.
اگر PC Windows 7 دارید، Windows Explorer را باز کنید. گوشی آیفون خود را در زیر رایانه با نام Apple iPhone پیدا خواهید کرد. روی Apple iPhone دوبار کلیک کنید.
پس از کلیک بر روی Apple iPhone ( در رایانه های Windows 7 ، Windows 8 و Windows 10 و ویندوز 11)، شما به پوشه ای با عنوان Storage یا حافظه داخلی منتقل می شوید. برای باز کردن این فابل، دوبار روی آن کلیک کنید و دوبار کلیک کنید تا پوشه DCIM باز شود.
اکنون یک یا چند پوشه را مشاهده خواهید کرد. این پوشه ها شامل تصاویر شما (و سایر رسانه ها، مانند پرونده های ویدیویی) است. آن فایل ها باید به صورت مواردی مانند ۱۰۰APPLE ، ۱۰۱APPLE ، ۱۰۰CLOUD ، ۱۰۱CLOUD و غیره نامگذاری شده باشند.
اگر می خواهید همه عکس ها را از گوشی آیفون خود کپی کنید، برای انتخاب همه پوشه ها، کلیک کنید و آن ها را بکشید. سپس بر روی هر پوشه راست کلیک کنید. کپی را انتخاب کنید.
اکنون باید این پوشه های عکس را در پوشه تصاویر در رایانه خود کپی کرده و بچسبانید. روی تصاویر در سمت چپ صفحه کلیک کنید. بر روی یک فضای خالی در قسمت اصلی پنجره کلیک کنید، سپس Paste را انتخاب کنید. پوشه عکس های شما از گوشی آیفون به کامپیوترتان شروع به انتقال خواهند کرد.
پس از اتمام کپی کردن عکس های خود، می توانید با دو بار کلیک بر روی پوشه های موجود در پوشه تصاویر، به آن ها دسترسی پیدا کنید.
اگر ترجیح می دهید عکس های خاص را از iPhone خود کپی کنید، اطمینان حاصل کنید که Apple iPhone در سمت چپ انتخاب شده است. سپس بر روی پوشه ۱۰۰APPLE ( یا هر پوشه رسانه دیگر) دوبار کلیک کنید.
اکنون باید تصاویر کوچکی را برای همه عکس های گوشی آیفون خود ببینید. اکنون می توانید عکس های خاص را مستقیماً از پوشه ۱۰۰APPLE ( در پوشه Pictures یا هر پوشه دیگر در رایانه خود) کپی و جایگذاری کنید.
اگر عکس های شما HEIF باشند چه کاری باید انجام دهید؟
اگر پرونده های شما با پسوند HEIC به پایان رسید، این موضوع به این معنی است که عکس های شما از نوع HEIF هستند. این فرمت، یک فرمت جدید تصاویری است که در گوشی های آیفون ارائه شده است.
اگر عکس های شما HEIF هستند، نمی توانید از طریق File Explorer / Windows Explorer روی رایانه خود به آن ها دسترسی پیدا کنید. بنابراین، باید اطمینان حاصل کنید که iPhone شما هنگام فرستادن عکس ها به رایانه شخصی، عکس های HEIF شما را به صورت خودکار به JPEG تبدیل می کند.
برای انجام این کار، روی تنظیمات در صفحه اصلی گوشی آیفون خود کلیک کنید. سپس گزینه Photos را انتخاب کرده و گزینه Automatic را در زیر انتقال به Mac یا PC بررسی کنید.
- ساده ترین روشهای بک آپ/پشتیبانی گرفتن از عکس های گوشی های آیفون
- آموزش همه ترفندهای ضروری گوشی های آیفون در ۲۰ صفحه (به زبان ساده)
- ساده ترین روشها برای افزایش فضای حافظه داخلی گوشی آیفون
با این اپلیکیشن ساده، هر زبانی رو فقط با روزانه 5 دقیقه گوش دادن، توی 80 روز مثل بلبل حرف بزن! بهترین متد روز، همزمان تقویت حافظه، آموزش تصویری با کمترین قیمت ممکن!



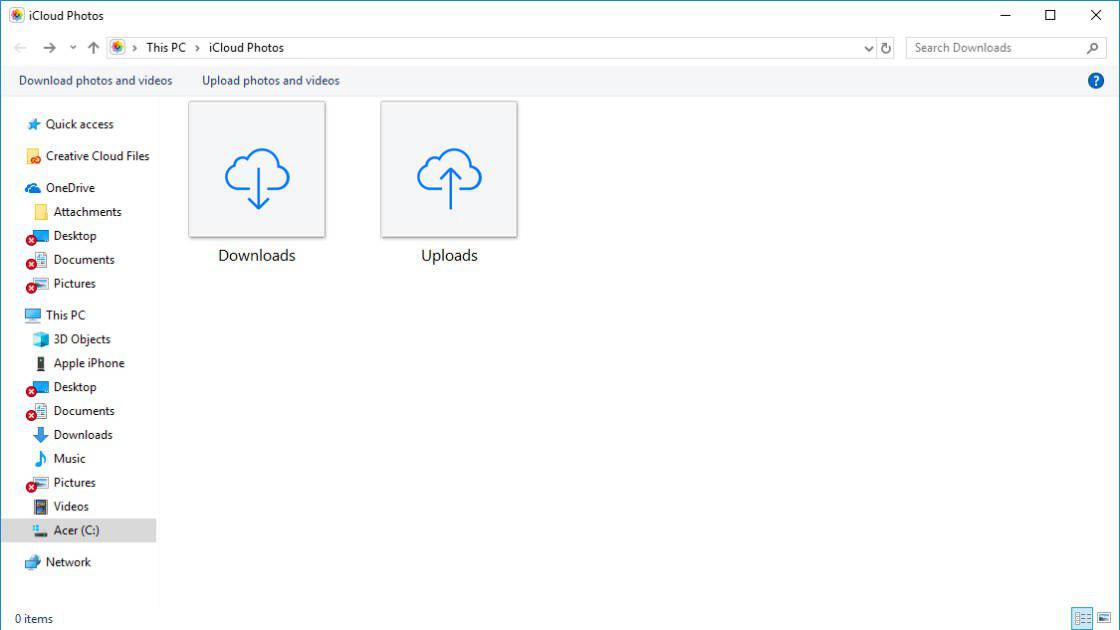
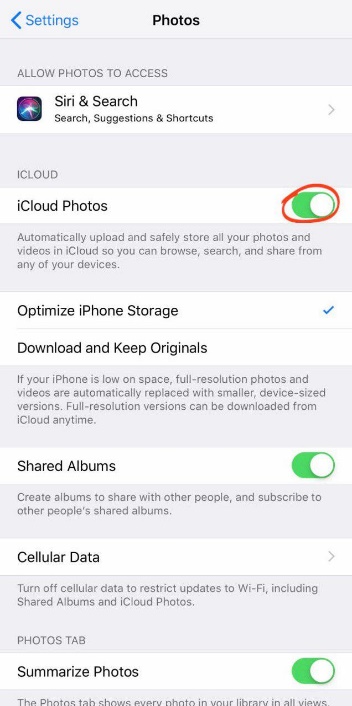
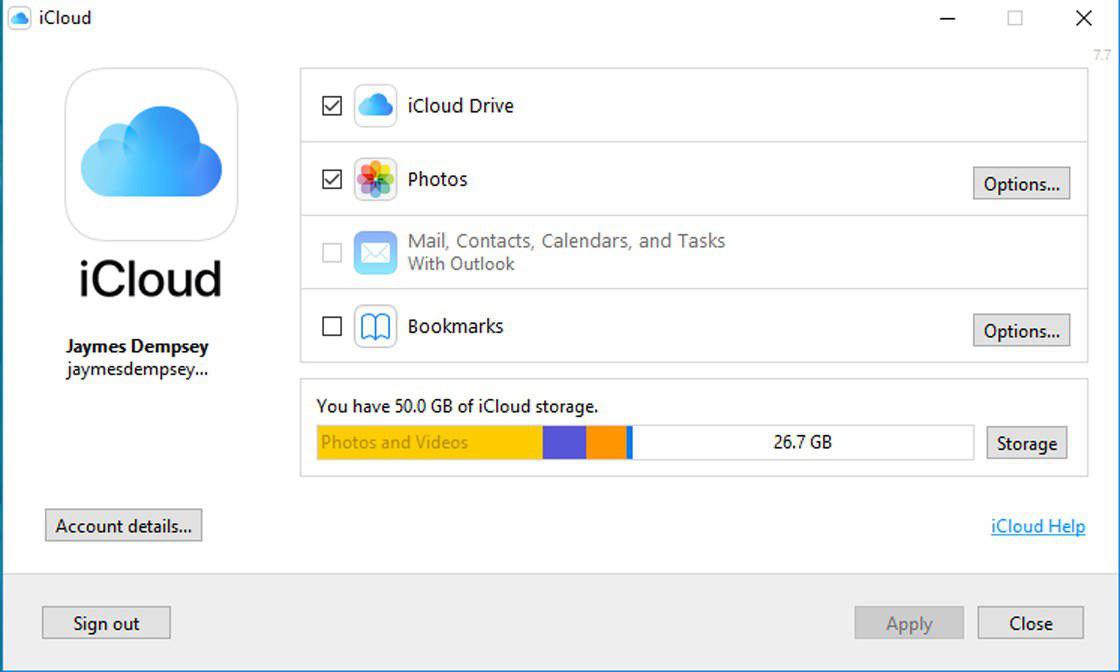
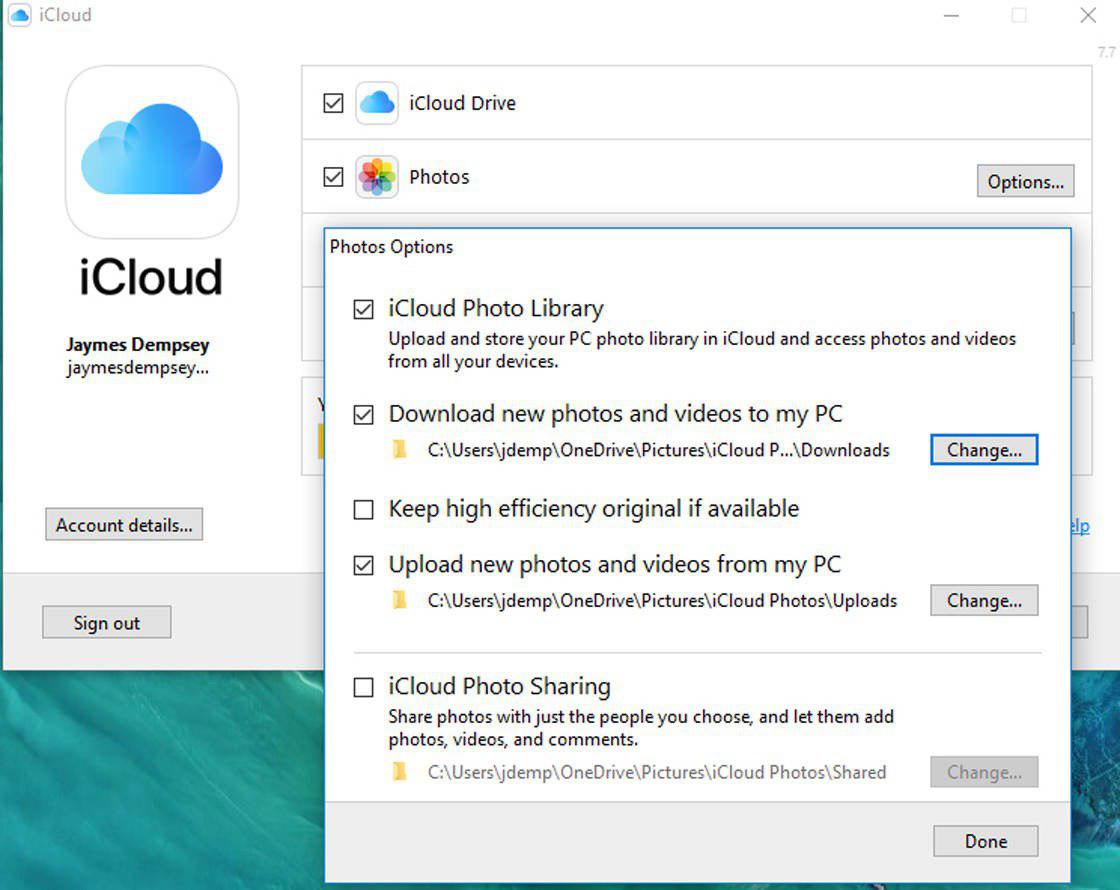
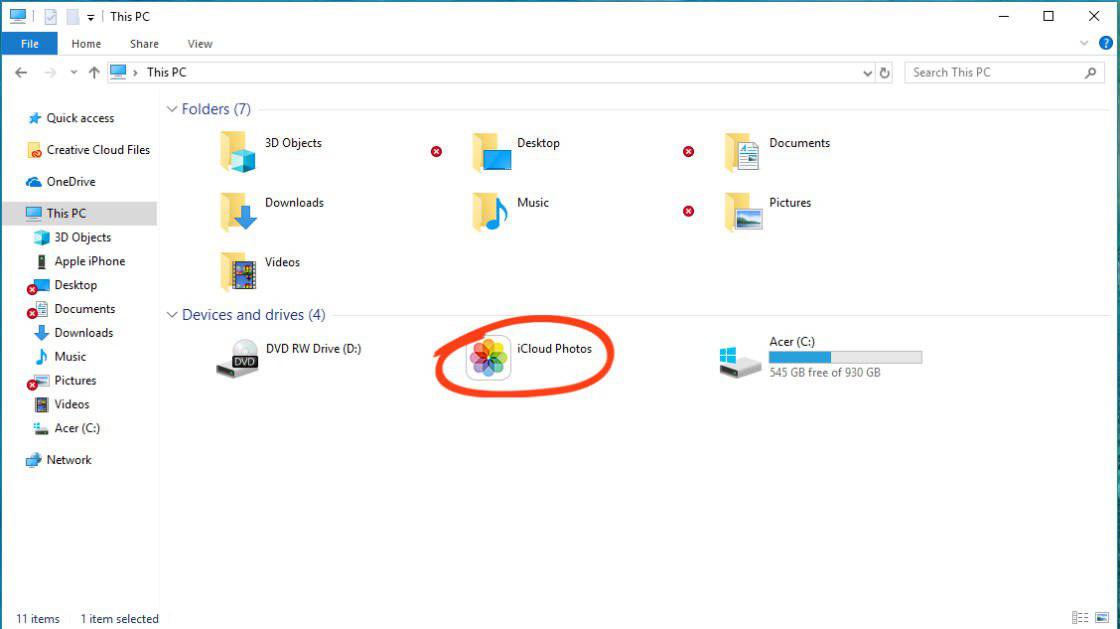
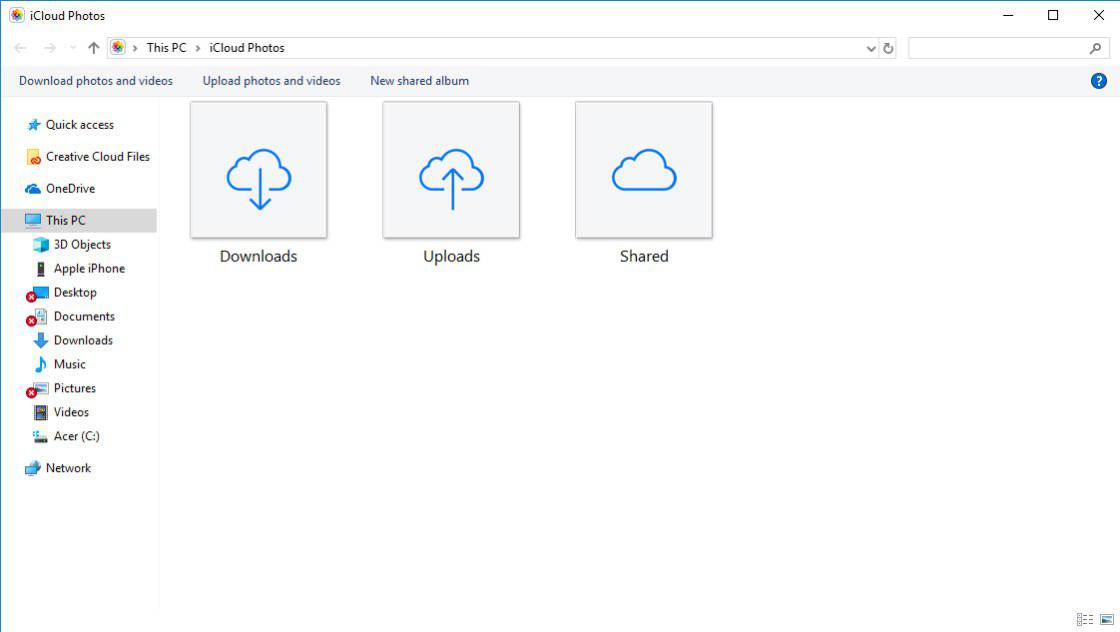
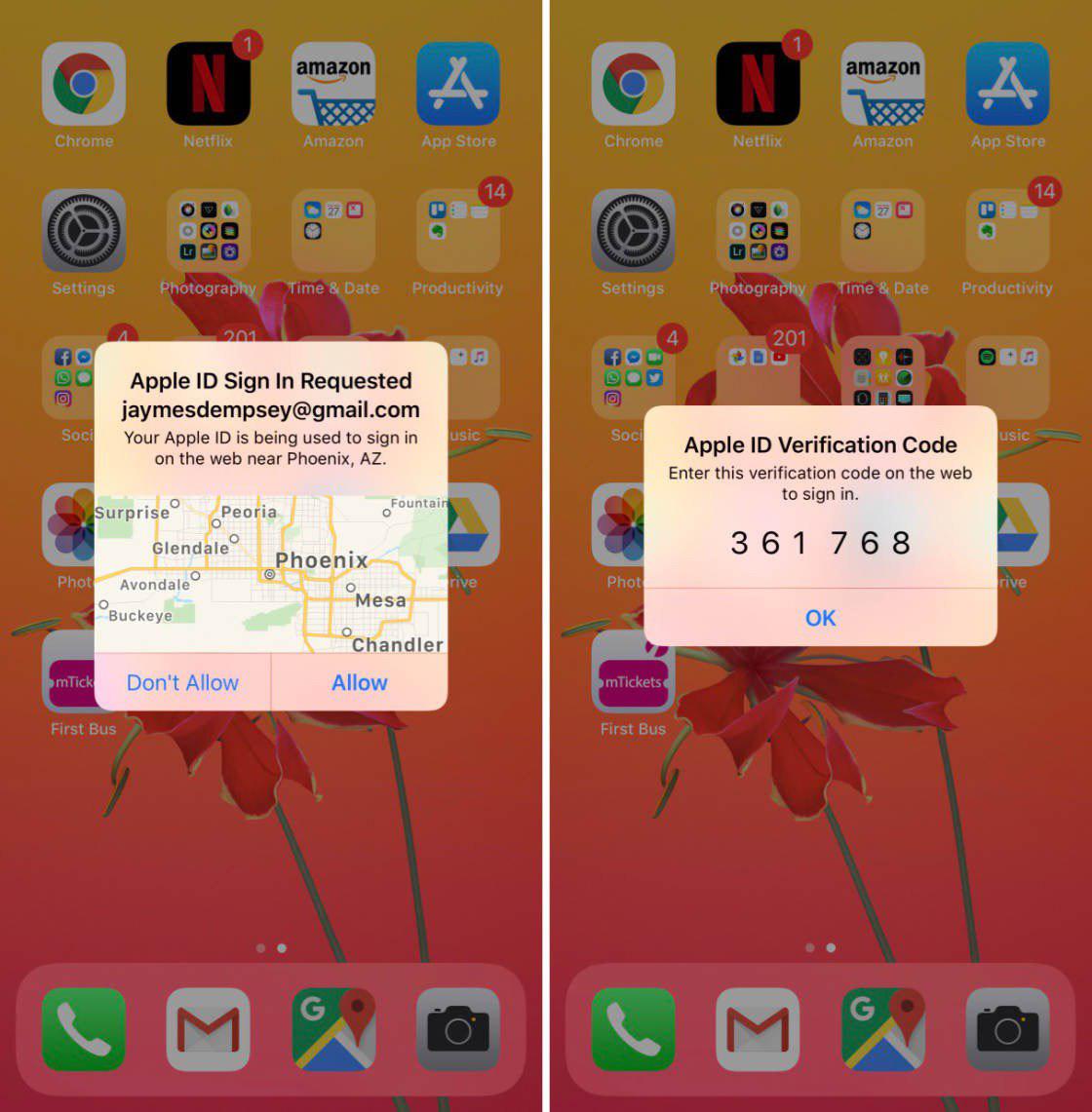
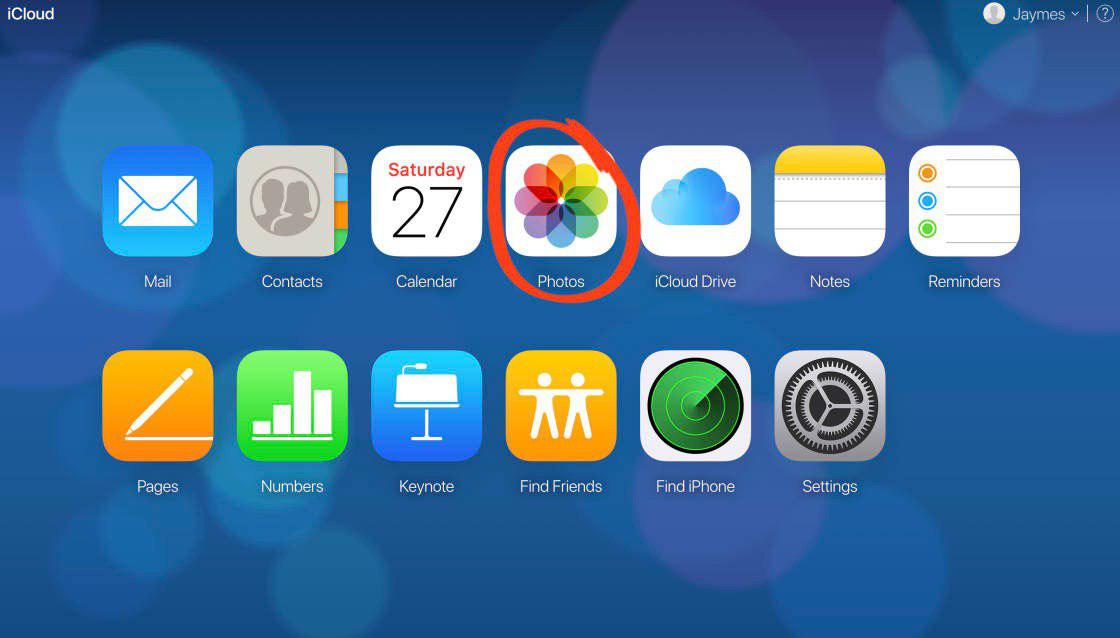
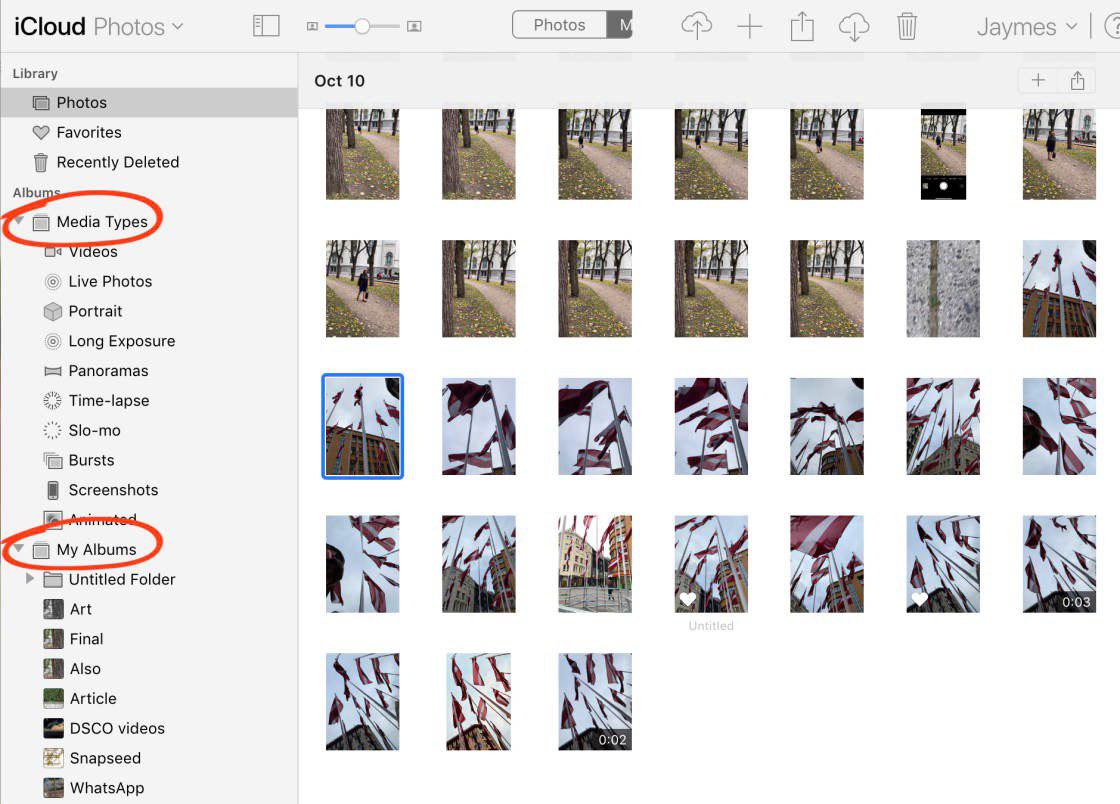
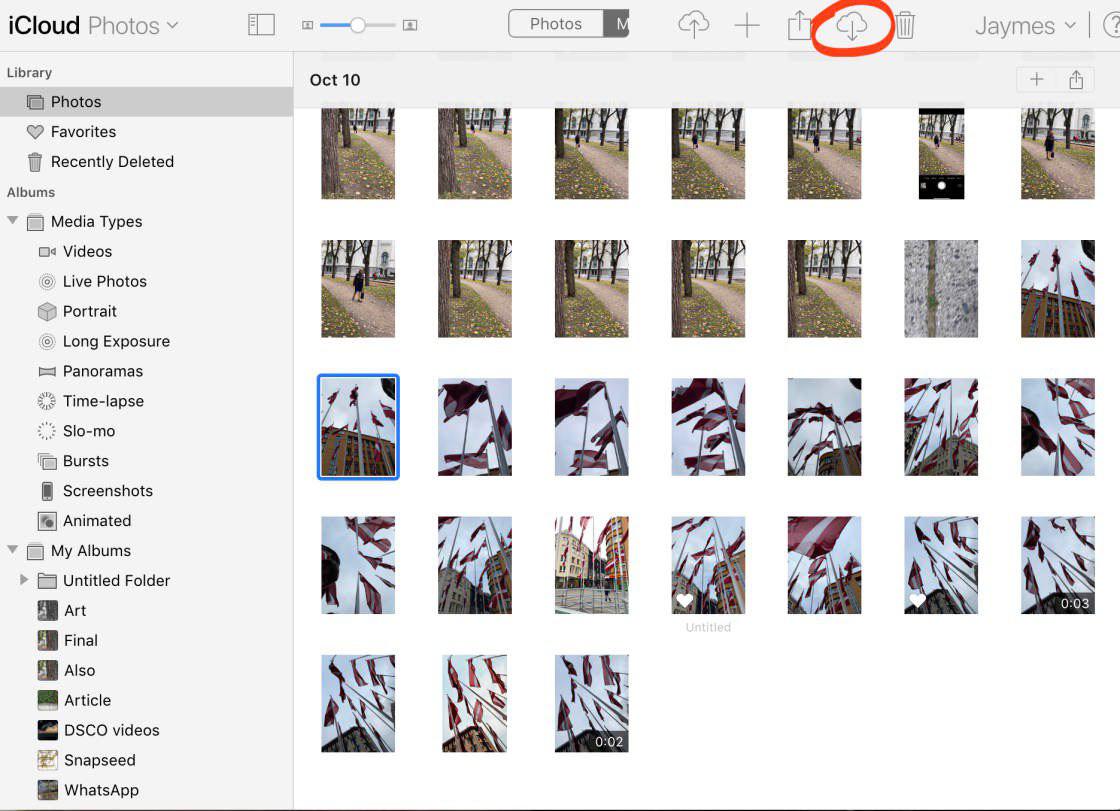
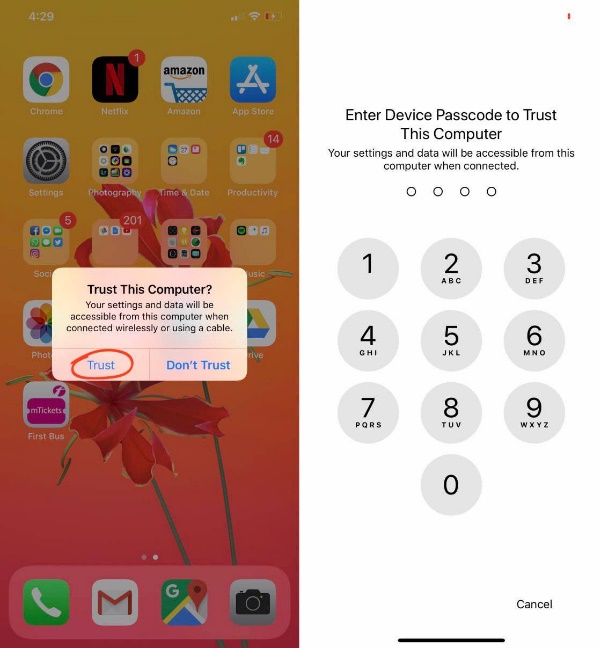
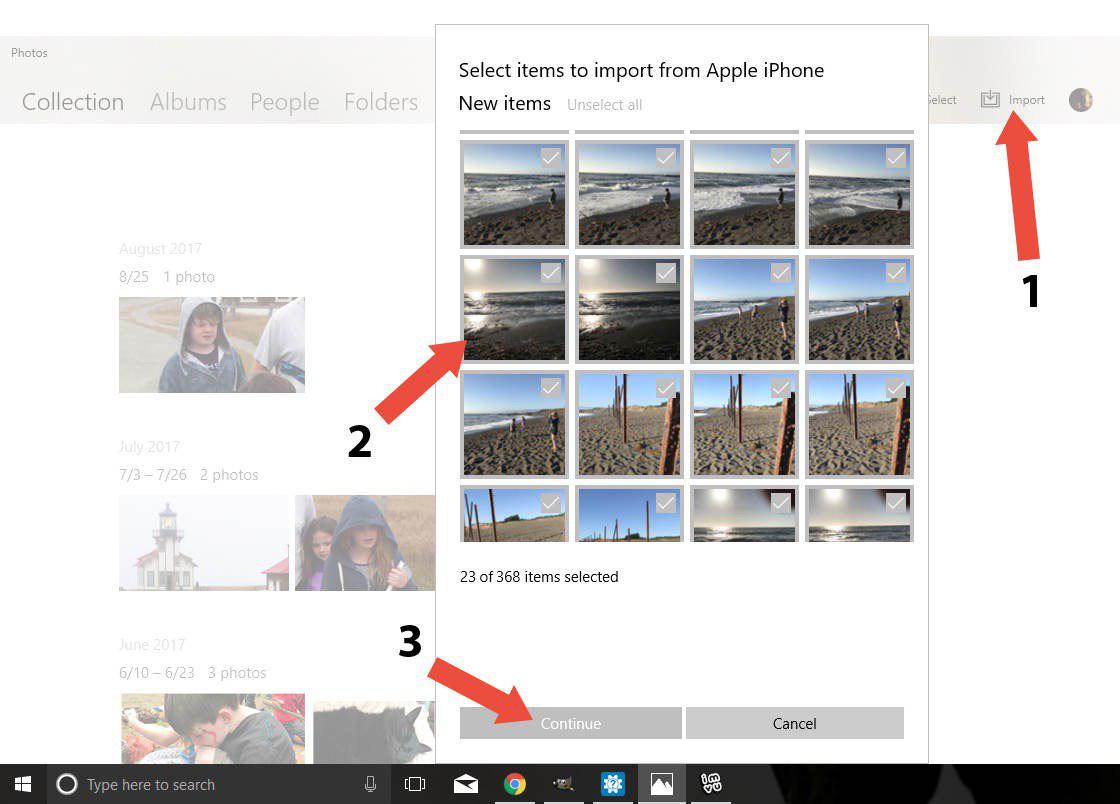
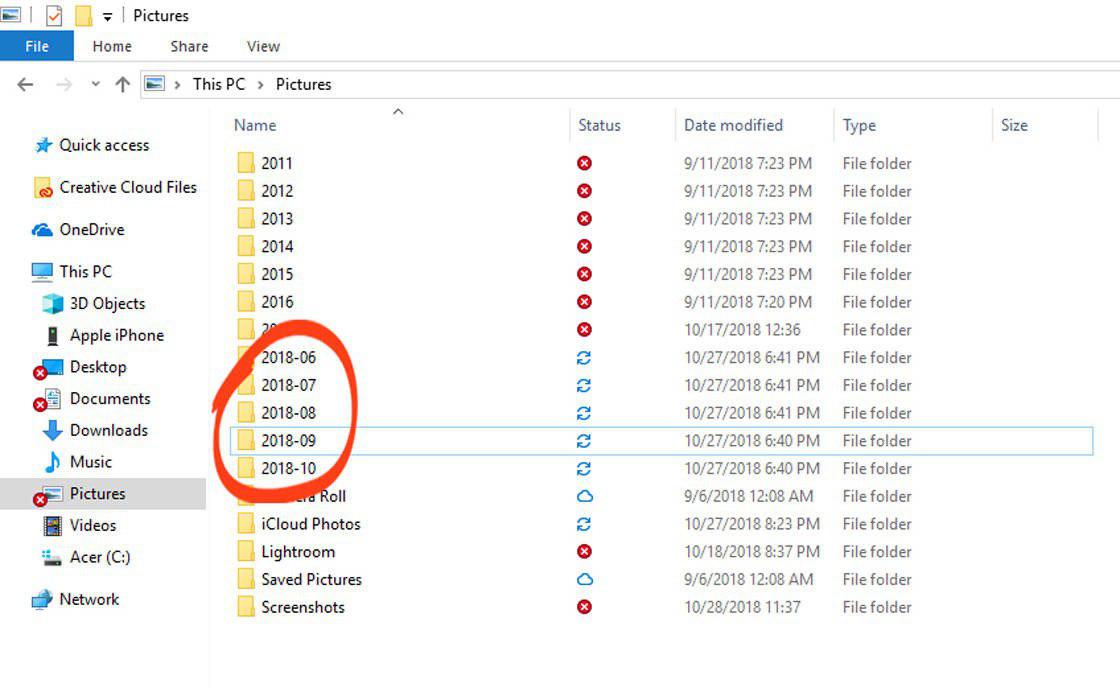
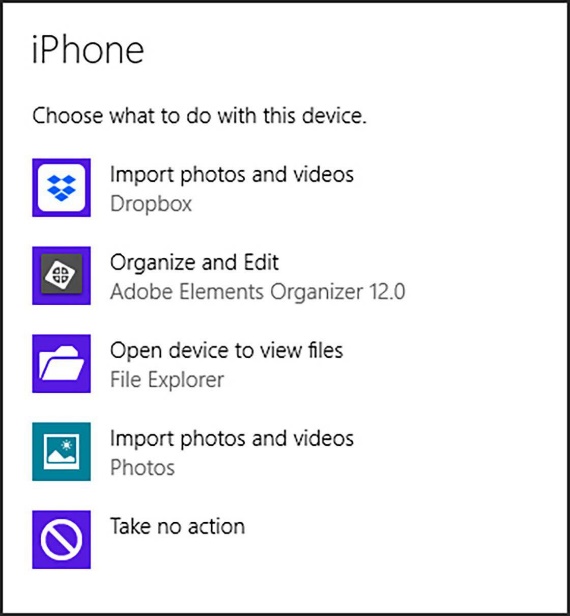
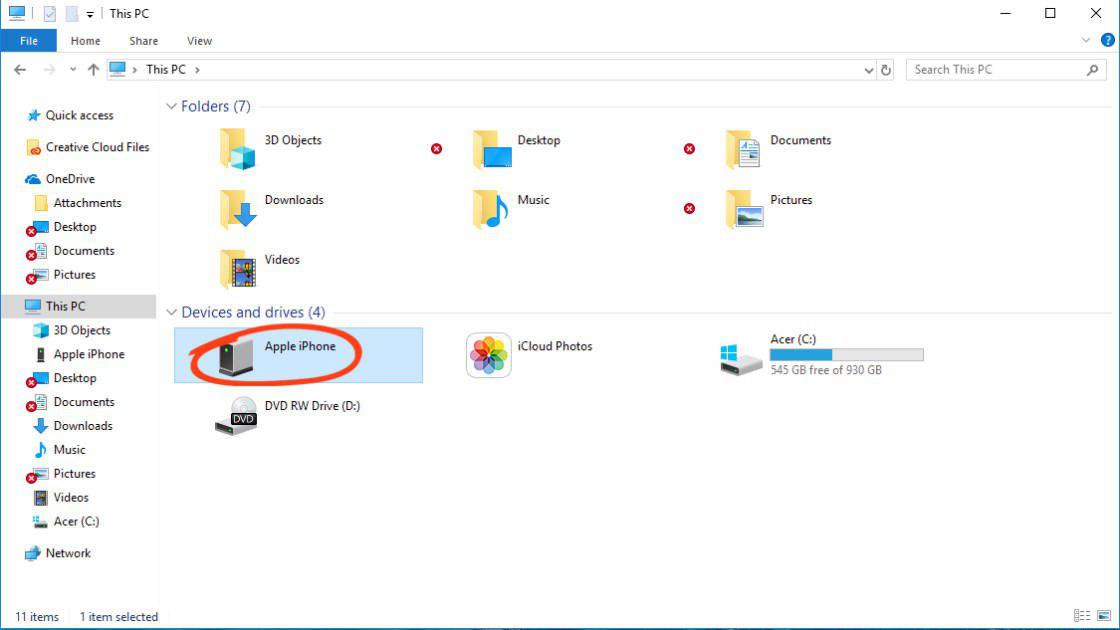
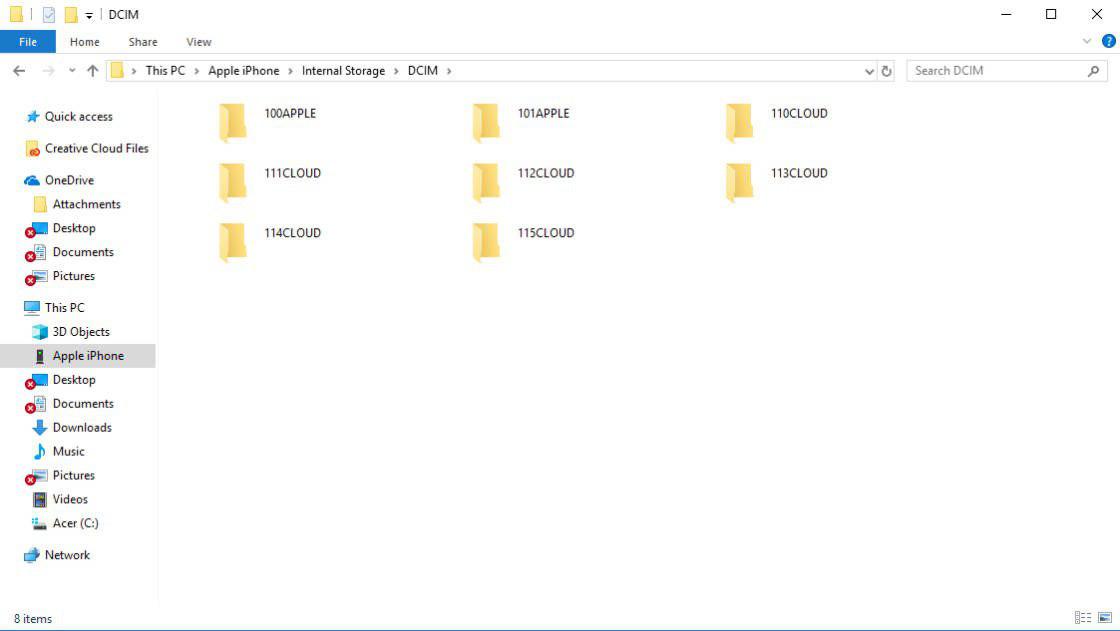
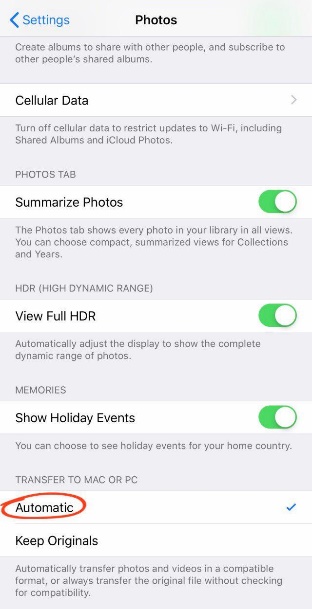


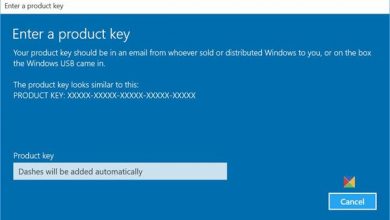
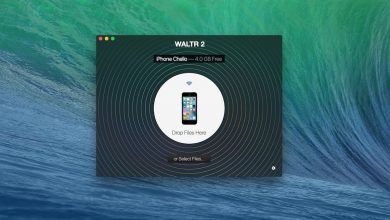

سلام برای انتقال با کابل هنگام import کردن ارور میدهد که ارتباط قطع شده و عکسها منتقل نمیشوند! در صورتی کابل متصل و با آیتونز براحتی میشه کار کرد.. ممنون میشم راهنمایی بفرمایید!
ببخشید بعد از کپی کردن میشه از گوشی حذف کنیم؟
سلام بله مشکلی نیست مثل فایل های معمولی هست
سلام لطفا کمک کنید من هرکاری میکنم نمیتونم بفرستم میخوام گوشیمو آپدیت کنم ولی جا نداره میخوام گالری رو بریزم رو لپ تاپ آخرین ورژن آیتونز هم نصب کردم از تو file explorer اصلا گالری رو نشون نمیده تو photos هم میگه مشکل ارتباط داری درحالیکه وصله ویندوزمم ده گوشیمم آیفون ۶ با ios 11