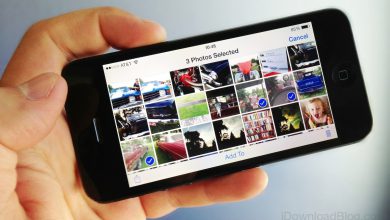آموزش همه ترفندهای ضروری گوشی های آیفون در ۲۰ صفحه

این مقاله در مورد انجام مراحل بعدی با آیفون و کشف تمام ویژگی هایی که دارد و شما در مورد آنها نمی دانید. از امنیت پیشرفته گرفته تا مدیریت باتری و نوتیفیکیشن های سفارشی ، این ۳۳ نکته ما برای کاربران آیفون است.
۱-سرعت بخشیدن به یک آیفون کند
دستگاه های محاسباتی به مرور زمان کند می شوند ، زیرا قطعات از بین می روند ، حافظه توسط فایل های قدیمی و برنامه های فراموش شده پر می شود و نرم افزارهای جدید به طور فزاینده ای برای پردازنده های جدیدتر و سریع تر طراحی می شوند.
میتوانید با پیروی از برخی از شیوه های ساده ، از جمله موارد زیر سرعت آیفون خود را افزایش دهید:
- هر از گاهی باید دستگاه خود را کاملاً خاموش کنید. این کار حافظه را پاک می کند.
- همچنین باید عادت داشته باشید که برنامه ها و پرونده هایی را که از آنها استفاده نمی کنید حذف کنید (عکس ها یک مسئله متداول برای ذخیره سازی هستند) و آنها را در نسخه پشتیبان ابری و یا محلی بایگانی کنید.
- همچنین ارزشش را دارد استفاده که به تنظیمات بروید و بررسی می کنید که کدام برنامه در پس زمینه رفرش می شود ، از این طریق از قدرت پردازشی گرانبها استفاده می کنید.
- iOS را در دستگاه خود به روز کنید.
توجه داشته باشید که به روزرسانی iOS از نظر تاریخی یک نعمت برای سرعت بخشیدن به آیفون شما بوده است، اما با iOS 12 این موضوع تغییر کرده است.
iOS به طور خاص بر روی عملکرد تمرکز دارد. اپل مدعی شد که این کار، دستگاههای قدیمیتر را سریعتر میکند و در آزمایشات ما این موضوع ثابت شده است.
۲- رد کردن تماس همراه با گزینه ی Remind Me Later
میتوانید از iOS بخواهید که به شما یادآوری کند که بعداً تماس بگیرید.همانند پاسخ دادن به تماس با پیام متنی، نحوه انجام این کار نیز به نسخه iOS شما بستگی دارد: روی دکمه Remind Me در بالای اسلاید ضربه بزنید ، اما در نسخه های قبلی شما باید قبل از انتخاب گزینه Remind Me Later به سمت بالا سوایپ کنید.
می توانید انتخاب کنید که در چه زمانی به شما یادآوری شود، When I Leave (زمانی که خانه یا مکان دیگری را ترک کردم) یا When I Get Home (زمانی که به خانه می آیم). اطمینان حاصل کنید که جزئیات آدرس شما در مخاطبین به روز شده است ، بنابراین آیفون می داند خانه کجاست. زمان بندی ها بر اساس حرکات GPS شما خواهد بود.
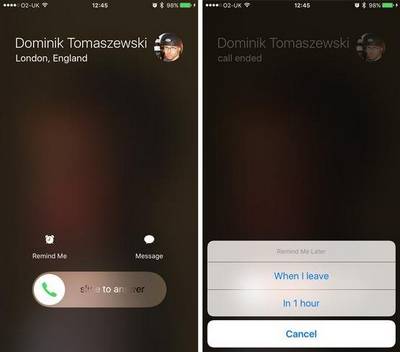
۳- نحوه تنظیم ویبره ی دلخواه در آیفون
آیا می خواهید بدانید چه کسی با شما تماس می گیرد بدون اینکه تلفن خود را از جیب خود خارج کنید؟ این آسان است – آهنگ زنگ خاصی را به یک مخاطب اختصاص دهید. اما چگونه این کار را زمانی که گوشی سایلنت است انجام دهید؟ نه تنها می توانید یک زنگ یا متن دلخواه را به یک مخاطب اختصاص دهید ، بلکه حتی می توانید یک الگوی ویبره دلخواه نیز به آنها اختصاص بدهید.
- برنامه ی Phone یا Contacts را باز کنید
- مخاطب مورد نظر خود را انتخاب کنید
- بر روی دکمه ویرایش در گوشه بالا سمت راست ضربه بزنید.
- به پایین بروید تا ringtone field را بیابید زیر آن vibration field قرار دارد.
- روی Vibration ضربه بزنید و مجموعه ای از الگوهای ویبره را که می توانید انتخاب کنید مشاهده خواهید کرد.
- علاوه بر این امکان اضافه کردن یک الگوی سفارشی وجود دارد:روی Create New Vibration ضربه بزنید و می توانید روی صفحه نمایش ضربه بزنید تا ریتم خود را ایجاد کنید.
- وقتی رضایت داشتید (روی دکمه Play ضربه بزنید تا ببینید که آن را دوست دارید یا نه) ، برای تنظیم الگوی انتخابی خود ، روی save کلیک کنید.
اگر این کافی نیست ، به قسمت مخاطب برگردید و همچنین یک الگوی ویبره دلخواه برای پیام های متنی او اختصاص دهید.
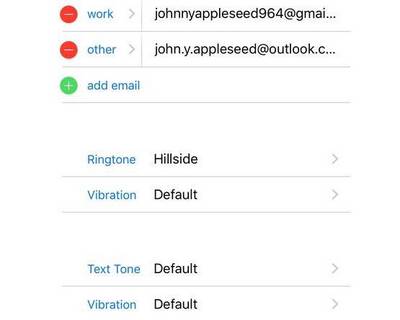
۴- شخصی سازی کنترل سنتر
مدت ها طول کشید تا این ویژگی به دست آید، اما بالاخره iOS 11 اپل به ما اجازه داد تا تنظیمات و گزینه هایی را که در کنترل سنتر نمایش داده می شوند را تنظیم کنیم.
به قسمت Settings > Control Centre > Customise Controls بروید.قسمت هایی که در کنترل سنتر نشان داده خواهند شد در بالا لیست شده اند؛ اگر میخواهید یکی از آنها را حذف کنید روی یک علامت منفی قرمز ضربه بزنید یا روی آن ضربه بزنید و نگه دارید و ترتیب آنها را عوض کنید.
قسمت های دردسترسی که در کنترل سنتر نیستند نیز در پایین لیست شده اند.زیر قسمت More Controls.برای افزودن یکی ازآنها به کنترل سنتر روی علامت به علاوه سبز رنگ ضربه بزنید.
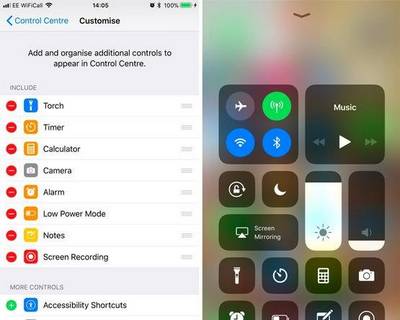
۵- سفارشی کردن Animoji
صاحبان آیفون سریX (X, XS, XS Max ,XR)قبلاً از لذت های Animoji بهره مند شده اند: انیمیشن هایی از چهره که می توانید برای دوستان خود ایجاد و ارسال کنید.
اما آیا می دانید که از زمان عرضه iOS 12 ، شما میتوانید Animoji از خودتان بسازید؟ اینها Memoji نامیده می شوند و می توانند مانند شما یا افراد مشهور مورد علاقه شما یا تقریباً هر کسی که انتخاب می کنید باشند.
هنگام ارسال Animoji ، مرحله اول انتخاب سگ ، روبات ، مرغ ، مدفوع و غیره است. اما اگر به سمت چپ این قسمت انتخاب بروید ، یک علامت به علاوه با عبارت New Memoji در زیر آن وجود دارد. روی آن ضربه بزنید و از این طریق (بسیاری) مراحل مختلف سفارشی سازی در دسترس شما قرار خواهد گرفت.
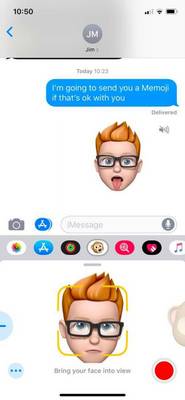
۶- باتری را با حالت کم مصرف (Low Power) ذخیره کنید.
هر زمان که آیفون شما کمتر از ۲۰ شارژ داشته باشد ، پیامی ظاهر می شود تا شما را از این واقعیت آگاه کند و حالت کم مصرف را پیشنهاد میکند.هر زمان که میخواهید باتری شما مدت زمان بیشتری دوام آورد، از این حالت مفید استفاده کنید.
- برای استفاده از این ویژگی به قسمت Settings > Battery > Low Power Mode بروید.
حالت کم مصرف با غیر فعال کردن تعدادی از ویژگی های آیفون ، مصرف برق را کاهش می دهد. به عنوان مثال ، انیمیشن ها کاهش می دهد ، زمان قبل از تاریک شدن صفحه نمایش را کاهش می دهد ، Hey Siri و رفرش شدن برنامه های پس زمینه را غیر فعال می کند … به طور کلی تمام تلاش خود را می کند تا باتری کمی بیشتر دوام آورد.
ممکن است متوجه این تفاوت نشوید (اگرچه ممکن است پیام حیاتی یا پیام رسانهای اجتماعی دریافت نکنید ، مگر اینکه بررسی کنید). در کل در این حالت، آیفون به صورت عادی کار می کند و باتری بیشتر دوام می آورد.
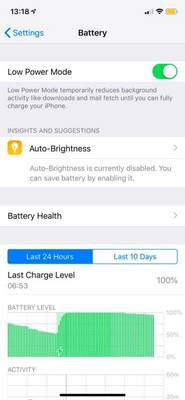
۷- حداکثر کردن عمر باتری
وقتی از باتری بیشتر استفاده می کنید ، می توانید میزان مصرف باتری خود را بر روی دستگاه iOS خود بررسی کنید تا ببینید آیا رفتار شما باعث بهبود اوضاع می شود یا خیر.
اپل به شما امکان می دهد ببینید کدام یک از برنامه های شما بیشتر از باتری در دستگاه شما استفاده می کند.
- به قسمت Settings > Battery بروید
- به پایین صفحه بروید و به بخشی که ۲۴ ساعت گذشته و ۴ روز اخیر را نشان می دهد ، بروید.
در اینجا جزئیاتی در مورد برنامه هایی که از باتری بیشترین استفاده را میکنند آورده شده است.در بخش بالا، اپل همچنین توصیه ها و پیشنهاداتی را ارائه می دهد تا به شما در صرفه جویی در مصرف باتری کمک کند. این توصیه ها می تواند خاموش کردن روشنایی صفحه نمایش یا فعال کردن قفل خودکار باشند.
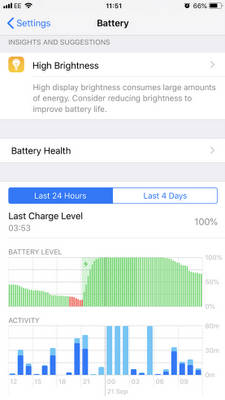
۸- برای خنثی کردن تغییرات اخیر(undo) دستگاه خود را تکان دهید
این یکی ممکن است کمی ناجور به نظر برسد، اما میتواند کمی صرفهجویی در زندگی باشد.اما میتواند مفید باشد.
اگر به تازگی یک جمله طولانی تایپ کرده اید و به طور تصادفی آن را حذف کرده اید یا خطای فاجعه آمیز دیگری مرتکب شده اید ، می توانید آیفون خود را تکان دهید تا پیام undo/redo را نشان دهد.
فقط مطمئن شوید که قبل از تکان دادن ، آیفون خود را محکم نگه داشته اید!
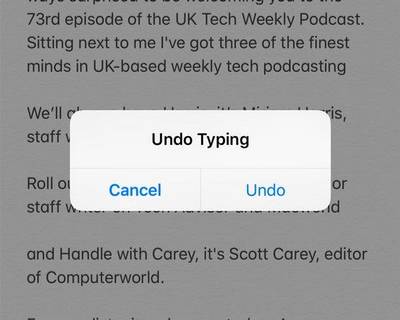
۹- به بالا ضربه بزنید
وقتی یک لیست واقعاً طولانی در یادداشت ها پیمایش کرده اید ،یا رفتن میان تعداد زیادی ایمیل شما را خسته کرده است؟ به جای اینکه با زحمت زیاد به بالا بروید ، می توانید بلافاصله با ضربه زدن در بالای صفحه نمایش آیفون ، به آنجا پرش کنید.
ما میخواهیم این نکته را در دو فضا رده بندی کنیم: از نظر منطقی کاملاً شناخته شده است ، اما برای هر کس دیگری یک تغییر دهنده بازی است.
فقط برای یادداشت ها و ایمیل ها نیست، در بیشتر برنامه های iPhone ضربه زدن به بالا کار میکند. برخی از برنامه ها ، هوشمندانه ، خنثی سازی(undo) را برای این عملکرد را ارائه می دهند. این گزینه در مواردی که به طور تصادفی در بالا ضربه بزنید و جای خود را در مقاله طولانی از دست بدهید و بخواهید به جایی که بودید برگردید، مفید است.
به طور مثال Instapaper یک فرمان بازگشت به موقعیت قبلی را ایجاد میکند – و اگر نوارهای منو ناپدید شده اند ، باید دو بار به بالای صفحه ضربه بزنید تا در وهله ی اول این ویژگی را فعال کنید.
آزمایش کنید تا ببینید آیا برنامهای که در حال استفاده از آن هستید، گزینه دیگری برای تکامل این ویژگی مفید ارائه میدهد یا نه.
۱۰- حالت Do Not Disturb را فعال کنید
آیا از ویژگی Do Not Disturb استفاده می کنید؟ این ویژگی برای دوری شما از حواس پرتی هنگامی که کار میکنید یا میخواهید بخوابید ، مناسب است. Do Not Disturb را می توانید در کنترل سنتر فعال کنید، از پایین صفحه به سمت بالا سوایپ کنید و روی آیکن به شکل هلال ماه ضربه بزنید.
پس از آن یک آیکن ماه در نوار بالایی صفحه iPhone شما ظاهر خواهد شد.با فعال کردن Do Not Disturb ، تماس های دریافتی و هشدارها خاموش می شوند.
برای گزینه های پیشرفته تر ، به Settings > Do Not Disturb بروید ؛ این قسمت شامل گزینه ی quiet hours (ساعات ارام) برای روز یا شب است.
میتوانید استثنائاتی را مشخص کنید: با اینکه این ویژگی برای شما فعال است، برخی از افراد خاص بتوانند با شما تماس بگیرند.
و در iOS 12 اکنون این امکان وجود دارد که Do Not Disturb را برای یک مورد خاص به جای اینکه برای هر روز آن را تنظیم کنید، فعال کنید.
برای انجام این کار ، بر روی آیکن هلال ماه در کنترل سنتر ضربه بزنید و از بین گزینه ها انتخاب کنید: به مدت ۱ ساعت (For 1 hour) ، تا عصر امروز(Until this evening) ، تا زمانی که این مکان را ترک کنم (Until I leave this location).
۱۱- هنگام فیلمبرداری عکس بگیرید
شما در حال استفاده از آیفون خود برای فیلمبرداری از یک لحظه جادویی هستید و آرزو می کنید در همان زمان بتوانید عکس بگیرید. ضبط را متوقف نکنید! در هنگام فیلمبرداری فقط دکمه دوربین ، که علاوه بر دکمه شاتر ، روی صفحه نمایش است ضربه بزنید.
شما از سنسور عکس واقعی آیفون استفاده نمی کنید.به جای آن از سنسورهای ویدیویی با کیفیت کمتر استفاده میکنید. اما عکس ها هنوز هم باید خیلی زیبا باشند.
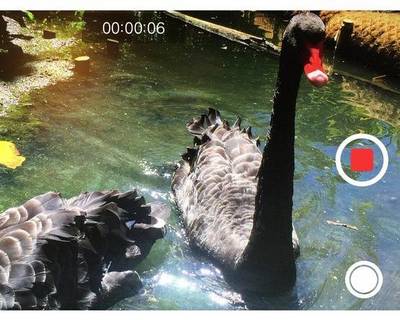
۱۲- Portrait Lighting (نورپردازی پرتره)
برنامه دوربین را باز کنید، دکمه ی منوی چرخشی پایین را سوایپ کنید ، پس اکنون در حالت Portrait هستید.
درست در بالای این برچسب ، یک نماد شش ضلعی و برچسب Natural Light را مشاهده خواهید کرد ، که نشان می دهد شما قصد دارید یک عکس با حالت پرتریت استاندارد با تاری پس زمینه به شکل هنرمندانه بوکه (افکتی مات یا شکل هنری و زیباشناسانه برای عکاسی است که در نواحی خارج از فوکوس تصویر ایجاد میشود) بگیرید.
اگر روی آیکن Natural Light ضربه بزنید ، آن را در منوی دایره ای خواهید دید.
سوایپ کنید و می توانید میان چهار گزینه دیگر حرکت کنید: Studio Light که چهره سوژه و سایر نقاط خاص را روشن می کند و به طور کلی قابل اطمینان ترین حالت است. Contour Light که سایه ها را تاریک می کند و گاهی اوقات جلوه خوبی می بخشد ، اما اغلب باعث می شود افراد به صورت ژولیده به نظر برسند. و دو نسخه از Stage Light (رنگی و تکی) که سوژه را جدا کرده و او را در برابر پس زمینه تاریک قرار می دهد.
افکت های Portrait Lighting در iOS 12 کمی بهتر هستند ، اما می دانیم که حالت های تک در مورد موهای مجعد کمی غیرقابل اطمینان است.
۱۳- با هدفون عکس سلفی بگیرید
سلفی – و گزینه ای که بسیار کمتر شناخته شده است – استفاده از دکمه میزان صدا روی یک هدفون متصل به گوشی است.
هنگامی که برنامه دوربین روی iPhone شما باز است ، می توانید از دکمه میزان صدا روی هدفون متصل به گوشی خود برای گرفتن عکس استفاده کنید. این امر نه تنها باعث کاهش لرزش حتی بیشتر از استفاده از دکمه میزان صدای آیفون می شود بلکه این بدان معناست که می توانید از دورتر نیز یک عکس طبیعی به تصویر بکشید و یا عکسی بدون دخالت دست بگیرید.

۱۴- اعتیاد به آیفون را متوقف کنید
صحبت از Screen Time است، این ویژگی جدید در iOS 12 است که می تواند به شما کمک کند تا به آیفون خود کمتر اعتیاد داشته باشید.
برای اینکه بفهمید چقدر از زمان خود را با آیفون کار کرده اید به قسمت Settings > Screen Time بروید.
در اینجا می توانید جزئیات مربوط به مدت زمان استفاده از هر برنامه ، چند بار به تلفن خود نگاه انداخته اید و از کدام برنامه بیشتر استفاده کرده اید ، پیدا کنید.
بر روی دستگاه خود در قسمت بالا ضربه بزنید تا Screen Time را ببینید.میتوانید جزئیات امروز یا هفت روز گذشته را ببینید.
می توانید Downtime را تنظیم کنید ، برای اینکه برنامه های مشخصی بین ساعات مشخص در دسترس باشند ، مثلا بعد از ساعت ۹٫ قبل از اینکه Downtime شروع شود، یک یادآوری دریافت خواهید کرد. شما میتوانید تصمیم بگیرید که کدام برنامهها در طول Downtime در بخش همیشه مجاز باشند.
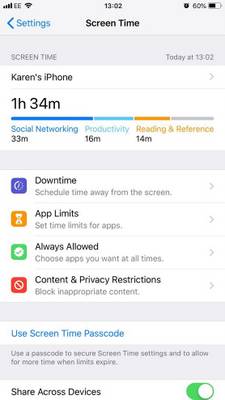
۱۵- اضافه کردن نماد ها به سرعت
بر روی دکمه ۱۲۳ ضربه زده و نگه دارید ، انگشت خود را بکشید تا نمادی را که می خواهید درج کنید انتخاب کرده و سپس رها کنید. پس از افزودن ، صفحه کلید شما به طور خودکار به صفحه کلید حروف برمی گردد.یک ضربه به جای سه ضربه:این یک صرفه جویی جدی و موثردر وقت است.
در حالی که در حال انتخاب نماد ها هستیم: یک یا دو ثانیه انگشت خود را روی هر حرف یا نماد نگه دارید و نمادهای جایگزین (معمولاً مرتبط) را می بینید که دکمه به جای آن می تواند ارائه کند. به عنوان مثال ، کلید دلار نمادهای پوند ، یورو و ین را ارائه می دهد.اگر اغلب حروف را با اعراب تایپ میکنید، این روش روشی آسان و سریع برای انتخاب و تایپ اعراب است. بسیاری از نمادهای اضافی در صفحه کلید شما پنهان است که شاید هرگز آنها را کشف نکرده باشید. تجربه!
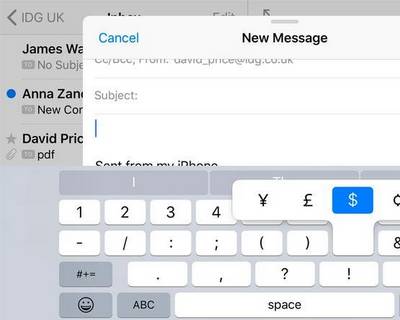
۱۶- صفحه کلید برای استفاده با فقط یک دست
اگر iOS 11 یا بالاتر دارید ، می توانید از یک صفحه کلید سیستمی استفاده کنید که برای استفاده با یک دست (و فقط یک انگشت شست از آن دست) طراحی شده است.
- به قسمت Settings > General > Keyboards بروید و روی One-Handed Keyboard ضربه بزنید. چپ یا راست را انتخاب کنید.
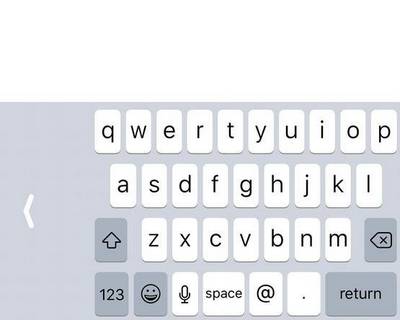
۱۸- کلمات یا عبارات را در یک صفحه وب پیدا کنید
اگر به دنبال کلمه یا عبارت خاصی در یک صفحه وب هستید ، می توانید با وارد کردن کلمه یا عبارت در نوار URL/search در بالای صفحه ، آن را پیدا کنید.
(به محض اینکه به نوار بالای صفحه ای که در آن قرار دارید ضربه بزنید صفحه با صفحه ای پر از موارد مورد علاقه شما جایگزین می شود ، اما نگران نباشید – هنوز در صفحه وب هستید.به محض اینکه روی نوار بالا را غیرفعال کنید یا جستجوی درون صفحه را اجرا کنید، صفحه وب بازخواهد گشت.)
لیستی از نتایج جستجوی وب را مشاهده می کنید – و نتایج جستجو از اپ استور، ویکی پدیا و موارد دیگر اگر موجود باشند، اما باید نگاهی به پایین آن لیست بخشی به نام On This Page با تعداد کلمات مشابه بیندازید.
روی آن ضربه بزنید ، و خواهید دید که نتایج در آن صفحه خاص به رنگ زرد برجسته می شود. بر روی فلش در پایین صفحه ضربه بزنید تا به نمونه بعدی بروید.
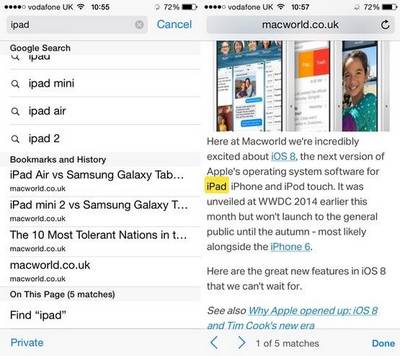
۱۹- از AirPods به عنوان سمعک استفاده کنید
اگر یک جفت AirPods دارید ، می توانید از ویژگی Live Listen در iOS 12 استفاده کنید تا AirPods خود را به سمعک تبدیل کنید.
به قسمت Settings > Control Centre > Customise Controls بروید
روی Hearing (زیرMore Controls) برای اضافه کردن آن به کنترل سنتر خود، ضربه بزنید.
حالا وقتی این گزینه را در کنترل سنتر خود انتخاب می کنید ، صدا را از طریق ایرپادهای شما بیشتر می کند.
ما نمی توانیم صبر کنیم که این مسئله را امتحان کنیم تا بتوانیم از آنچه دوستانمان در پشت سر ما می گویند جاسوسی کنیم.

۲۰- اشیا را اندازه گیری کنید
برنامه جدید Measure در iOS 12 ، اندازه گیری ابعاد اشیاء را آسان خواهد کرد.
تنها کاری که باید انجام دهید ردیابی طرفین شی است و به شما خواهد گفت که طول آن چقدر است.
- برنامه را باز کنید و گزینه ی Move the iPhone to start(حرکت دادن آیفون برای شروع) را مشاهده خواهید کرد.
- سرانجام یک دایره و گزینه ای برای اضافه کردن یک نقطه نشان داده میشود.
- نقطه ها را اضافه کنید و برنامه به شما میگوید که فاصله آنها چند سانتی متر است.
برنامه Measure همچنین خانه جدید برنامه Level است.
Level زمانی میتواند استفاده شود که بخواهید اطمینان حاصل کنید که قفسه کتابی که انتخاب میکنید،کاملا هم سطح است.
آیفون از ژیروسکوپ خود برای تعیین سطح سطحی که در آن قرار دارد استفاده می کند. قبل از ارزیابی وضعیت، میتوانید آن را روی یک سطح صاف تنظیم کنید.

۲۱- Night Shift را فعال کنید
Night Shift رنگ های سفید صفحه نمایش شما را کمرنگ می کند تا در شرایط کم نور ، چشم شما اذیت نشود.
میتوانید Night Shift را برای هر روز در ساعات مشخصی تنظیم کنید و یا می توانید آن را به صورت دستی تا فردا فعال کنید.
همچنین می توانید دمای رنگ را طوری تنظیم کنید که کمتر یا بیشتر گرم باشد.
- به قسمت Settings > Display & Brightness > Night Shift بروید.
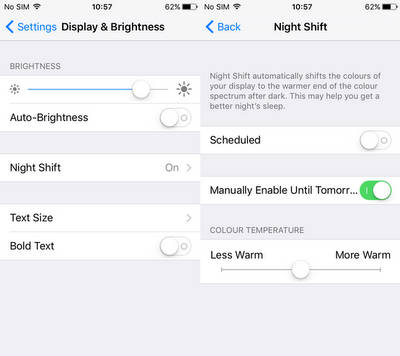
نکات دیگر
- چطور مانع تغییر اتوماتیک Time zone در گوشی آیفون شویم؟ (تنظیم دستی زمان)
- بهترین زمان برای تعویض باتری گوشی آیفون (از کجا متوجه شویم؟)
- ساده ترین روش بریدن/کراپ ویدیوها در گوشی آیفون با کمک iMovie و video crop
- سادهترین روش پشتیبانگیری از مخاطبان در گوشیهای آیفون
- ساده ترین روش پاک کردن تاریخچه اینترنت در آیفون و آیپد اپل
با این اپلیکیشن ساده، هر زبانی رو فقط با روزانه 5 دقیقه گوش دادن، توی 80 روز مثل بلبل حرف بزن! بهترین متد روز، همزمان تقویت حافظه، آموزش تصویری با کمترین قیمت ممکن!