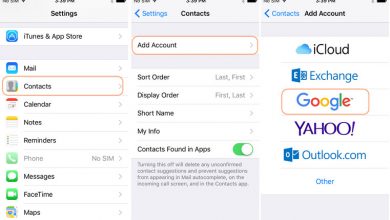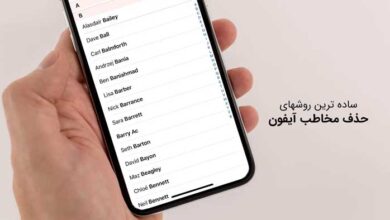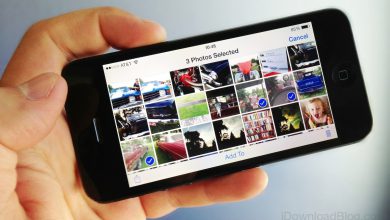آموزش اسکرین شات گرفتن با هر نوع گوشی آیفون
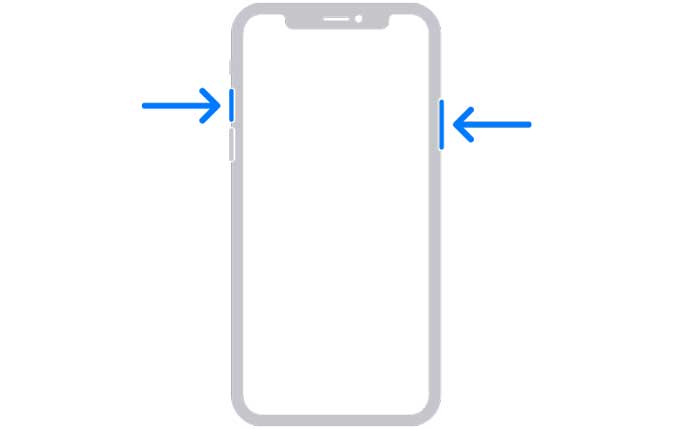
ساده ترین راه این است دکمه های Home و Lock را به طور همزمان فشار دهید تا تصویر صفحه را بگیرید. مگر اینکه آیفون X یا بعد از آن داشته باشید ، که در این صورت باید از دکمه های Lock و Volume up استفاده کنید.
اپل گرفتن عکس از صفحه در iPhone را آسان کرده است. این کار به شما امکان می دهد تا آنچه را که در صفحه نمایش می بینید به عنوان یک فایل PNG ذخیره کنید و به سرعت از طریق ایمیل یا شبکه های اجتماعی محبوب مانند Facebook و Twitter ویرایش و به اشتراک بگذارید .
گرفتن عکس با دکمه های فیزیکی
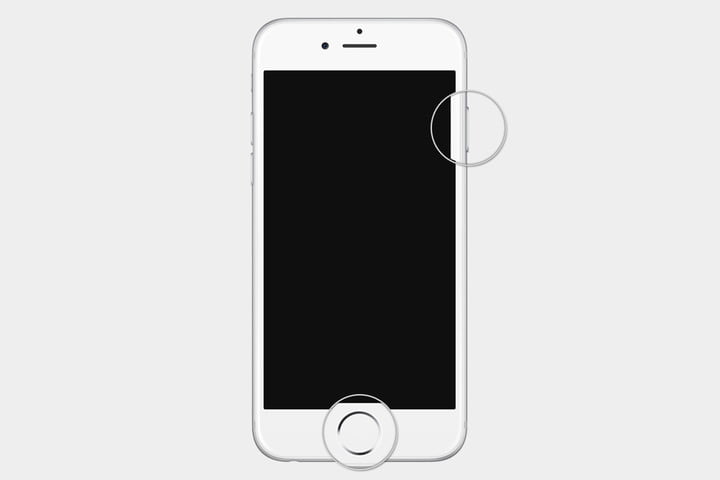
مرحله ۱: دکمه Home و دکمه Lock را در آیفون خود پیدا کنید. احتمالاً می دانید که کجا هستند آنها به معنای واقعی کلمه تنها دکمه های فیزیکی موجود در تلفن هستند و آیفون کلیدهای صدا را ندارند. دکمه Home به صورت دایره ای است و در گوشی ، مستقیماً در زیر صفحه نمایش دیده می شود. دکمه Lock که به عنوان دکمه Sleep / Wake نیز شناخته می شود در صورت استفاده از آیفون ۶ یا جدیدتر در سمت راست تلفن شما واقع شده است. در غیر این صورت ، در بالای دستگاه شما قرار دارد.
حتما بخوانید: ۸ تا از جالب ترین برنامه های گوشی آیفون که حتما باید داشته باشید!
اگر یک iPhone X ، iPhone XS ، iPhone XS Max یا iPhone XR دارید ، دکمه Lock (Sleep / Wake) را در سمت راست و دکمه Volume up را در سمت چپ فشار دهید.
مرحله ۲ گرفتن عکس از صفحه : هنگامی که می خواهید تصویربرداری کنید دکمه های Home و Lock (دکمه های Volume up و Lock در iPhone X یا بعد از آن) را همزمان فشار دهید. سپس نمایشگر آیفون لحظه ای سفید خواهد شد و نشانگر آنست که تصویر صفحه بطور صحیح برداشته شده است. همچنین ، یک صدای شاتر ضعیف نیز خواهید شنید.
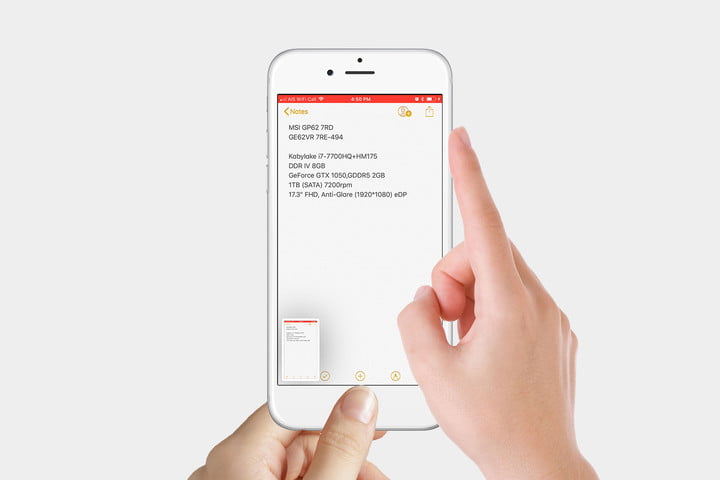
اگر قبل از دکمه Home ، در کسری از ثانیه دکمه lock را فشار دهید ، صفحه iPhone شما خاموش خواهد شد. اگر خیلی طولانی دکمه Home را فشار داده و نگه دارید ، Siri را فعال می کنید بنابراین اگر این اولین بار شماست ، شاید برای بدست آوردن زمان بندی مجبور شوید آن را چند بار امتحان کنید.
حتما بخوانید: با این چند ترفند ساده، امنیت گوشی آیفون خود را به ۱۰۰ درصد برسانید!
مرحله ۳ ویرایش عکس های صفحه: هنگامی که عکس صفحه را با موفقیت ضبط کردید ، یک پیش نمایش کوچک در گوشه سمت چپ پایین صفحه نمایش دیده می شود. این پیش نمایش به طور خودکار در حدود پنج ثانیه از بین می رود ، اما می توانید برای رد کردن ، آن را به سمت چپ بکشید. ضربه زدن به تصویر کوچک به شما امکان می دهد تصویر را بزرگ کنید و آن را ویرایش کنید پس از پایان ویرایش ، روی گوشه بالا و سمت چپ ضربه بزنید و انتخاب کنید که آیا می خواهید آن را ذخیره کنید یا تصویر را حذف کنید.
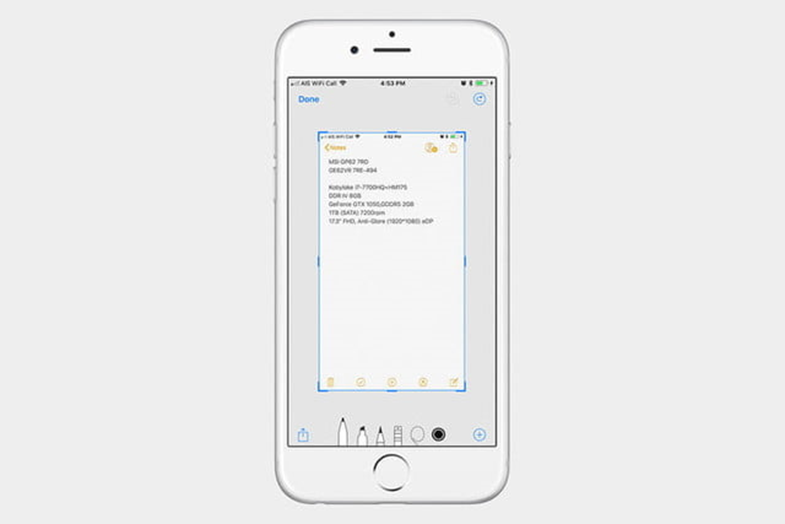
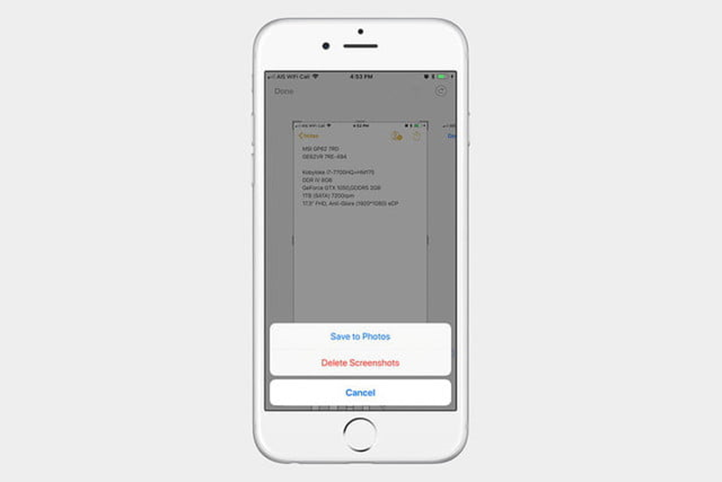
حتما بخوانید: ۵ راه ساده برای افزایش صدای اسپیکر گوشی آیفون
مرحله ۴ مشاهده و اشتراک تصاویر : آیفون به طور خودکار تصویر صفحه را ذخیره می کند. به سادگی روی برنامه Photos ضربه بزنید ، که با نماد آفتابگردان نمایش داده می شود ، و برای مشاهده عکسهای که اخیراً گرفته شده است ، به قسمت تصاویر بروید. سپس برای بزرگنمایی تصاویر ، روی تصویر کوچک ، ضربه بزنید تا به گزینه های اشتراک گذاری تصویر از طریق ، ایمیل ، AirDrop ، Facebook ، Twitter و سایر برنامه ها دسترسی پیدا کنید.
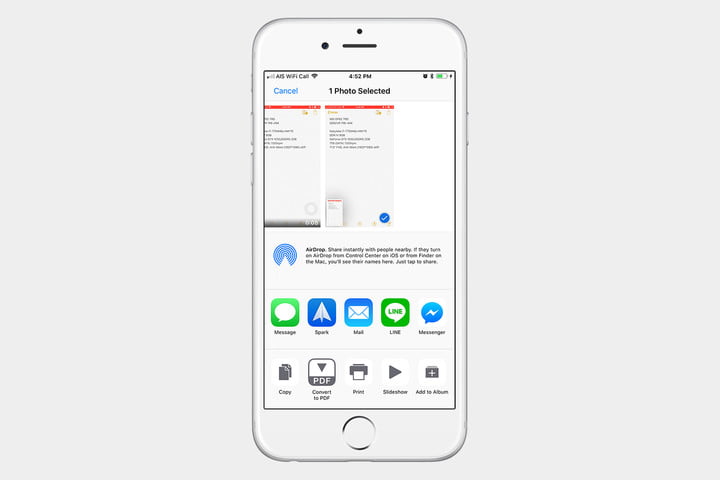
گرفتن عکس بوسیله AssistiveTouch
مرحله ۱ فعال کردن AssistiveTouch AssistiveTouch : این برنامه به کاربر امکان می دهد تاکتیک های پیچیده تر مبتنی بر لمس صفحه را در آیفون استفاده کند . بعضی از این تاکتیک ها شامل پینچ کردن ، کشیدن چند انگشت یا فعال کردن ۳D لمسی از طریق یک منوی ساده است. ابتدا به برنامه Settings بروید و General را انتخاب کنید ، سپس Accessibility را انتخاب کنید و AssistiveTouch را فعال کنید.
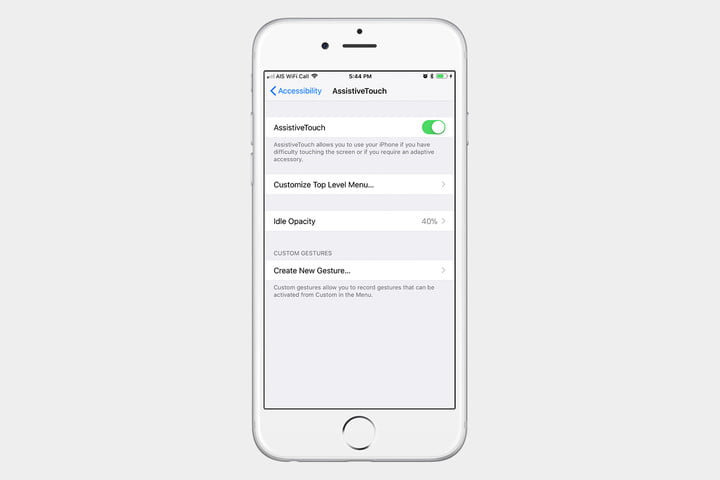
مرحله ۲ باز کردن منوی AssistiveTouch : در این حالت یک منوی خاکستری ظاهر می شود ، این منوی AssistiveTouch است. چند کلید داخل ان است و می توانید هر آیکن را فشار داده و نگه دارید و آن را به داخل منو بکشید در این حالت تصویر برداری از صفحات آن برنامه تا زمانی که AssistiveTouch را خاموش نکنید ، ادامه خواهد یافت. هنگامی که به تصویر صفحه ای که می خواهید برداشت کنید ، رسیدید ، روی نماد تصویر برداری ضربه بزنید.
حتما بخوانید: از کجا بقهمم که گوشی من هک شده است و چه کنم؟

مرحله ۳ گرفتن تصویر از صفحه : منوی AssistiveTouch شامل گزینه های مختلف است. برای گرفتن عکس از صفحه ، در قسمت سمت راست منو ، نماد Device را انتخاب کنید. در منوی باز شده می توانید میزان صدا را تنظیم کنید ، صفحه را بچرخانید یا آن را قفل کنید. برای گرفتن عکس از صفحه ، گزینه More را انتخاب کرده و در سمت راست منو ، روی گزینه Screenshot ضربه بزنید. نمایشگر آیفون شما لحظه ای سفید خواهد شد و نشان دهنده این است که ذخیره تصویر صفحه به درستی انجام شده است.
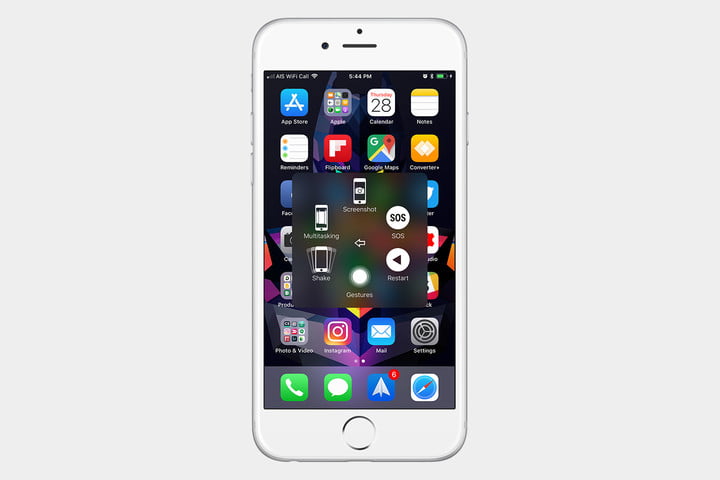
مرحله ۴ مشاهده و اشتراک گذاری تصاویر: آیفون به طور خودکار تصویر صفحه را ذخیره می کند. به سادگی روی برنامه Photos ضربه بزنید ، که با نماد آفتابگردان نمایش داده می شود ، و برای مشاهده عکسهای که اخیراً گرفته شده است ، به قسمت تصاویر بروید. سپس برای بزرگنمایی تصاویر ، روی تصویر کوچک ، ضربه بزنید تا به گزینه های اشتراک گذاری تصویر از طریق ، ایمیل ، AirDrop ، Facebook ، Twitter و سایر برنامه ها دسترسی پیدا کنید.
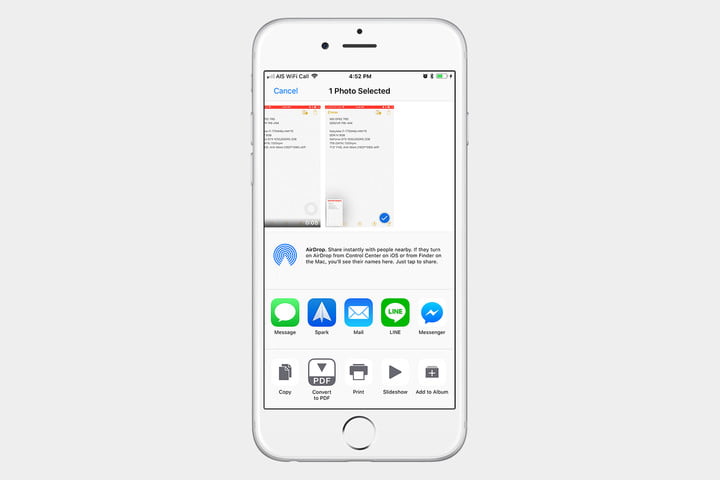
حتما بخوانید: ساده ترین روش اسکرین شات گرفتن در آیفون و آیپد اپل
ویدیوی انجام اسکرین شات آیفون با ضربه زدن به پشت گوشی
اسکرین شات گرفتن با زدن به پشت گوشی آیفون یا همون دبل تپ (double tap) یکی از جذابترین و بهترین راههای انجام این کار است
با این اپلیکیشن ساده، هر زبانی رو فقط با روزانه 5 دقیقه گوش دادن، توی 80 روز مثل بلبل حرف بزن! بهترین متد روز، همزمان تقویت حافظه، آموزش تصویری با کمترین قیمت ممکن!