نحوه اضافه كردن رينگتون به آيفون (هر آهنگی)
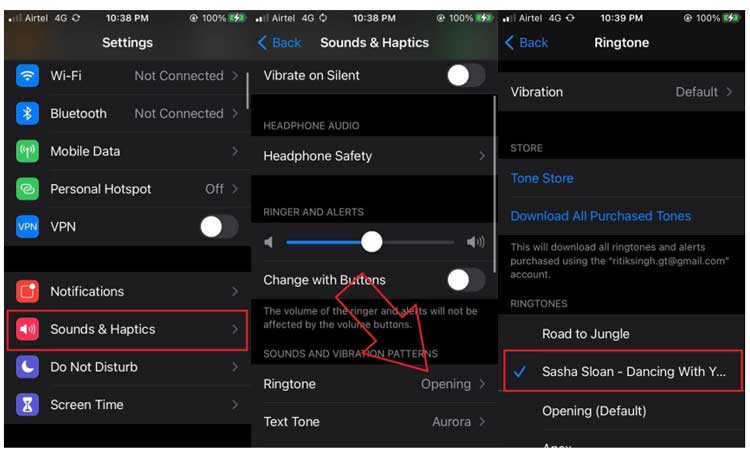
به صورت پیش فرض ، iOS به شما اجازه نمی دهد هر آهنگ زنگ دلخواه را در آیفون خود انتخاب کنید. تنها کاری که می توانید انجام دهید این است که از گزینه های داخلی استفاده کنید ، که به نظر من خیلی عالی نیستند. به هر حال اینطور نیست که بتوانید از آهنگ زنگ مورد علاقه خود در iOS استفاده کنید. ما در اینجا با یک راهنمای دقیق گام به گام در مورد چگونگی تنظیم موسیقی یا آهنگ به عنوان آهنگ زنگ در آیفون تان آماده ایم .
نکته بسیار مهم: زیباترین صدای زنگ ها/ پیام ها را از اینجا به رایگان دانلود کنید!
هر آهنگ را به عنوان زنگ خور در آیفون تنظیم کنید
برای تنظیم آهنگ زنگ سفارشی در آیفون خود ، باید iTunes را در کامپیوتر خود داشته باشید. بنابراین اگر iTunes ندارید ، مطمئن شوید که آخرین نسخه را از اینجا نصب می کنید. در اینجا ، ما از iTunes نسخه 12.10.10.2 برای نمایش استفاده کرده ایم.
بعد از نصب و به روزرسانی iTunes ، می توانید مراحل زیر را دنبال کنید. توجه داشته باشید که این فرآیند کاملا طولانی است و می تواند خسته کننده باشد.
مرحله 1- آهنگ خود را به iTunes Library اضافه کنید
برای شروع ، مطمئن شوید که آهنگی که می خواهید به عنوان آهنگ زنگ تنظیم کنید در iTunes Library شما ست. اگر قبلاً یک فایل زنگ MP3 یا AAC را در کامپیوتر خود دانلود کرده اید (که فکر می کنم بیشتر شما آن را ترجیح می دهید) ، تمام کاری که باید انجام دهید این است:
1.iTunes را روی کامپیوتر باز کنید.
2. بهLibrary > Songs بروید.
3.روی File در بالا سمت راست کلیک کرده و ‘Add File to Library را انتخاب کنید
4.فایل آهنگ زنگ MP3 یا AAC را از درایو خود انتخاب کنید.
بهترین زمان برای تعویض باتری گوشی آیفون (از کجا متوجه شویم؟)
مرحله 2- Trimming the Audio در iTunes
هنگامی که فایل صوتی به iTunes library شما اضافه شد ، می توانید زمان شروع و توقف آهنگ زنگ را با استفاده از مراحل زیر انتخاب کنید. اگر از قبل آهنگ زنگ را کوتاه کرده اید ، Skip کنید.
- روی آهنگ موجود در iTunes library کلیک راست کنید.
- روی Song Info کلیک کنید.
- پس از باز شدن پنجره جدید ، روی تب Options کلیک کنید.
- در اینجا ، کادرهای start و stop را علامت بزنید و زمانبندی مورد نظر را برای آهنگ زنگ خود تنظیم کنید.
توجه: طول آهنگ زنگ حداکثر می تواند 30 ثانیه باشد.
مرحله 3- ایجاد نسخه AAC
اکنون باید یک آهنگ زنگ را با نسخه AAC ایجاد کنید. همین کار را می توان با استفاده از گزینه convert در iTones انجام داد .
- برای انتخاب آهنگ روی آن کلیک کنید.
- سپس ، روی File در بالا سمت چپ ضربه بزنید و گزینه Convert را انتخاب کنید.
- روی Create AAC version “ضربه بزنید.
- اکنون یک فایل تکراری با همان نام در library خود می بینید.در صورت تمایل می توانید نسخه MP3 قدیمی را حذف کنید.
مطمئن نیستید کدام یک از این دو نسخه AAC است؟ روی song > File Info > File کیلک راست کرده و نوع فایل را بررسی کنید.
بعلاوه ، اگر گزینه create an AAC version را نمی بینید ، روی Edit menu > Preferences > Import Settings کلیک کرده و گزینه ” “Import Use ” را به “AAC Encoder” تغییر دهید.
مرحله 4- Extension را تغییر دهید
حالا باید پسوند آهنگ خود را از m4aبه m4r تغییر دهید. برای انجام این کار:
1.روی آهنگ موجود در iTunes کلیک راست کنید.
2.روی Show in Windows Explorer کلیک کنید.
3.اکنون ، روی فایل آهنگ کلیک راست کنید ، روی Rename کلیک کرده و آن را از “”XYZ.m4a به “”XYZ.m4r تغییر دهید ، جایی که XYZ نام فایل آهنگ شما است.
4.روی Yes کلیک کنید تا در صورت درخواست تأیید شود.
نمی توانید پسوندهای فایل را درWindows 10 یا Windows 8 کامپیوترخود ببینید یا آن راتغییر دهید؟ File Explorer را باز کرده ، روی برگه “View” در بالا کلیک کنید و کادر “File name extensions” را علامت بزنید.
مرحله 5- Ringtone را به iPhone وارد کرده و همگام سازی کنید
هنگامی که تمام مراحل بالا را انجام دادید ، iPhone خود را با استفاده از کابل USB به کامپیوتر وصل کنید. اگر در ویندوز 10 هستید ، باید روی “Trust this computer” ضربه بزنید و وقتی از iPhone شما خواسته شد ، passcode را وارد کنید.
حالا مراحل زیر را در iTunes دنبال کنید:
1.همانطور که در تصویر بالا نشان داده شده ، روی آیکون “Devices” کلیک کنید.
2.پس از باز شدن پنجره تلفن ، روی «Tones » در بخش «On My Device» کلیک کنید.
3.اکنون ، به File Explorer برگردید ، جایی که ringtone.m4r شما در آن وجود دارد.
4.لطفاً فایل خود را انتخاب کنید ، Ctrl + C را فشار دهید تا با فشار دادن Ctrl + V در iTunes در تب Tones کپی و جایگذاری شود. همچنین می توانید فایل را مستقیماً به سمت iTunes بکشید.
مرحله 6- انتخاب Ringtone در iPhone شما.
اکنون آهنگ زنگ با iPhone شما همگام سازی شده است. برای تنظیم همان آهنگ زنگ مورد نظر خود:
1. Settings را در iPhone باز کنید.
2.به Sounds & Haptics بروید.
3.به پایین بروید و روی Ringtone کلیک کنید.
4.حالا آهنگ زنگ سفارشی را که با استفاده از iTunes همگام سازی کرده اید ، انتخاب کنید.
جمع بندی
بله ، من می دانم که روند کار بسیار طولانی است ، اما امیدوارم بتوانید آهنگ مورد نظر خود را با استفاده از راهنمای بالا در iPhone خود تنظیم کنید. فقط مطمئن شوید که هر مرحله را به درستی دنبال می کنید ، 5 دقیقه بیشتر طول نمی کشد.
با این اپلیکیشن ساده، هر زبانی رو فقط با روزانه 5 دقیقه گوش دادن، توی 80 روز مثل بلبل حرف بزن! بهترین متد روز، همزمان تقویت حافظه، آموزش تصویری با کمترین قیمت ممکن!




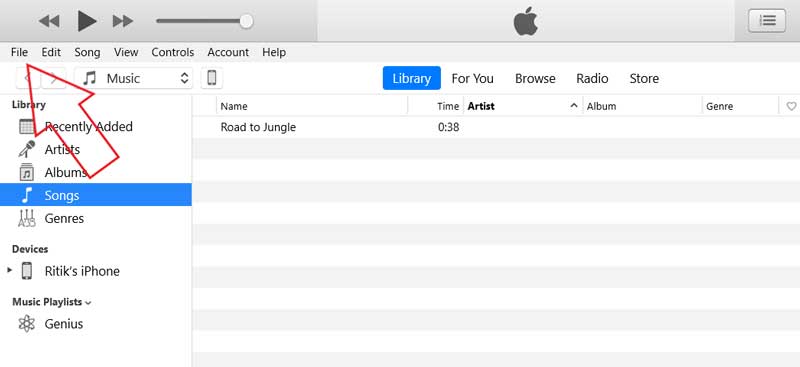
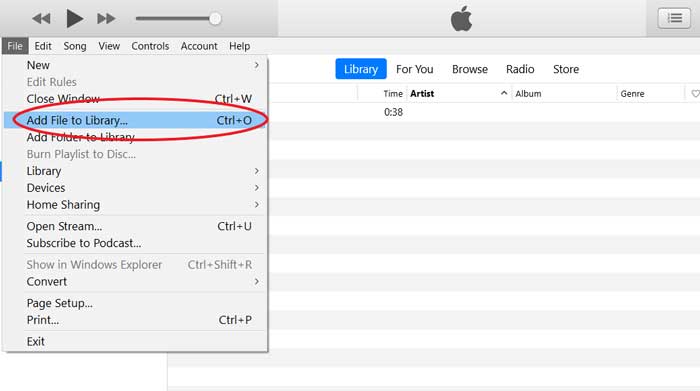
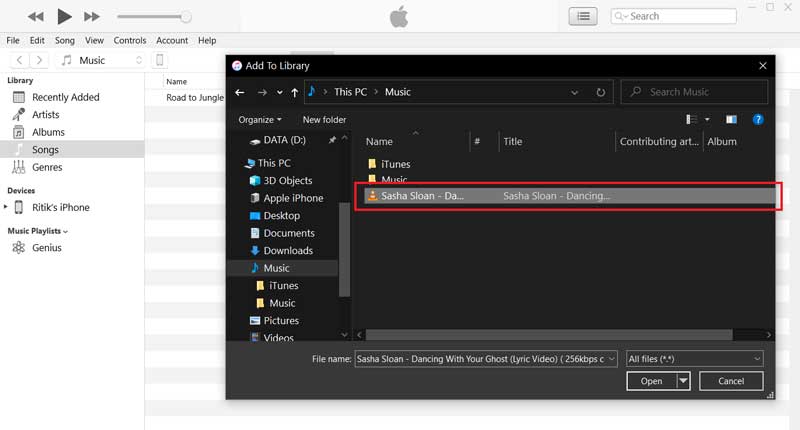
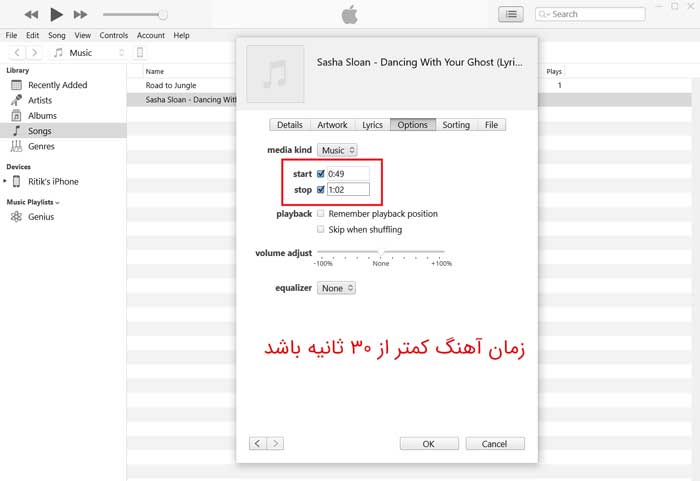
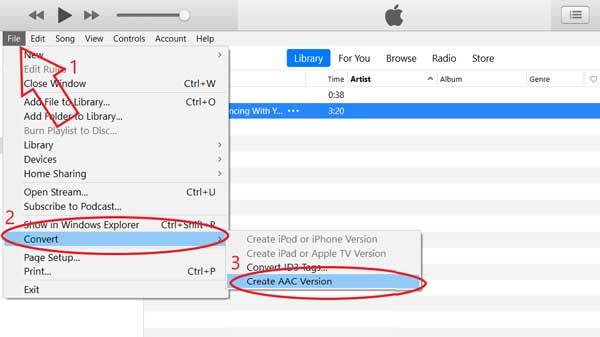
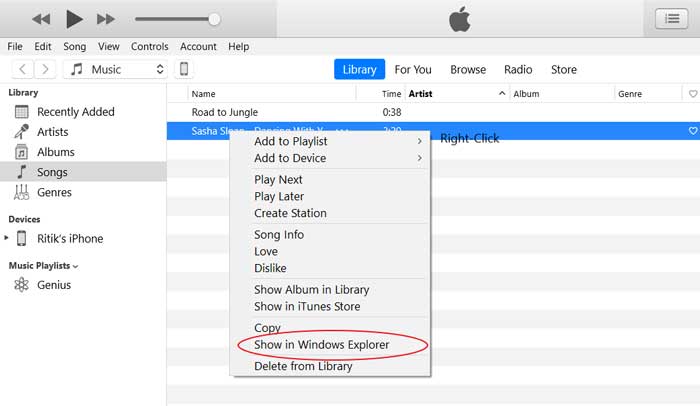
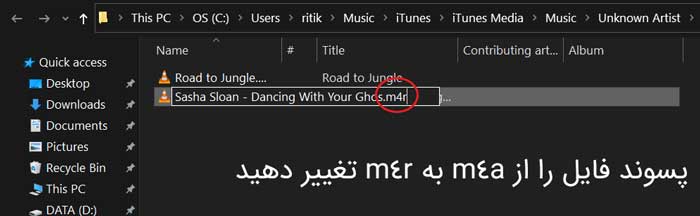
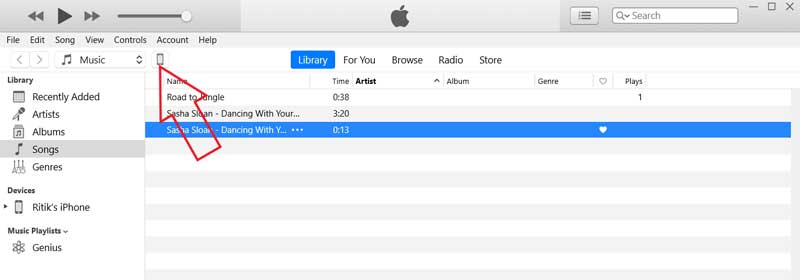
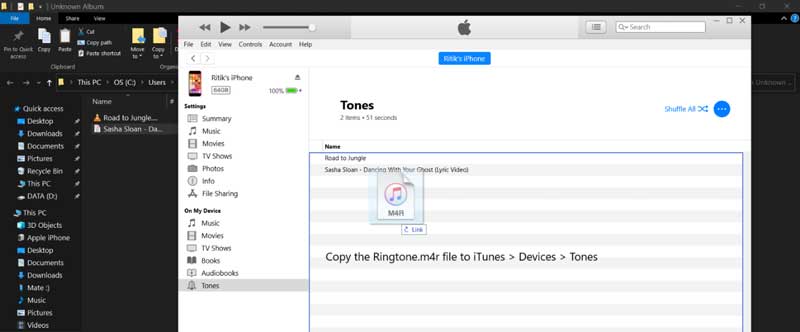

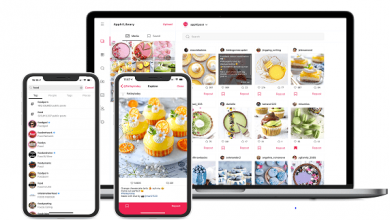

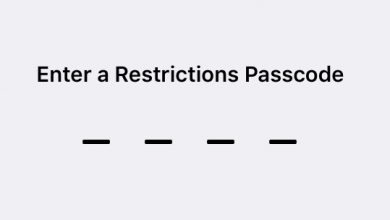
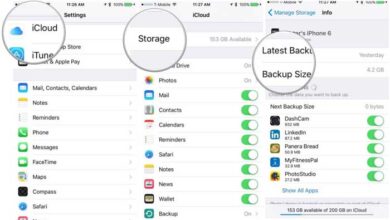
سلام واقعا متشکرم بسیار عالی و دقیق
سلام من تمامی این کار ها رو انجام دادم قبلا هم چند باری با ایتونز اهنگ زنگ عوض کرده بودم اما الان نمیدونم چرا وقتی میخوام فرمت فایل رو به m4r تغییر بدم ایتونز انگار فایل رو گم میکنه و وقتی دوباره تلاش میکنم که اون فایل رو به ایتونز اضافه کنم به کل از لایبرری ایتونز اون فایل پاک میشه و تا وقتی که فرمت m4r داره به ایتونز منتقل نمیشه من از نسخه 12.10.10.2ایتونز استفاده میکنم ممنون میشم کمک کنید با سپاس
بسیاااااااااااااار عالی و واضح توضیح دادین واقعا دمتوووووون گررررررررم
خیلی گنگ و مبهم گفتید ساده تر ازین مراحله، چرا چند مرتبه فرمت را تغییر دادید؟
حرف نداری
سلام و تشکر.
عالی بود.
دقیقا مرحله به مرحله پیش رفتم و آهنگم رو ساختم.
لینک سایت رو برای همه دوستام فرستادم تا اونا هم استفاده کنن.
دمت گرم