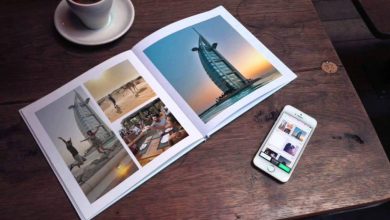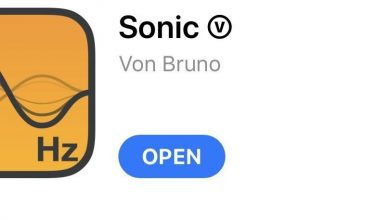بک آپ گرفتن از گوشی آیفون با 3 روش ساده تر
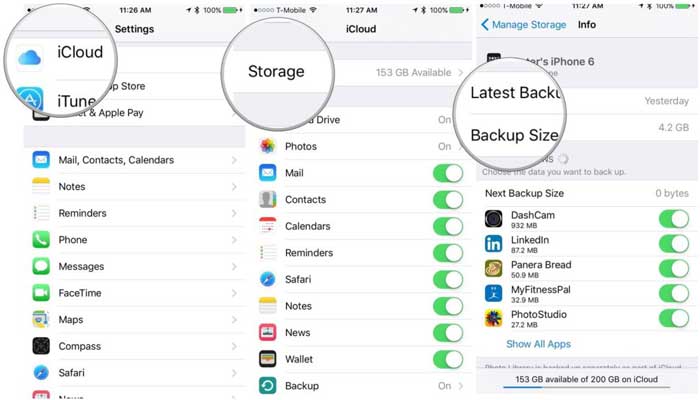
بک آپ گیری منظم حتی با داشتن محصولات باکیفیت و مطمئنی مثل اپل هم امری واجب است. هیچ دستگاهی نیست که همیشه بی عیب و نقص کار کند؛ زیرا مشکلات خارجی مثل ارتقا دستگاه، باگ، ویروس، سرقت و اتفاقات دیگر هستند که هیچ وقت رهای تان نمی کنند.
پس بهتر است راه های مختلف بک آپ گیری در همه دستگاه ها را یاد بگیرید. ما امروز طریقه انجام این کار در آیفون، آیپد، و مک را با امکانات داخل این دستگاه ها و ابزارهای شخص ثالثی، NAS با هم بررسی خواهیم کرد.
این که حداقل یک بک آپ از اطلاعات مهم تان داشته باشید؛ واقعا خوب است اما دو یا چند نسخه خیلی بهتر است زیرا محافظت کامل تری از اطلاعات شما به عمل خواهد آمد.
در کنار این مطلب بخوانید: از کجا آیفون بخریم؟ 7 بهترین سایت های خرید آیفون اصل
همان طور که گفته شد؛ برای بک آپ گیری از تمام دستگاه های اپل علاوه بر گزینه های رایگان داخلی مثل iCloud؛ سرویس ها و سخت افزار ها و نرم افزار های شخص ثالثی هستند که می توانید از همه آن ها استفاده کنید.
روش اول (ساده ترین متد)
بک آپ گیری از آیفون، اپل، آیپاد لمسی
iCloud
ساده ترین راه برای بک آپ گیری از یک آیپد یا هر دستگاه iOS دیگری، iCloud است. اگر اتفاقی برای دستگاه شما بیفتد و یا آن را ارتقا بدهید، بدون هیچ مشکلی می توانید با بکاپی که از این طریق گرفته اید؛ به اطلاعات تان دسترسی پیدا کنید.
تنظیمات بک آپ گیری iCloud به این صورت است:
1-در آیفون، آیپد، و آیپاد لمسی، به برنامه Settings بروید.
2- روی نام تان در بالا ضربه بزنید و بعد گزینه iCloud را انتخاب کنید.
3- حالا روی iCloud Backup ضربه بزنید.
4- روی دکمه تغییر وضعیت ضربه بزنید تا بک آپهای iCloud را فعال کنید (البته گر از قبل فعال نیست)
5- شما می توانید آخرین بک آپ گیری موفق iCloud را در زیر دکمه ” Back Up Now ” ببینید.
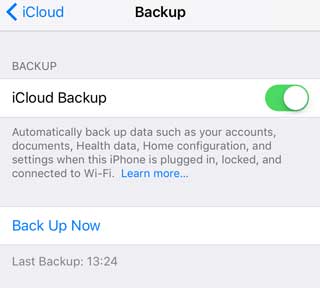
هنگامی که iCloud Backup فعال شد، آیفون، اپل و آیپاد لمسی تان در حالت شارژ یا اتصال به وای فای، به طور خودکار با صفحه نمایش قفل بک آپ گیری می کند.
نکته ای که باید حواس تان به آن باشد، تمام شدن فضای ذخیره iCloud است. اپل 5 گیگابایت فضا به صورت رایگان در اختیارتان قرار می دهد. البته جای نگرانی نیست زیرا گزینه 50 گیگابایت به ازای 0.99 دلار در ماه تا 1 ترابایت در ماه به ازای 9.99 دلار را هم ارائه می کند؛ همچنین بسته Apple One که با انتخابش در هزینه هایتان صرفه جویی می شود هم ارزش بررسی دارد.
اگر در آیفون تازه کار هستید: روش راه اندازی و نکات اولیه اگر تازه آیفون خریده اید
در بخش Settings و iCloud روی Manage Storage ضربه بزنید. حالا بایدChange Storage Plan را ببینید، انتخابش کنید تا طرح فعلی که دارید و گزینه های ارتقا را ببینید.
بک آپ گیری از Apple Watch
بک آپ گرفتن از اپل واچ به طور خودکار با بک آپ گیری iCloud آیفون اتفاق می افتد. زمانی هم که اپل واچ تان را از حالت جفت با گوشی آیفون خارج کرده باشید هم این بک آپ گیری انجام می شود. در حال حاضر، هیچ راهی برای گرفتن بک آپ دستی از اپل واچ وجود ندارد.
بک آپ گرفتن از دستگاه های iOS با مک
بک آپ گرفتن از آیفون، آیپد، آیپاد با مک ساده است؛ اما برای انجامش لازم است که دستگاه ها را به دستگاه مک وصل کنید. یکی از مزایای این کار این است که به کمک قابلیت Time Machine، بک آپ های گرفته شده روی دستگاه های iOS بعدا هم روی سیستم مک تان ذخیره می شوند.
1-دستگاه تان را به سر لایتنینگ کابل و سر USB را به کامپیوترتان وصل کنید.
2- در صورتی که پیامی ظاهر شد، شما گزینه “Trust This Computer” را انتخاب کنید.
3- در ورژن کاتالینای macOS و بالاتر، پنجره Finder را باز کنید.
- در macOS Mojave و قبل از آن، iTunes را باز کنید. (برای کامپیوتر های شخصی هم همین طور است)
4- به دنبال دستگاه آیفون تان در نوار کنار سمت چپ بگردید و روی آن کلیک کنید (در iTunes بالا سمت چپ در نزدیکی کنترل پخش است)
5- در وسط صفحه نمایش، روی Back Up Now کلیک کنید.
- شما می توانید حالت بک آپ گیریتان را در نوار کناری بررسی کنید.
6- قبل از کشیدن کابل، بر روی دکمه خروج یا Eject در کنار آیفون تان کلیک کنید.
7- شما همچنین می توانید تنظیمات بک آپ گیری پیش فرض در وسط صفحه نمایش را هم تغییر بدهید (در تصویر زیر نشان داده شده است) تا همیشه از تمام اطلاعات دستگاه های آیفون، آیپد، آیپادتان وقتی کابل را به مک وصل می کنید؛ به طور خودکار بک آپ گرفته شود.
بک آپ گیری از آیفون و آی پد با نرم افزارهای شخص ثالث
یک جایگزین محبوب برای بک آپ گیری از یک دستگاه iOS، برنامه iMazing مخصوص مک یا کامپیوتر است. شما از قابیلت های بیشتری مثل ذخیره و خروجی گرفتن از پیام ها، مدیریت زنگ و تنظیمات بک آپ گیری دقیق تر هم برخوردار خواهید شد.
iMazing نسخه آزمایشی رایگانی دارد که با پرداخت 35 دلار برای همیشه روی یک دستگاه در دسترس تان قرار خواهد گرفت (البته گزینه 2، 3، 5 و 10 دستگاه ها هم دارد). با پرداخت 45 دلار روی تعداد نامحدودی قابل استفاده خواهد بود.
درایو های خارجی مخصوص دستگاه های iOS
یکی دیگر از گزینه های دستی برای بک آپ گیری از آیفون، آیپد و آیپاد لمسی، فلش درایو های USB نوع C مثل دستگاه های IXpand SanDisk است.
دستگاه های iXpand از یک برنامه iOS استفاده می کنند که به آن ها اجازه می دهد تا هر بار که آنها را وصل می کنید؛ به طور خودکار از عکس ها، مخاطبین و اطلاعات دیگرتان بک آپ بگیرند. شما همچنین می توانید به صورت دستی داده هایتان را با این دستگاه ها مدیریت کنید. و اگر یک iPad Air یا iPad Pro با کابل نوع C دارید، می توانید از آن ها به عنوان فضای ذخیره خارجی به کمک اپلیکیشن Files استفاده کنید.
سایر گزینه ها
گزینه های دیگر برنامه هایی مثل Dropbox، Box، Google و . . . هستند که در گوشی به صورت شخص ثالث نصب می شوند. با این حال، برنامه های شخص ثالث معمولا آن طور که iCloud یا مک و سایر موارد بالا بک آپ گیری می کنند، این کار را انجام نمی دهند.
بک آپ گیری از مک
ماشین زمان
یکی از ساده ترین راه ها برای اطمینان از این که از مکتان بک آپ گیری شده، Time Machine است. ماشین زمان قابلیت داخلی macOS است که یک درایو متصل دارد. این ماشین توانایی بک آپ گیری از اطلاعات 24 ساعت گذشته، بک آپ گیری روزانه تا یک ماه گذشته، و بک آپ گیری هفتگی تا یک سال گذشته را دارد.
شما می توانید از درایو های خارجی 1 ترابایتی Seagate و Western Digital به ازای پرداخت 50 دلار بهره مند شوید. SSDهای سریع تر؛ اغلب بالای 150 دلار هستند و سریع ترین حافظه های خارجی هم درایو های Thunderbolt 3 و 4 هستند که بالاترین قیمت را دارند.
اگر با مکتان مشکل دارید و لازم است از اطلاعات تان بک آپ بگیرید، می توانید یا با استفاده از ماشین زمان آن ها را بازیابی کنید و یا برنامه Time Machine را روی مکتان بریزید تا فایل ها را به صورت تک تک بازیابی کند.
1-اولین باری که مکتان را به یک درایو خارجی وصل می کنید، macOS می پرسد که آیا می خواهید از آن در کنار ماشین زمان استفاده کنید یا خیر.
2- برای تنظیم دستی تنظیمات ماشین زمان، به قسمت System Preferencesو بعد Time Machine بروید. (و یا روی آیکون در نوار منو کلیک و Time Machine Preferences را باز کنید.)
3- مطمئن شوید که کادر کنار “Back Up Automatically” تیک خورده است و همچنین آیکون Time Machine نوار منو برای دسترسی سریع آماده است ( البته اگر پیش از این نبوده است ).
4- روی گزینه “Select Disk ” برای افزودن یک درایو بک آپ جدید کلیک کنید (می توانید از چند مورد استفاده کنید).
- اگر از قبل به بیش از یک مورد متصل شده اید، روی “Add or Remove Backup Disk” کلیک کنید.
5- با نوار منو ابزار Time Machine، می توانید بک آپ گیری دستی را شروع کنید و کلی کار دیگر انجام بدهید.
یکی دیگر از راه های بک آپ گیری خودکار با ماشین زمان به وسیله شبکه متصل ذخیره سازی (NAS) دستگاه است. یکی از مزایای اصلی اش هم گزینه های پیشرفته تر و انعطاف پذیری بالاترش نسبت به سایر روش ها می باشد.
آیفون یا اندروید؟ کدام را انتخاب کنیم؟ (به نقل از مجلات تکنولوژی)
بک آپ گیری خودکار مک با گزینه های شخص ثالث
Carbon Copy Cloner
اگر به دنبال جایگزینی برای ماشین زمان هستید که کنترل بیشتر و گزینه های پیشرفته تری داشته باشد، Carbon Copy Cloner انتخاب خوبی است. شما می توانید طیف وسیعی از کار های بک آپ گیری را به طور خودکار یا دستی زمان بندی کنید و می توانید انتخاب کنید که از مکتان روی یک دستگاه خارجی مثلا یک مک دیگر بک آپ بگیرید یا خیر.
با یک بار خرید 39.99 دلاری برای همیشه از این ابزار استفاده خواهید کرد. همچنین می توانید نسخه آزمایشی آن را به صورت رایگان و به مدت 30 روز در اختیار داشته باشید.
Backblaze
Backblaze احتمالا محبوب ترین سرویس بک آپ گیری ابری خودکار برای مک (و سیستم عامل های دیگر) است. طرح های آن از 7 دلار در ماه تا 70 دلار در سال برای یک دستگاه و حجم نامحدودی از اطلاعات قابل خریداری است.
Backblaze سابقه خوبی دارد و امکان استفاده از یک نسخه آزمایشی 15 روزه را هم برای تان فراهم می کند.
بک آپ گیری دستی
شما همیشه می توانید به صورت دستی از هر کدام از داده های مهم تان ؛ آن هم فقط با کشیدن و رها کردن شان در درایو های خارجی یا به وسیله سرویس های ابری مثل iCloud Drive، Dropbox، Google Drive و غیره بک آپ بگیرید. اما این کار باید به طور منظم انجام شود و ممکن است یک سری داده ها از دست تان در بروند!
بک آپ از آیفون بدون iCloud یا iTunes و با استفاده از MobileTrans
چرا با iTunes یا iCloud خودتان را به زحمت بیندازید، وقتی خیلی سریع می توانید از آیفون تان روی کامپیوتر بک آپ بگیرید؟ بک آپ گیری از آیفون روی کامپیوتر با استفاده از MobileTrans ، حافظه iCloudتان را ذخیره می کند، و بر خلاف iTunes اجازه می دهد تا شما بتوانید فایل ها را ببینید. MobileTrans علاوه بر بک آپ گیری و بازیابی اطلاعات، به صورت گسترده به عنوان یک ابزار انتقال داده هم استفاده می شود.
مزایا:
- شما می توانید از 18 نوع مختلف از داده ها از جمله تصویر ، متن و مخاطبین روی گوشی تان بک آپ بگیرید.
- بک آپ گیری از داده های هر اپلیکیشنی از جمله واتساپ و هر چیزی که در آن است را ممکن می کند.
- این ابزار بک آپ گیری رایگان است و همه می توانند از آن استفاده کنند.
- شما می توانید از داده های تان به صورت سریع و کارآمد بک آپ بگیرید.
گام اول : بعد از دانلود و نصب MobileTrans نرم افزار را راه اندازی کنید. آیفون را به کامپیوتر متصل کنید.
گام دوم : روی Backup and Restore ضربه بزنید و سپس روی دکمه Backup در بخش Phone Backup & Restore ضربه بزنید.
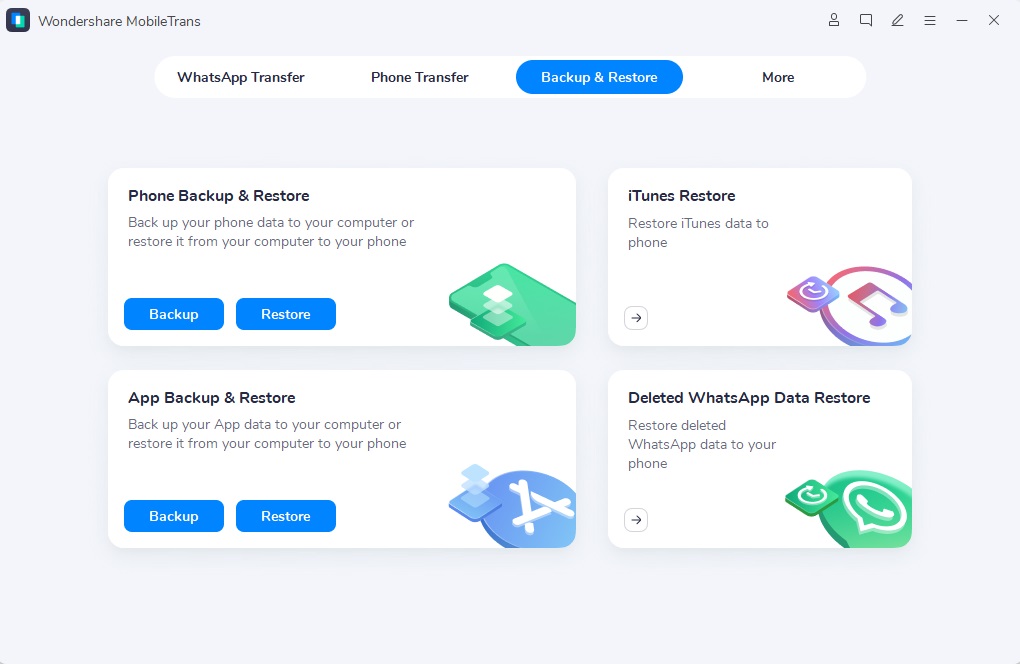
گام سوم : هنگامی که روی دکمه Backup ضربه بزنید ، فهرستی از تمام فایل ها و رسانه های سازگار در آیفون تان ظاهر خواهد شد که می توانید یکی را انتخاب کنید. در نهایت، بعد از انتخاب داده هایتان روی دکمه Start کلیک کنید.
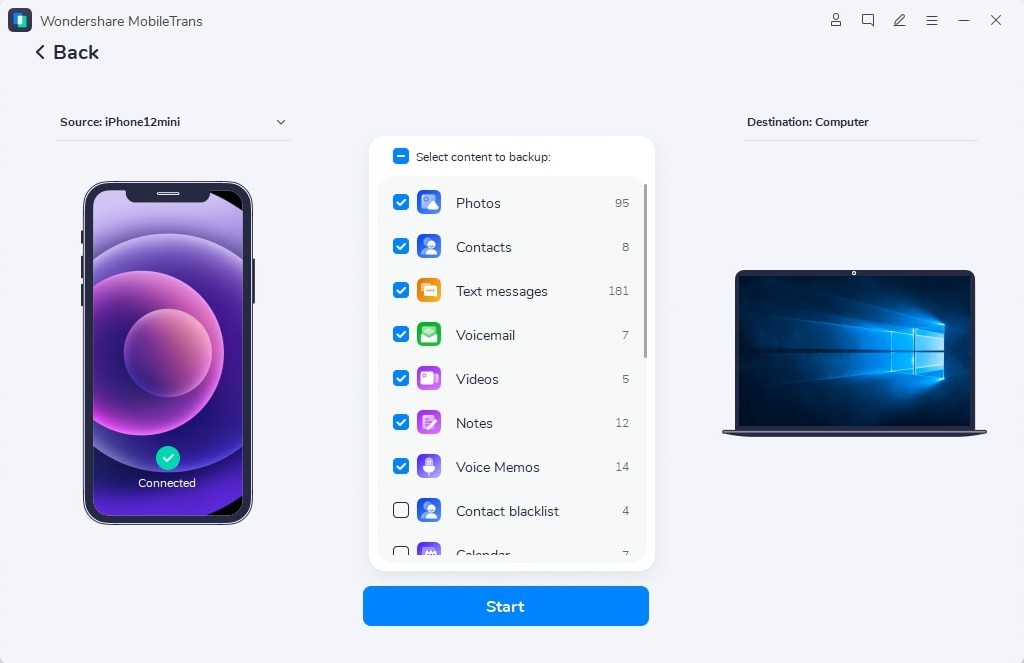
بلد باشید: پنهان كردن برنامه در آیفون با 4 روش ساده
گام چهارم: تا زمانی که نسخه بک آپ کامل نشده است؛ نمی توانید آیفون تان را از کابل جدا کنید. در نهایت بعد از بررسی وضعیت موجود در پنجره، دستگاه را جدا کنید.
با این اپلیکیشن ساده، هر زبانی رو فقط با روزانه 5 دقیقه گوش دادن، توی 80 روز مثل بلبل حرف بزن! بهترین متد روز، همزمان تقویت حافظه، آموزش تصویری با کمترین قیمت ممکن!